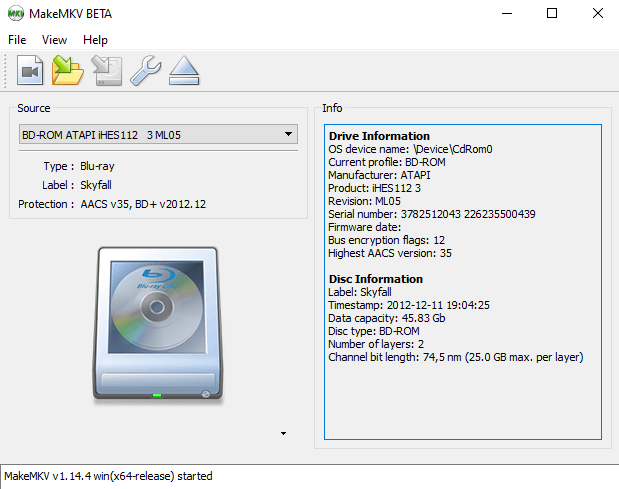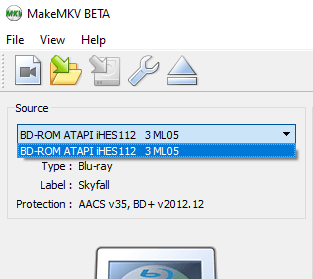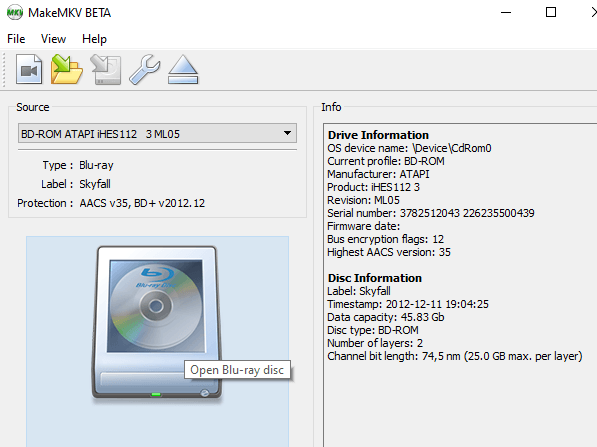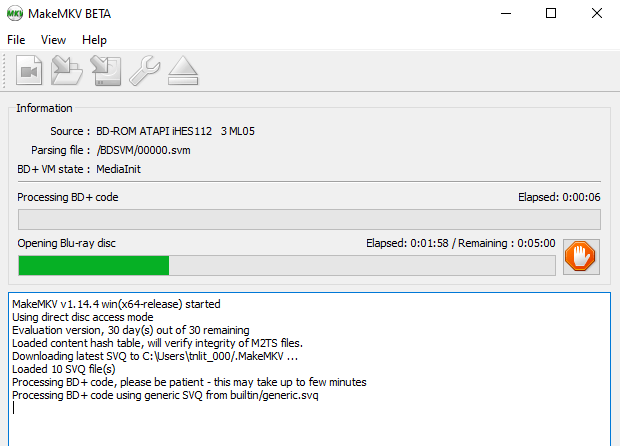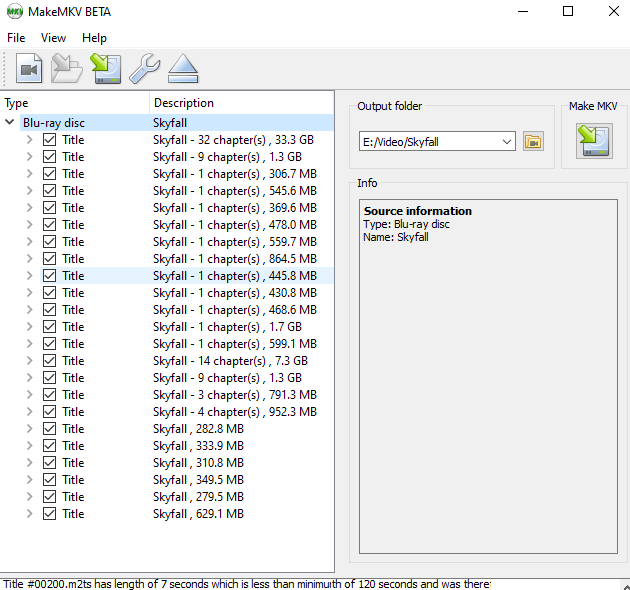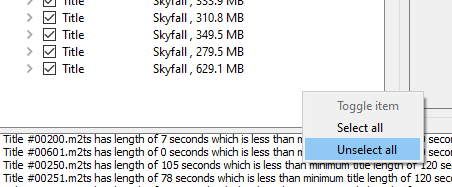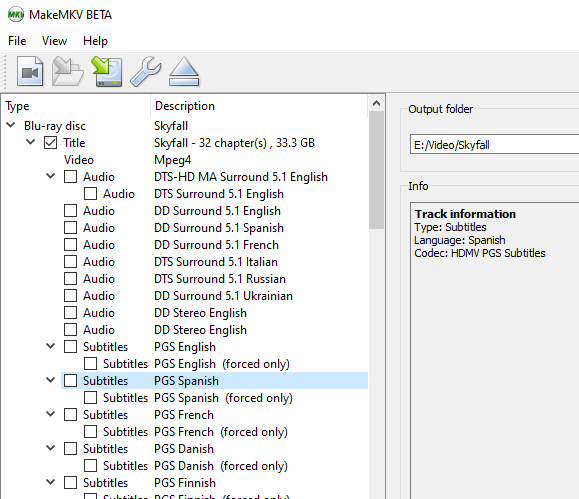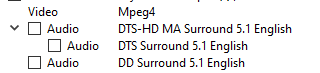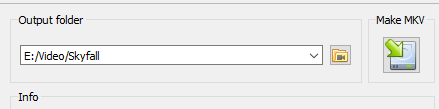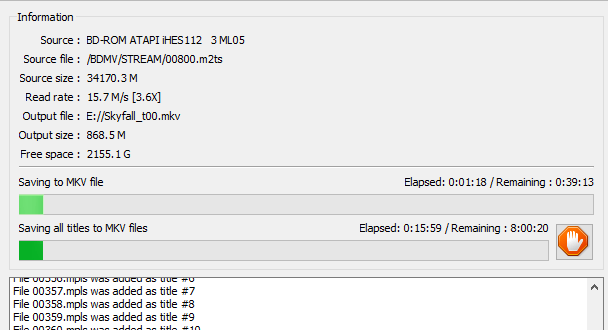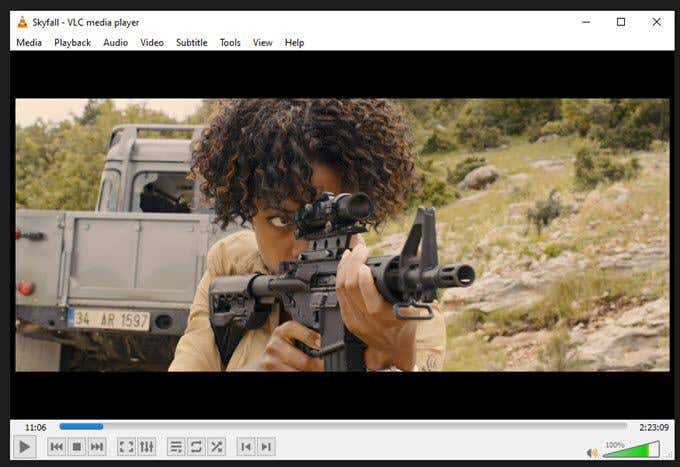Modern discs quite often have copy protection built in but there is one software program which is often quite good at bypassing that protection and delivers a high quality HD copy of your movie or TV show. That app is called MakeMKV. It is free for DVD discs but for Blu-Rays, you have to pay for an activation key after a 30 day trial period.
Ripping Your Discs With MakeMKV
MakeMKV – as the name implies – generates a MKV file of your disc. MKV is short for “Matroska”, it is an open-source file format, and it can be played easily by VLC Player. If you want to use another media player, you will need to install codecs to make the file work. Another thing to bear in mind about MKV files is that they tend to be really large in size. It’s for these two reasons that I always convert MKV files into MP4 using Handbrake. MP4 makes smaller files as well as being immediately compatible with more media players. Now we know what we are making, let’s see how MakeMKV works.
Crank It Up!
When you open MakeMKV, you will see this window. If the DVD or Blu-Ray is already in the DVD drive, MakeMKV will detect it and automatically show it. However, if you have more than one DVD drive, you may have to drop down the “Source” menu and choose the correct one. Here though, I only have one. So I am good to go. Now click on the large DVD drive icon and the program will begin scanning the drive. It will look for potential errors, judge the copy protection, and remove tiny files which are likely not part of the movie or special features. This process can take quite a few minutes so you need to be patient. In this case, it took ten minutes. Older discs are often faster. Once this process is finished it will show all of the DVD or Blu-Ray “chapters”. Now, common sense dictates that the movie itself is the largest file. In this case, the first one clocking in at 33.3GB. The other ones over a gigabyte are likely the special features on the disk. Whether or not you want to rip those is entirely up to you. Place your mouse or trackpad arrow anywhere in the chapter box and right-click. Now select “Unselect All”. This will remove all the ticks from each chapter. Let’s assume you only want the movie. Tick the relevant box to select it, then click on the title to drop down the menu and find each version of the movie in each language available. In my case, I only want English. So click which version of English you want – as you can see, there are three. Assuming I wanted subtitles, I would then scroll down to the subtitles and choose which ones I wanted. But I am not going to choose them this time. On the right, you will see the “Output” folder where the finished movie will go. If need be, change that to where you want it to be in the end. Then click “Make MKV” on the right. Now just wait. Blu-Rays notoriously take a long time as the files are so big. Remember, this one is over 30GB. DVDs on the other hand are smaller and are subsequently much quicker. When it is finally finished, you will find your nice new MKV file ready and waiting for you. If you have VLC Player installed, you can play it right away. But as I said, I would recommend using Handbrake to convert it to MP4. This makes the file much easier and flexible. And if you decide not to pay for an activation key, just be sure to do all of your Blu-Ray ripping in the 30 day trial period (which has no limitations). But if possible, buy a key to support the developer as this is an amazing piece of software that I have been using for years.