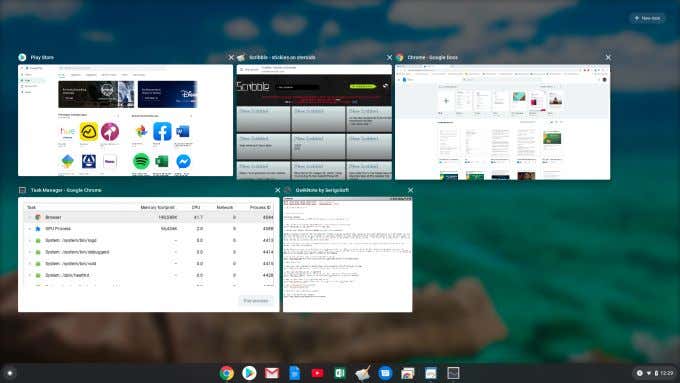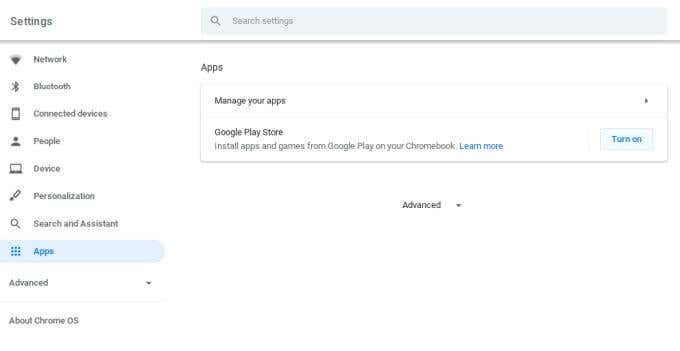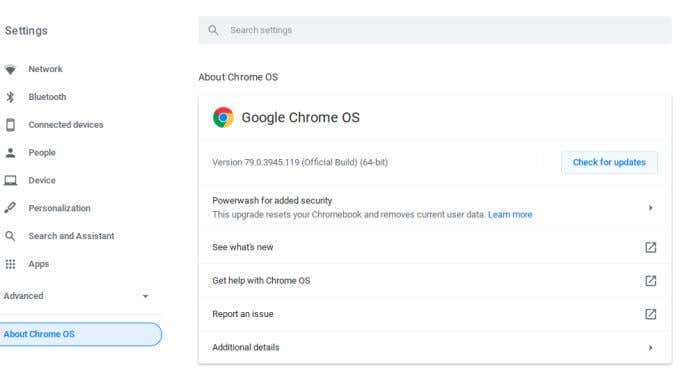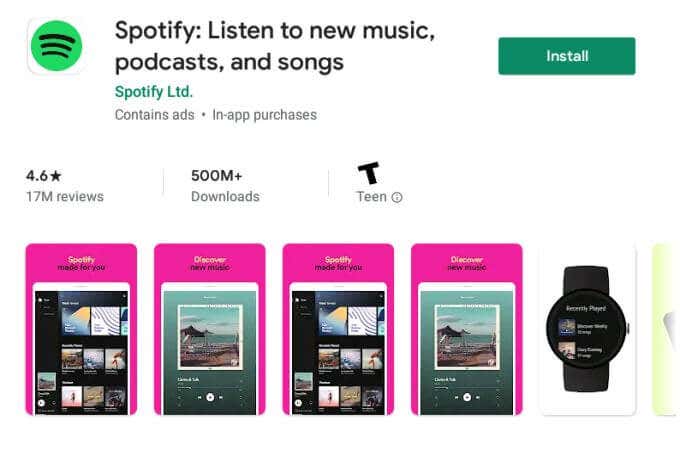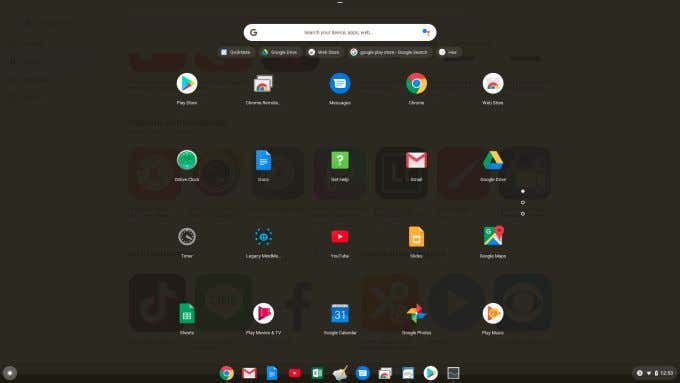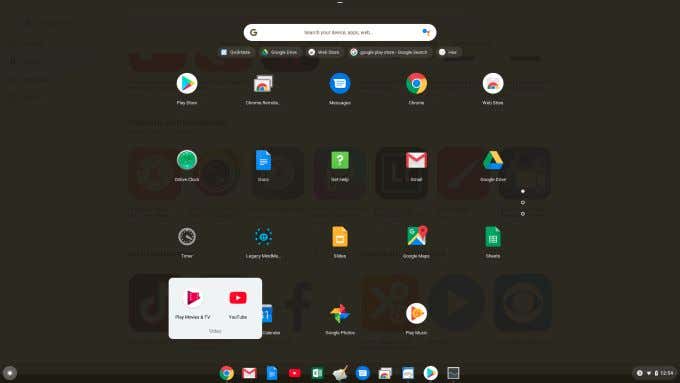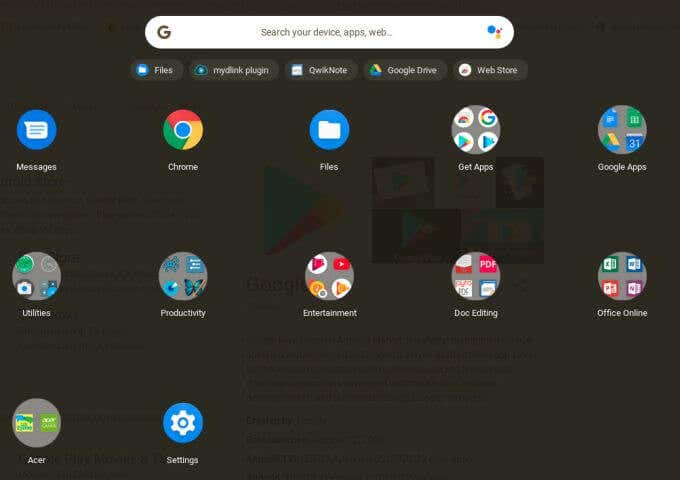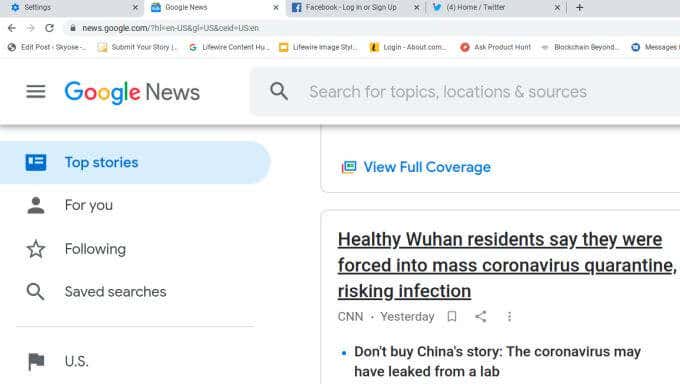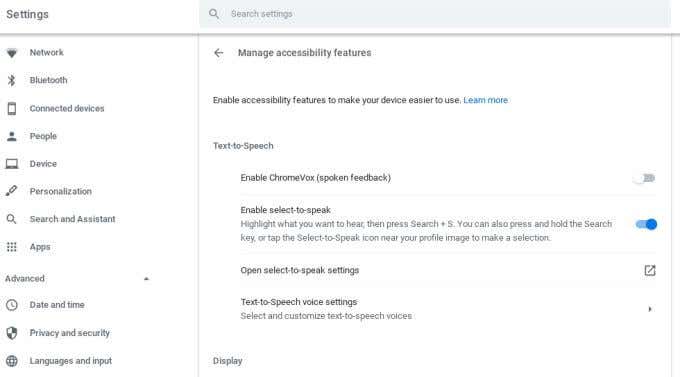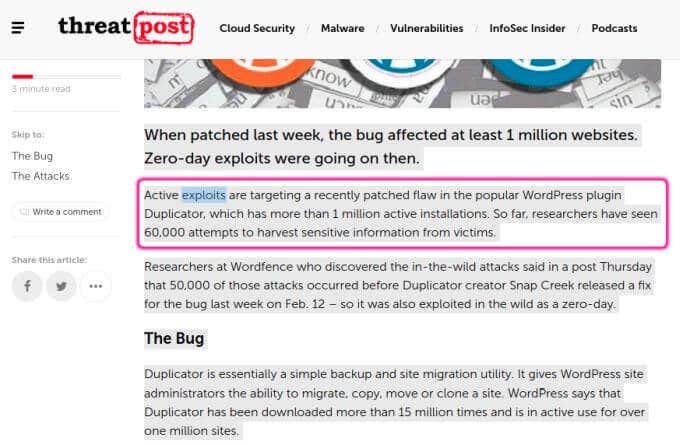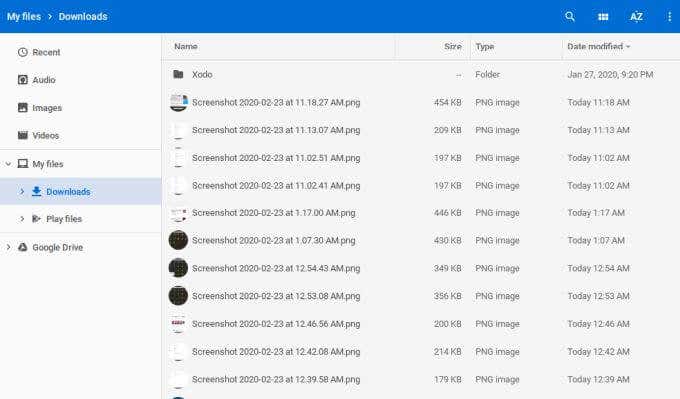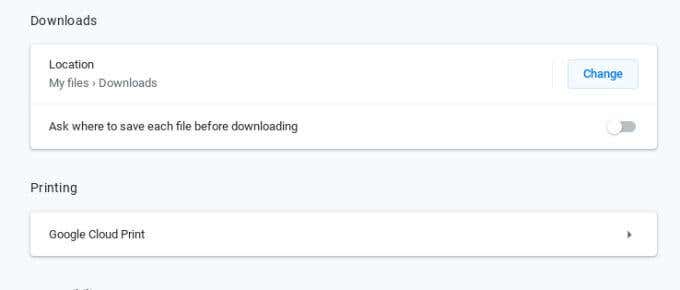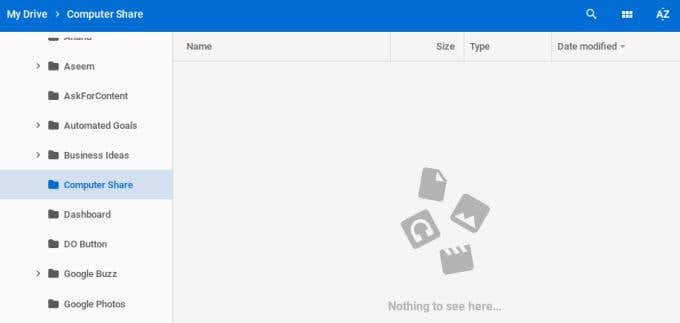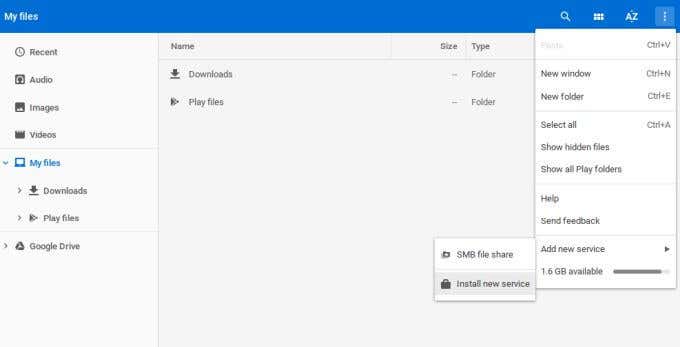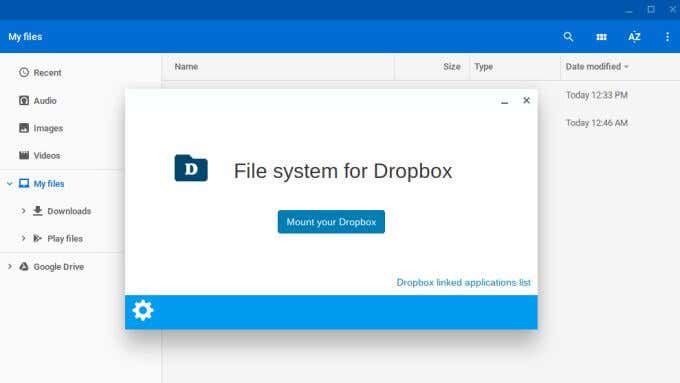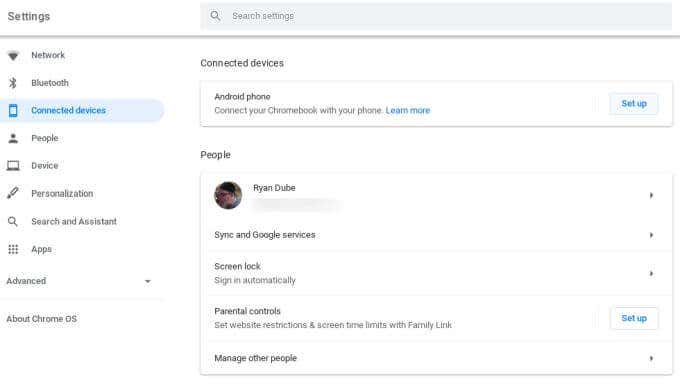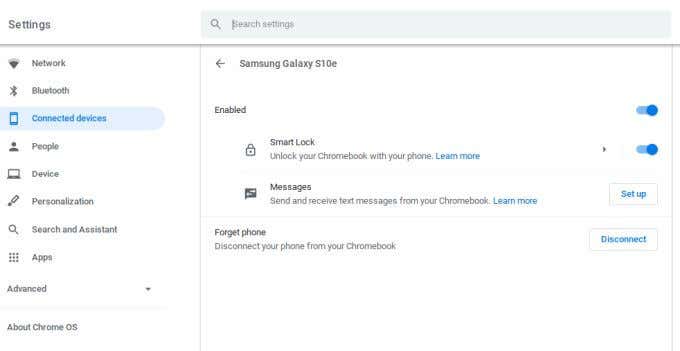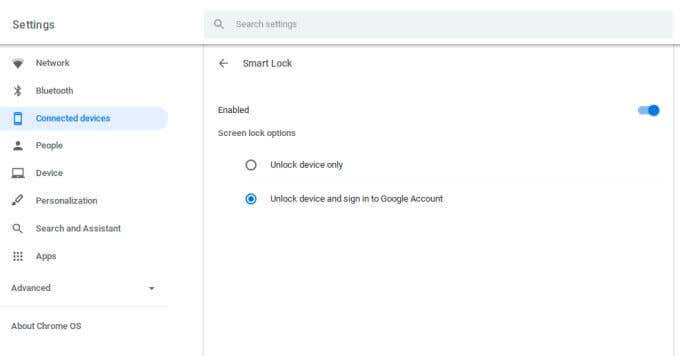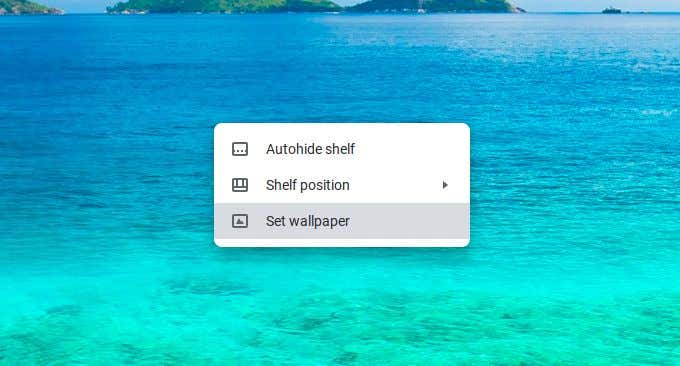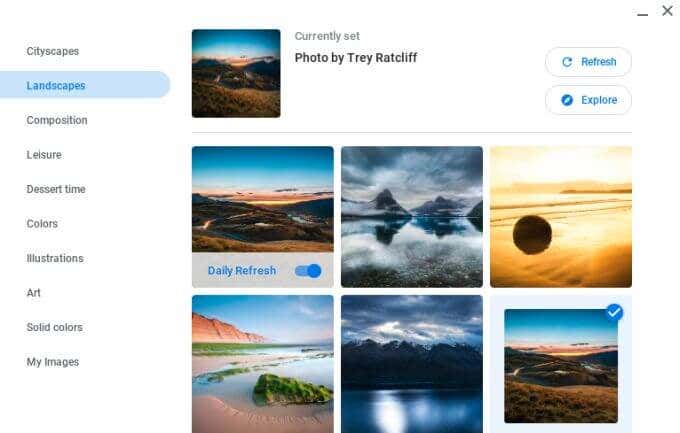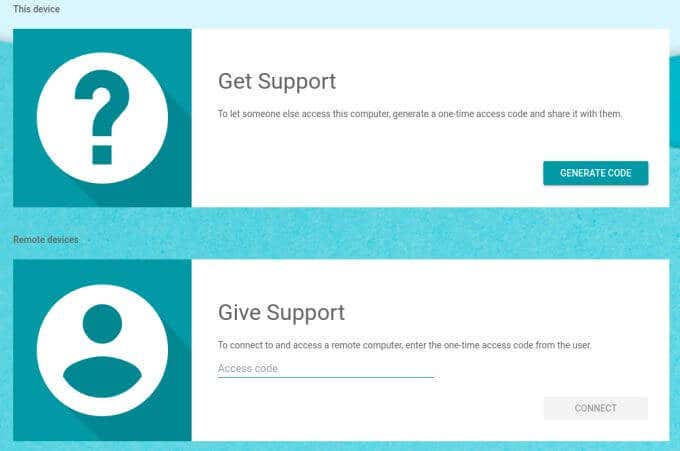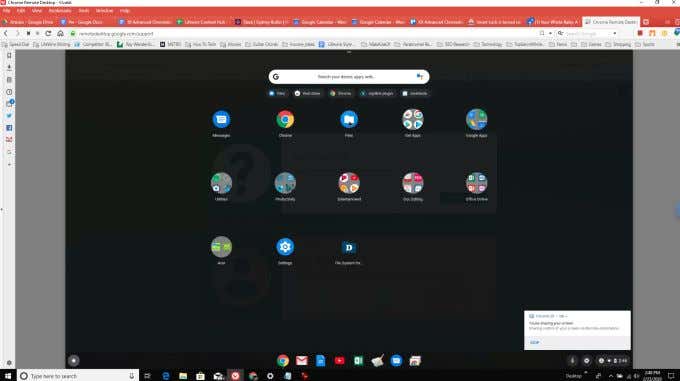The tips below let you remotely access the device from your desktop PC, navigate Chrome more quickly with gestures, use voice-to-text to dictate, and even run Android apps.
See All Open Apps At Once
In Windows 10, you can use Windows + Tab to see all open apps. On Mac, you can use Command + Tab. But how can you see all open apps on a Chromebook? Doing this on a Chromebook is just as simple, and there are a couple of options. The fastest method is to swipe down on the touchpad with three fingers. This opens a quick display with images of every open app across the screen. This is called Chrome Overview mode. You can also enable it by pressing the sixth key in the top row of the keyboard (the icon is a window with two lines to the right of it).
Use Android Apps
Did you know that you can install Google Play Android apps on your Chromebook? It’s true, but only if you have a newer Chromebook device where this feature is supported.
To enable this, open Chromebook Settings and select Apps from the left menu.On the right, you should see Google Play Store under Manage your apps.
Select Turn on to enable this feature. If you don’t see this, it means your Chromebook doesn’t support it. Or, you might need to update your Chrome OS. Check for Chrome OS updates by going into Settings, selecting About Chrome OS, and to the right of your current Chrome OS version, selecting Check for updates.
Note: The ability to install Android browsers from the Google Play store means you can use browsers other than Chrome on your Chromebook. Once this feature is enabled, open your Chrome browser and visit the Google Play Store. You can search for and select Install for any app you’d like to use on your Chromebook. This is really useful for apps you normally couldn’t use on your Chromebook, like using the Hue app to control your Philips Hue lights, using the Prime Video app to cast movies, or using your favorite Android image editor apps on your Chromebook.
Create Chrome OS Launcher Folders
You can launch the Chrome OS launcher by selecting the circle on the lower left corner of the screen and selecting the up arrow. This is where you’ll see all available apps on your Chromebook. But what if you don’t want a long list of apps? Why not organize these apps into folders? The trick to doing this is selecting one of the apps and dragging it on top of another. This will create a folder, which you can click to open it and name the folder. This lets you transform several pages of many apps into a single page with apps all organized into multiple folders. If you ever want to pull any of the apps out of the folder, just open the folder, select the app, and drag it to the launcher page outside of the folder.
Navigate Chrome With Gestures
If you want to make your Chrome browsing more efficient, you can navigate web pages and tabs using finger gestures on the touchpad. Here’s how it works:
Browser’s Back or Forward buttons: Swipe two fingers left or rightSwitch to next or previous tab: Swipe three fingers right or left.Open link in new tab: Tap touchpad with three fingers while mouse is over a link.Close a tab: Tap touchpad with three fingers while mouse is over the tab in the title bar.
The ability to scroll down a web page or select Back or Forward by just swiping your fingers on the touchpad offers enormous speed to your online browsing experience.
Use Built-In Voice To Text Feature
Here’s a really cool advanced Chromebook tip that not many people know about. You can enable a feature on your Chromebook that will dictate everything you say into whatever Chromebook app you currently have open. There’s also a feature that will read any text you select out loud to you.
To enable these features, open your Chromebook settings, select Advanced in the left pane, and then select Accessibility. Select Manage accessibility features. Finally, under Text-to-Speech, turn on Enable select-to-speak. Scroll down to Keyboard and text input, and enable Enable dictation (speak to type).
To use select-to-speech, highlight the text on the page that you want Chromebook to read to you and press Search + s on your keyboard. You’ll see each word highlight as it’s spoken. This feature is a fantastic way to have news, emails, or other information read to you while you’re doing other work. To use speak to type, select the document or field where you want dictated text to go. Then press Search + d on your keyboard. Now, as you speak, you’ll see the words appear. A few things to keep in mind when using the speak to type feature.
If you pause too long after you stop talking, the feature will turn off and you’ll need to re-enable it.This feature is best used for messaging apps or other apps that don’t require proper capitalization after periods. Document auto-capitalization doesn’t work when using Chromebook speak to type.
Make Downloads Go to Google Drive
Whenever you download files from the internet, those files go to a local download location on your Chromebook. If you prefer all of your downloads to automatically go to a specific Google Drive folder, you can change that default.
To do this, open the Chrome browser, select the three dots at the upper right corner of the window, and select Settings. Scroll down to the Downloads section, and select Change next to the Location option.
Select Google Drive in the left pane, and navigate to the folder where you’d like your internet downloads to go.
Once you’ve selected the folder, select Open to choose that as your default downloads location.
Integrate Chromebook With Additional Cloud Storage
Most people think they’re stuck using Google Drive for cloud storage if they use a Chromebook. This isn’t the case at all. You can also connect your Chromebook with other cloud storage services like Dropbox or even a file share you’ve set up on your network.
To do this, open the Files app and select the three dots at the upper right of the window. Select Add new service and then select Install new service.
This will open an Available services window. Scroll through this window and select Install on the cloud services you want to connect with your Chromebook. Then on the pop-up window, select Add app. This will open a window for that app with an option to “mount” that cloud storage account.
Once this is completed, you’ll see the new cloud service storage mounted just like the Google Drive mount.
Use Your Android To Log Into Your Chromebook
Does having to log into your Chromebook every time you start it up annoy you? A login screen is good for security, but there’s another way. You can set up a link between your Chromebook and your Android phone so that you can use your Android phone as a virtual “key” to your Chromebook. That means no longer needing to type your password whenever you want to use your Chromebook.
To set this up, open your Chromebook settings and select Connected devices.Under Connected devices, select Set up in the Android phone section.
Walk through the wizard selecting Accept & continue, typing your Google password, and selecting Done.Now, under Connected devices, you’ll see your phone listed. Select it, and in the next window, enable the Smart Lock feature.
Select Smart Lock and on the next screen, under Screen lock options, select Unlock device and sign in to Google Account.
Now, the next time you start up your Chromebook, your phone will automatically unlock the Chromebook and sign into your Google account for you. Note: If the Smart Lock enable switch is greyed out, remove the phone and then re-add it. Sometimes the service takes a few minutes to activate and this step is required to get Smart Lock working properly.
Enjoy a Microsoft Live Wallpaper Experience
Do you love the Microsoft Live wallpaper experience where the background on your login screen changes daily? You can enjoy the same experience on your Chromebook thanks to a new Chrome OS wallpaper tool. It’ll refresh your desktop to pictures of cityscapes, landscapes, and more.
To enable this, just right-click (alt-click) any area of your desktop and select Set wallpaper.
On the next window, select Citiscapes, Landscapes, or Art. then enable Daily Refresh on the first image to enable the automatic refresh feature.
This will cycle through all of those images every day until it reaches the end of the list, and then will start over again.
View Your Chromebook From Your Desktop PC
One of the coolest features Google has offered in recent years is Chrome Remote Desktop. This is where you can share your entire desktop with someone anywhere on the internet straight from your Chrome browser. This feature lets you view and control your Chromebook from your desktop PC.
To use it, first visit Google Remote Desktop from your Chromebook. In the Get Support box, select Generate Code.
This will generate a one time code, which you should note down somewhere.
Go to your desktop PC and visit the same Google Remote Desktop page (https://remotedesktop.google.com/support) and in the Give Support area, type in the same Access code.
You’ll need to approve the share request on your Chromebook screen. When you’re done, you can remotely access and interact with your Chromebook directly from your Windows screen! These are some of the more advanced Chromebook features you can access when you own a Chromebook. If you have time, you can also learn how to take a screenshot on a Chromebook or how to run Linux Apps on a Chromebook.