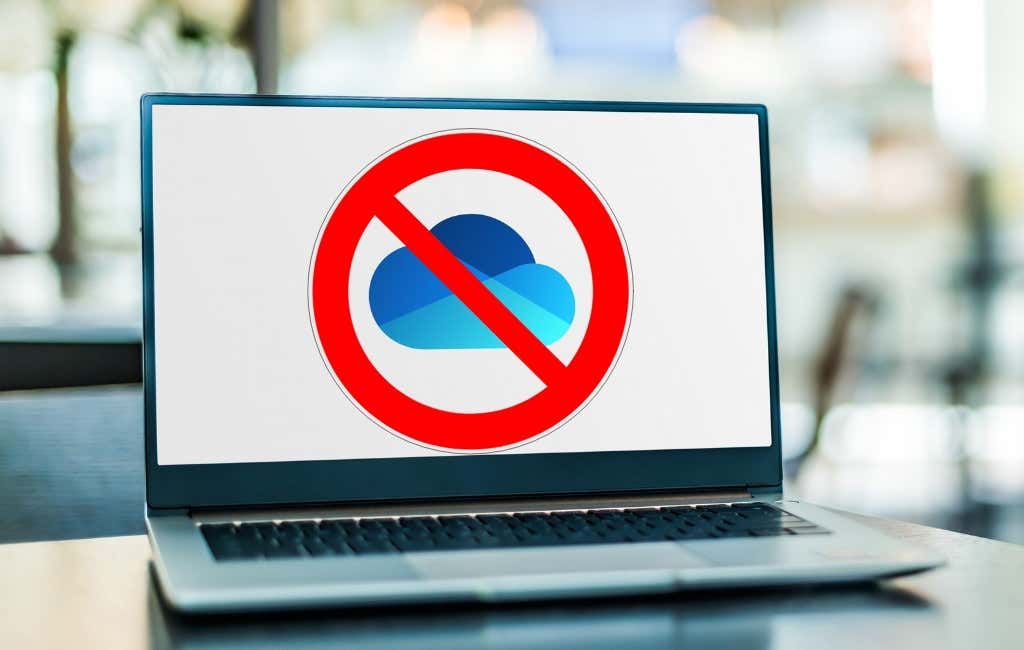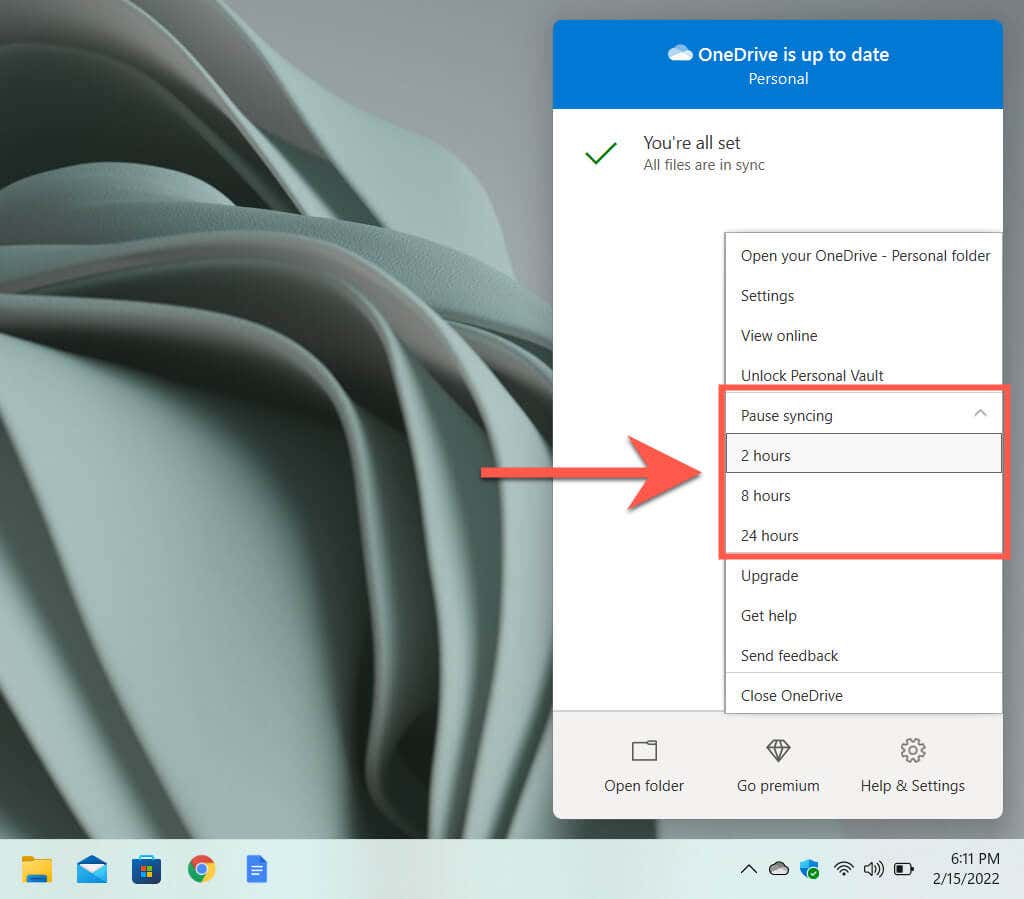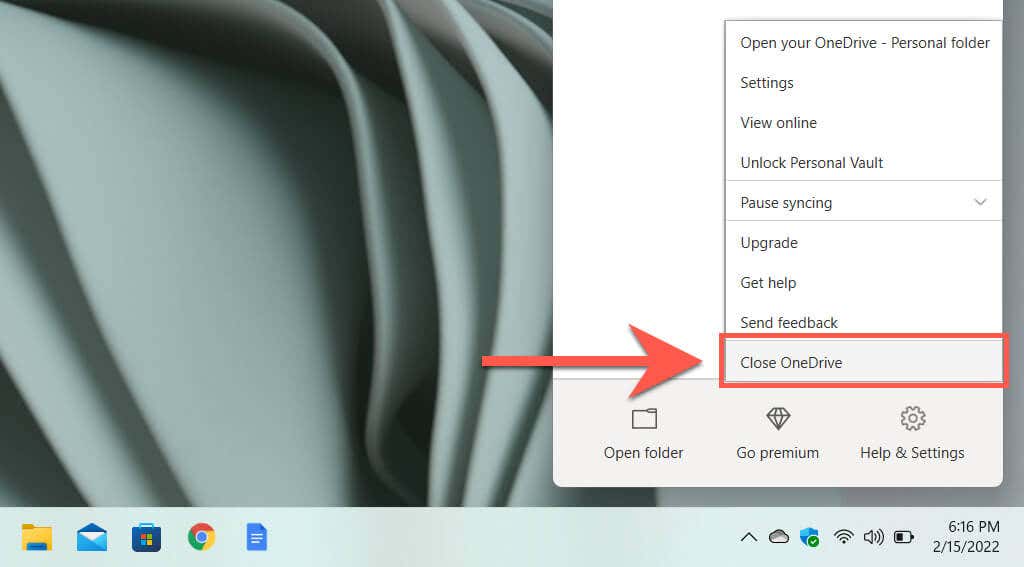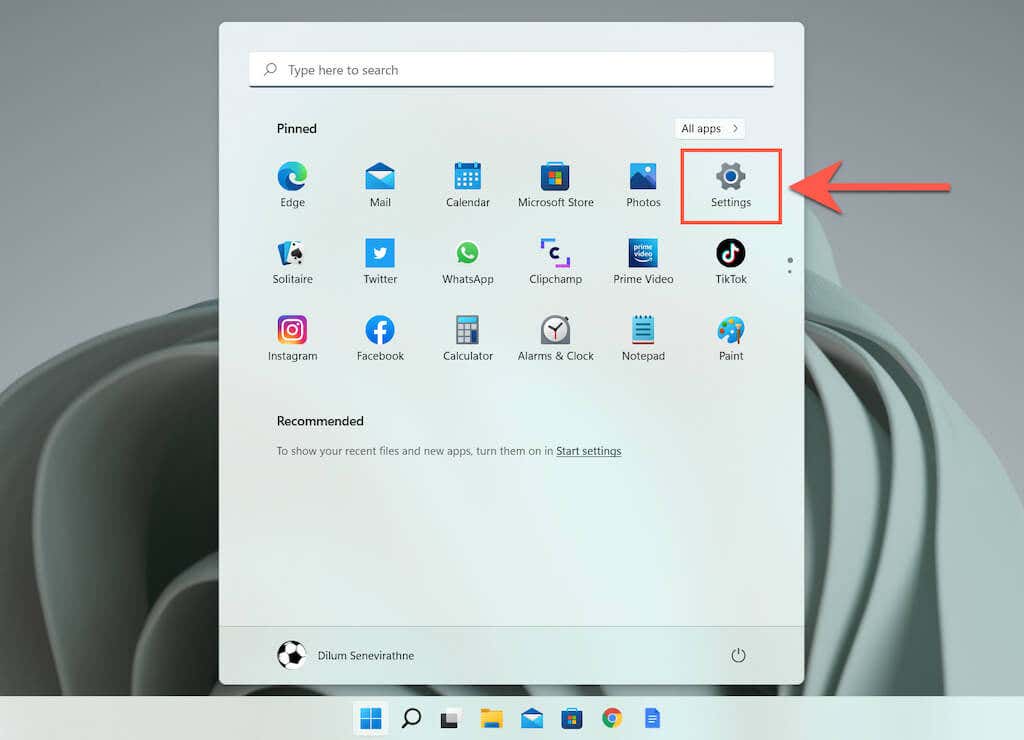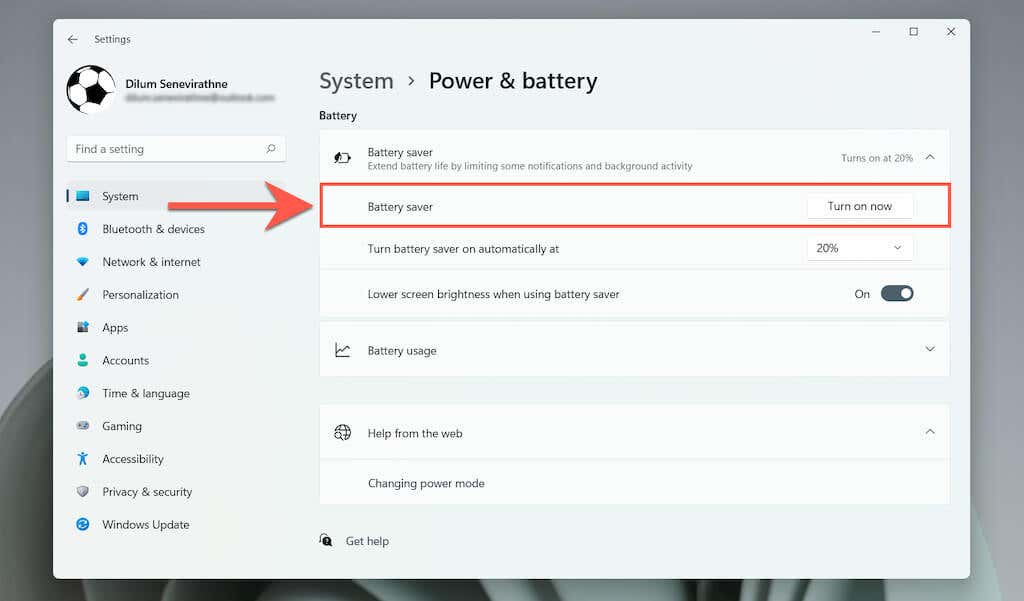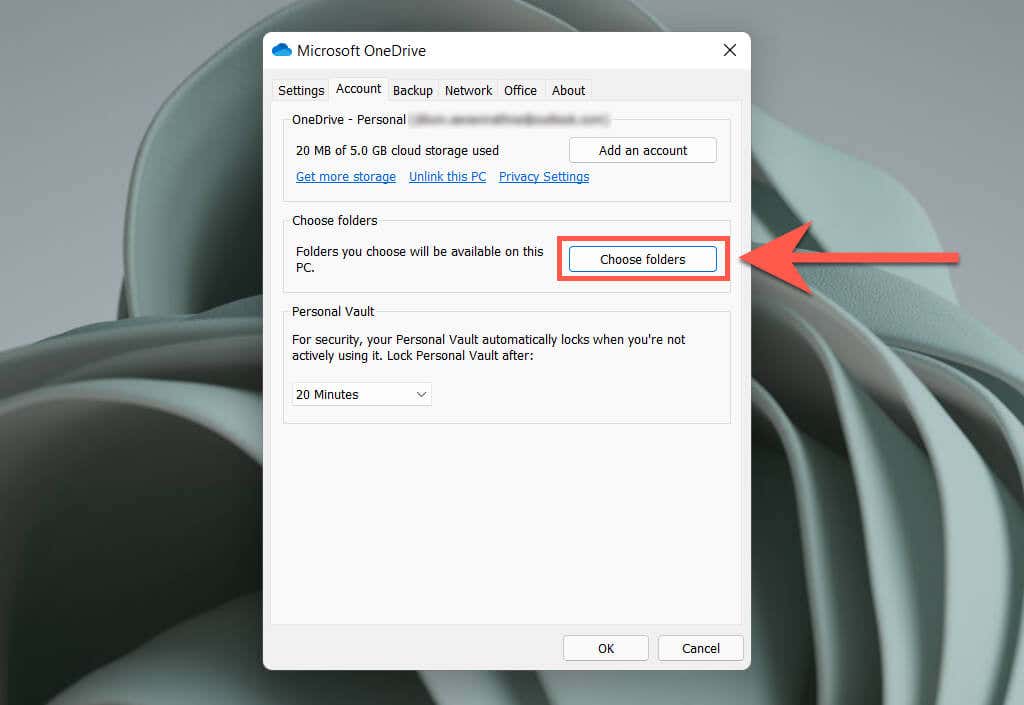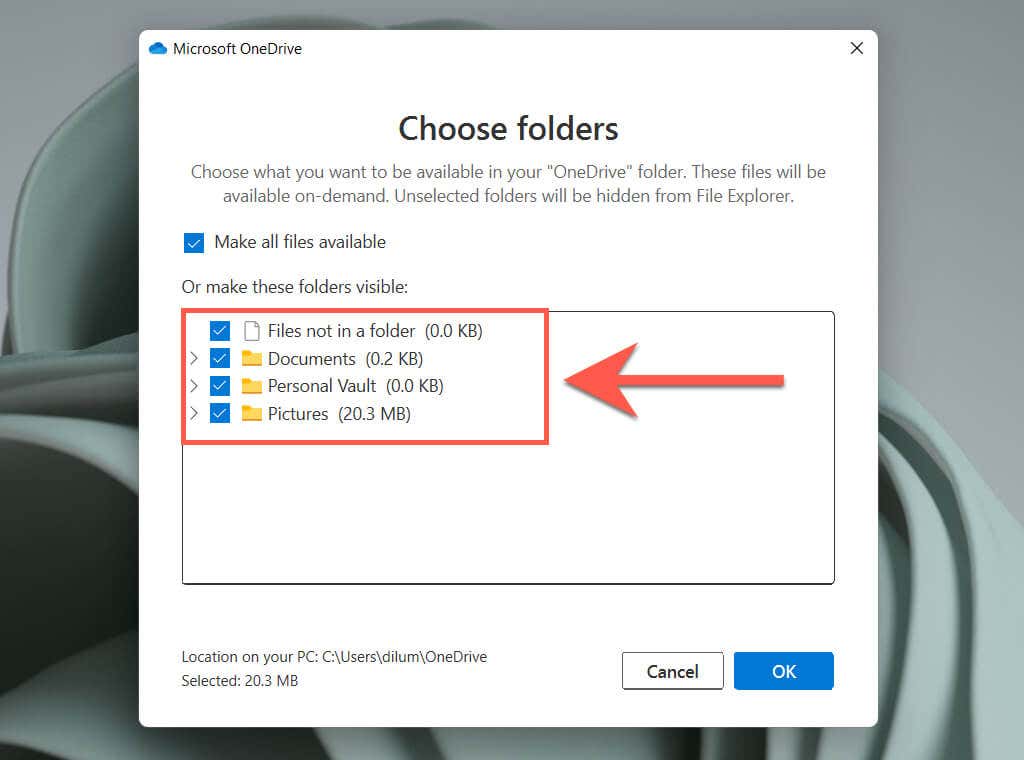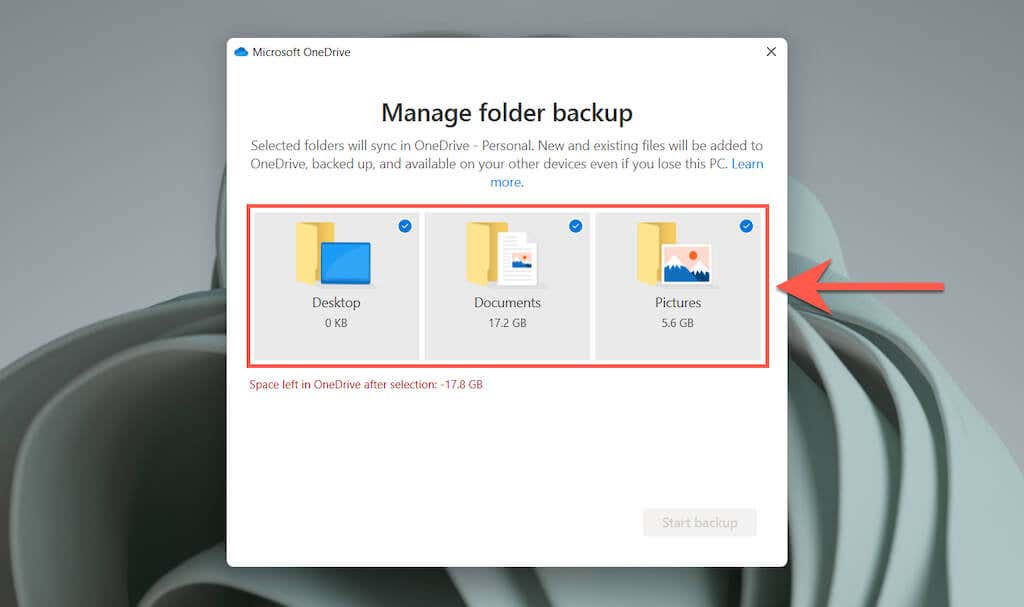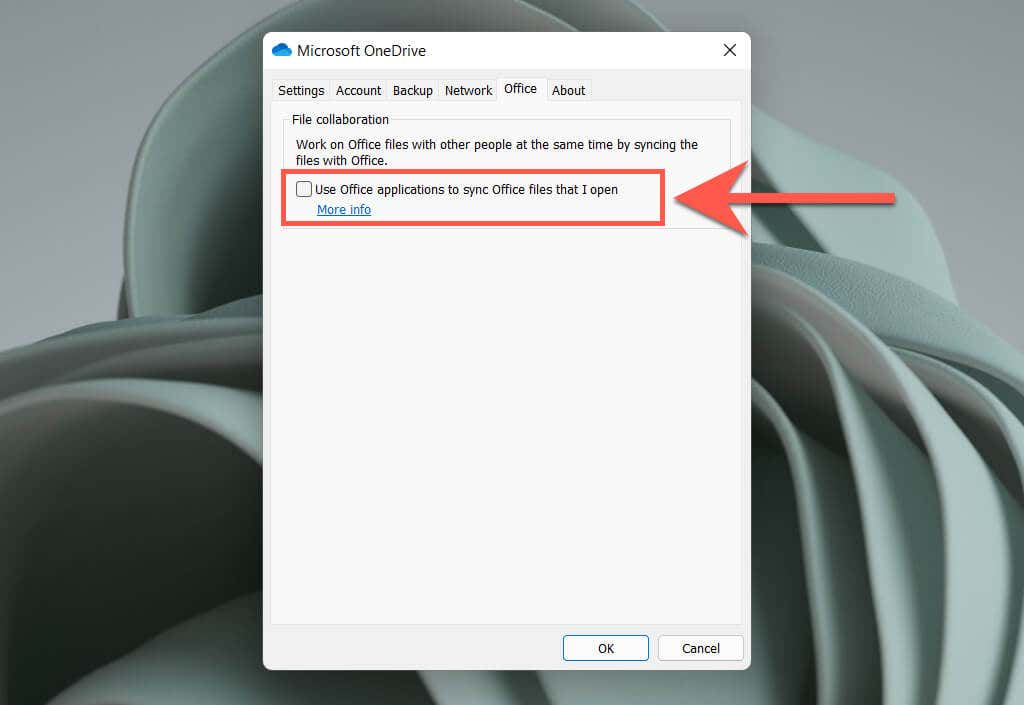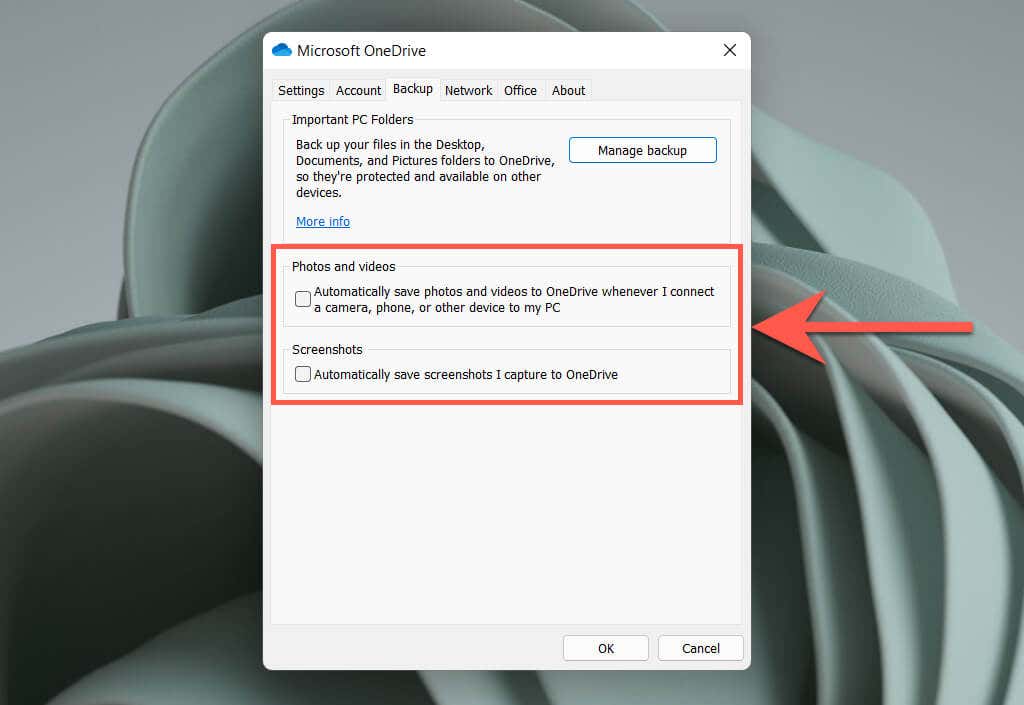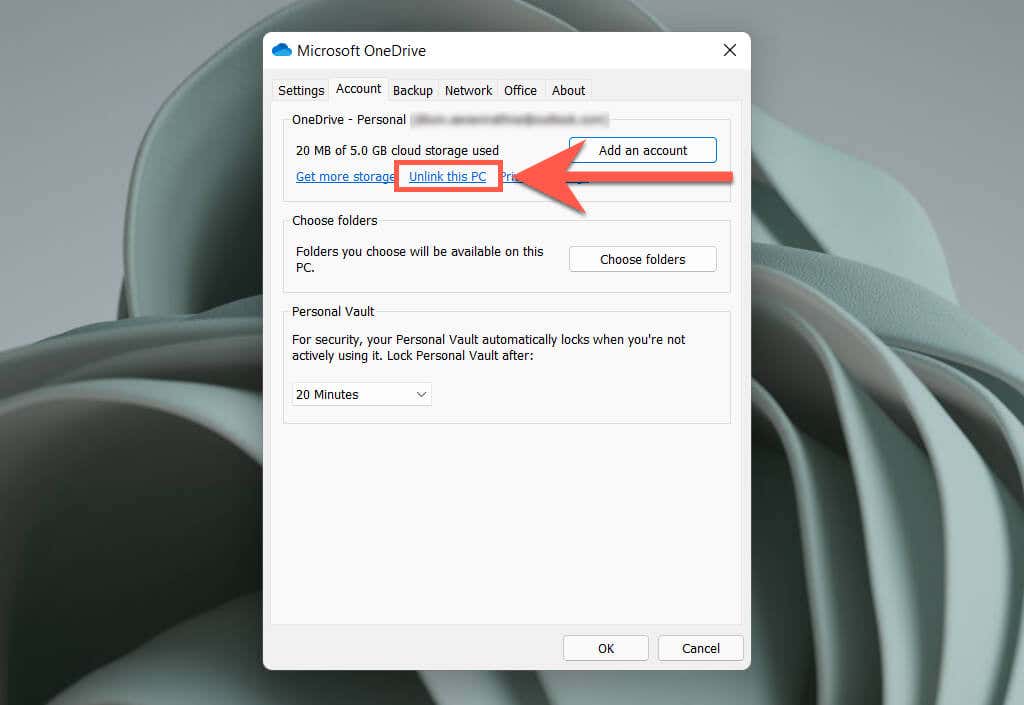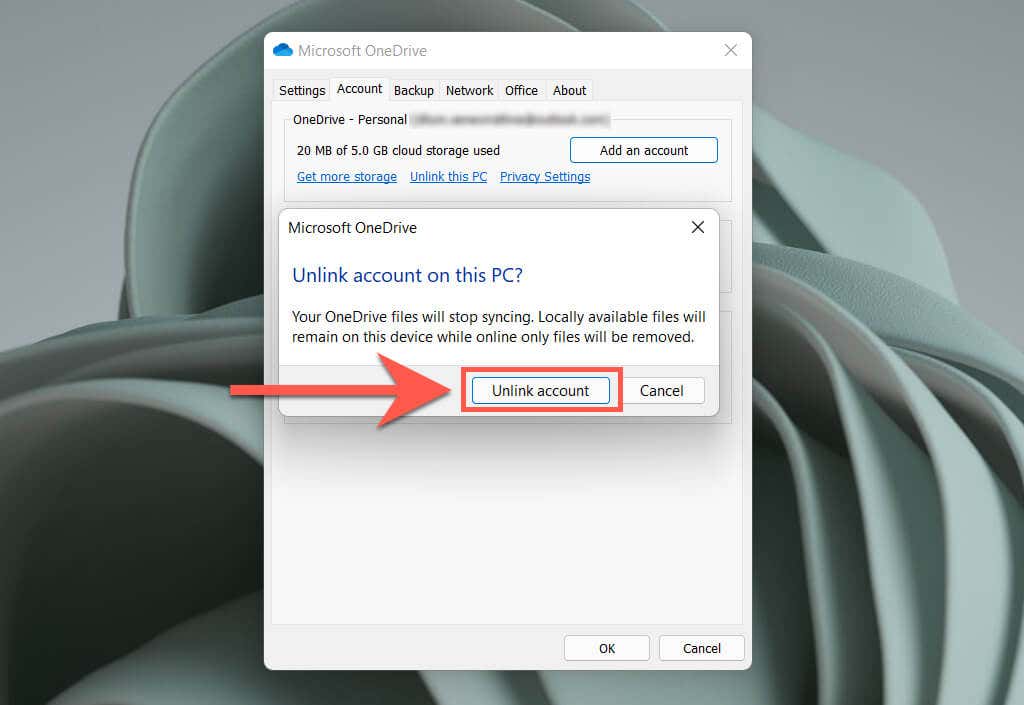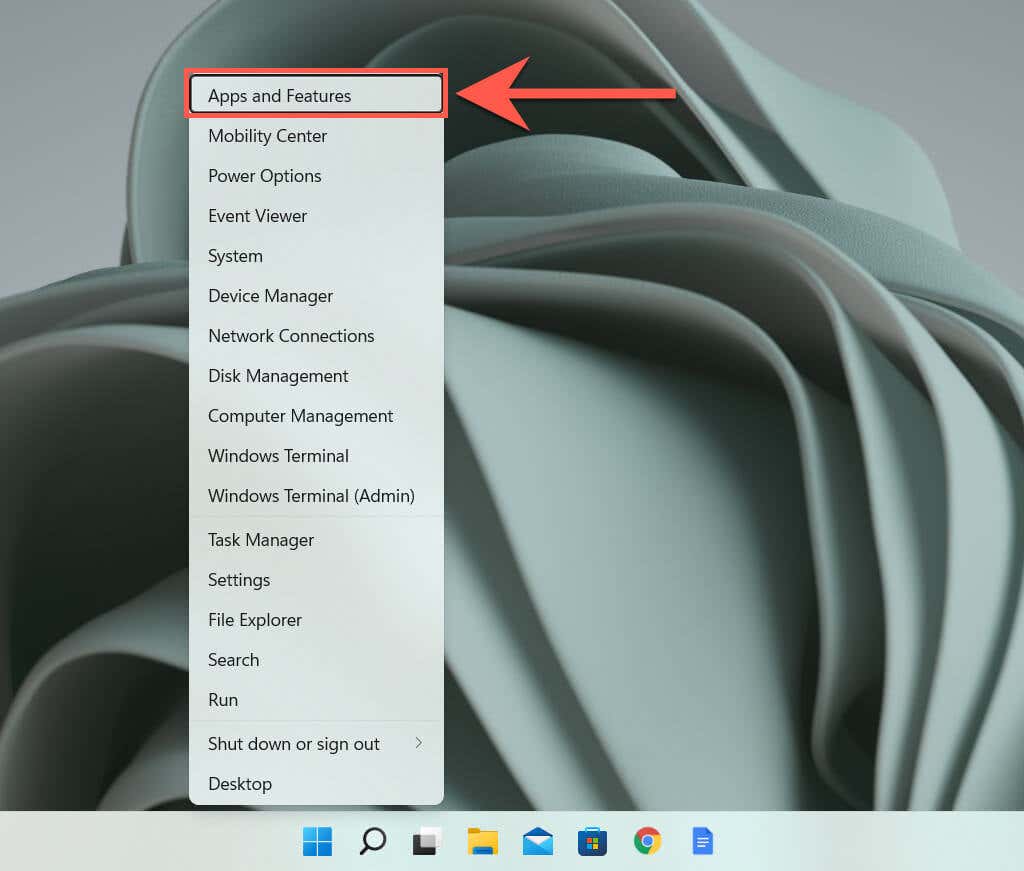In this tutorial, you’ll learn about various methods that you can use to prevent Microsoft’s popular cloud-storage service from syncing files and folders on PC. They apply to both the Windows 11 and Windows 10 versions of OneDrive.
1. Pause All OneDrive Activity
You can pause OneDrive temporarily—even if it’s actively syncing stuff—whenever you want in Windows 11 and Windows 10. That’s quite useful if you want to free up bandwidth on a slower internet connection. To pause OneDrive, just select the OneDrive cloud icon near the notification area and select Help & Settings > Pause syncing. Then, pick a duration—2 hours, 8 hours, or 24 hours. If you don’t see the OneDrive icon, select the Show hidden icons arrow on the taskbar. OneDrive will automatically begin syncing after the duration you select. Or, re-open the OneDrive menu again and choose Resume Syncing to get it to sync manually. Pausing and resuming uploads and downloads can also help fix sync issues in Microsoft OneDrive.
2. Close the OneDrive App
It’s also possible to stop OneDrive from syncing indefinitely by closing it. To do that, select the Microsoft OneDrive icon and select Help & Settings > Close OneDrive. Then, select Close OneDrive again to confirm. Just search for OneDrive and open it via the Start menu whenever you want to start syncing again. It will also launch automatically the next time you restart your computer. If you close OneDrive but also want it to stop launching automatically after a PC restart, simply open the Microsoft OneDrive dialog box—select Settings on the OneDrive menu—and clear the Start OneDrive automatically when I sign into Windows box under the Settings tab.
3. Pause OneDrive on Metered Networks
You can also stop OneDrive from syncing on a particular network by setting it up as a metered connection in Windows 11/10. To do that, open the Wi-Fi/Ethernet menu via the system tray and select Info (Windows 11) or Properties (Windows 10). On the Wi-Fi/Ethernet network’s properties screen that then shows up, turn on the switch next to Metered connection (Windows 11) or Set as metered connection (Windows 10). That should instantly pause OneDrive synchronization on your PC. If that does not pause OneDrive, open OneDrive’s Settings dialog box and check the box next to Automatically pause sync when this device is on a metered network option.
4. Pause OneDrive in Battery Saver Mode
Are you worried about OneDrive impacting your laptop’s battery life? Turning on Battery Saver Mode will automatically pause all OneDrive activity. So, start by opening the Settings app in Windows 11/10. Then, go to System > Power & Battery/Battery > Battery saver and select Turn on now next to Battery saver. Battery Saver Mode will also kick in automatically when battery life falls below 20%. However, you can open the Turn battery saver on automatically at menu and increase that all the way to 50%. If activating Battery Saver Mode does not pause OneDrive, open OneDrive’s Settings dialog box and check the box next to Automatically pause sync when this device is in battery saver mode.
5. Stop Syncing Specific OneDrive Folders
By default, OneDrive syncs all of your files and folders from the Microsoft servers to your PC. However, you can specify OneDrive to sync what you want. To do that, open the OneDrive Settings dialog, switch to the Accounts tab, and select the Choose folders button. On the Choose folders pop-up window that then shows up, uncheck the boxes next to any files and folders you want OneDrive to stop syncing to your PC. Don’t forget to select OK to save your changes.
6. Manage OneDrive Backup Folders
OneDrive backs up the Photos, Desktop, and Documents folders on your PC by default, but that might quickly fill up your cloud storage plan. To manage your backup folders, open the OneDrive Settings dialog, switch to the Backup tab, and select the Manage backup button. On the Manage folder backup pop-up that shows up, uncheck any folders you don’t want OneDrive to back up to the cloud.
7. Stop Office Apps From Syncing to OneDrive
Do you want to stop Microsoft Office applications from syncing files to OneDrive? In OneDrive’s Settings dialog, just switch to the Office tab and clear the box next to Use Office applications to sync files that I open.
8. Stop Syncing Photos, Videos, and Screenshots to OneDrive
OneDrive can store photos and videos from external devices—such as cameras and smartphones—that you connect to your PC. It’s also capable of automatically uploading and saving your screenshots. If you want to stop any of that, open the Microsoft OneDrive dialog box and clear the checkboxes under the Photos and videos and Screenshots sections.
9. Disable OneDrive on PC
If you don’t want to use OneDrive to sync files and folders on your PC anymore, you have the option of unlinking your OneDrive account. To do that, open OneDrive’s Settings dialog, switch to the Account tab, and select the Unlink this PC option. Then, select Unlink account to confirm you want to unlink OneDrive. Any OneDrive files you’ve already synced locally to your PC will remain accessible via File Explorer. You can also access files that you’ve backed up to OneDrive at OneDrive.com. Want to use OneDrive again? Just sign in to the OneDrive app with your Microsoft Account credentials.
10. Uninstall OneDrive on PC
If you prefer an alternative cloud-storage service such as Google Drive or Dropbox and have no intention of using OneDrive again, you can choose to uninstall the OneDrive app from your PC. To do that, unlink your Microsoft Account from OneDrive using the above instructions. Then, right-click the Start button and select Apps and Features. On the Apps & features window that shows up, select Microsoft OneDrive > Uninstall. You must choose Uninstall again to confirm. That should prompt Windows to remove OneDrive from your PC. If you change your mind later, you can always download and install OneDrive from the Microsoft website and pick up right from where you left off.