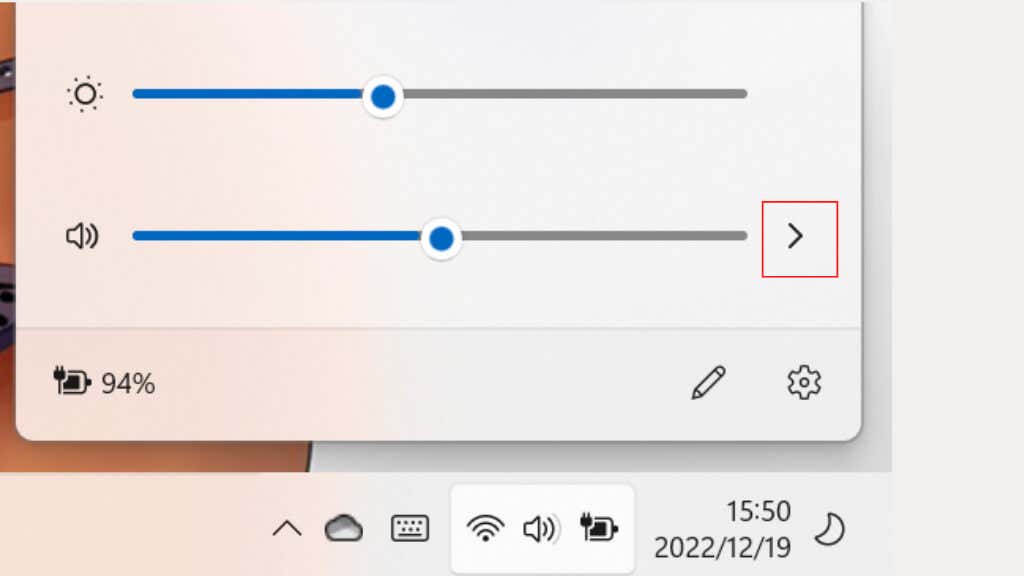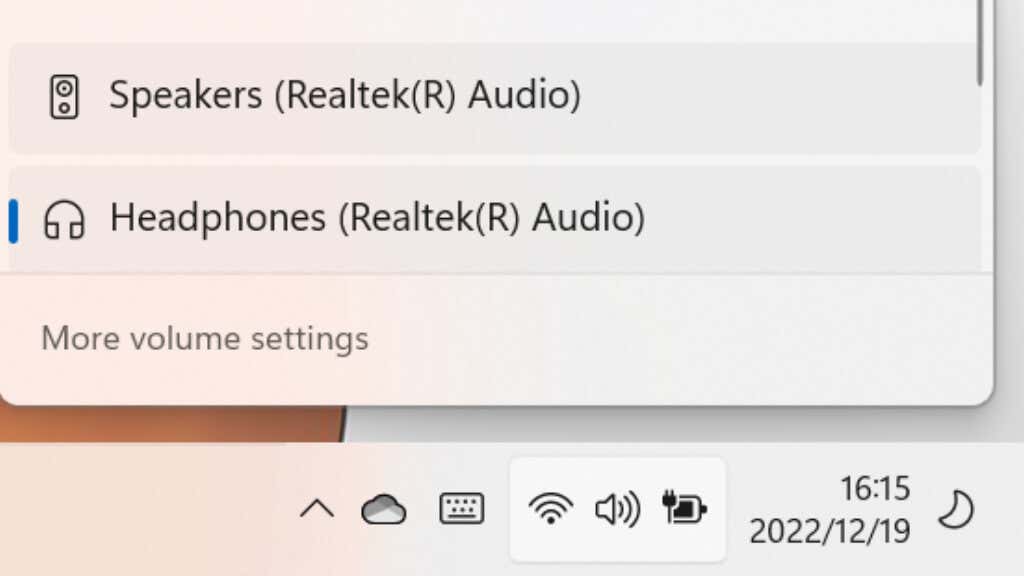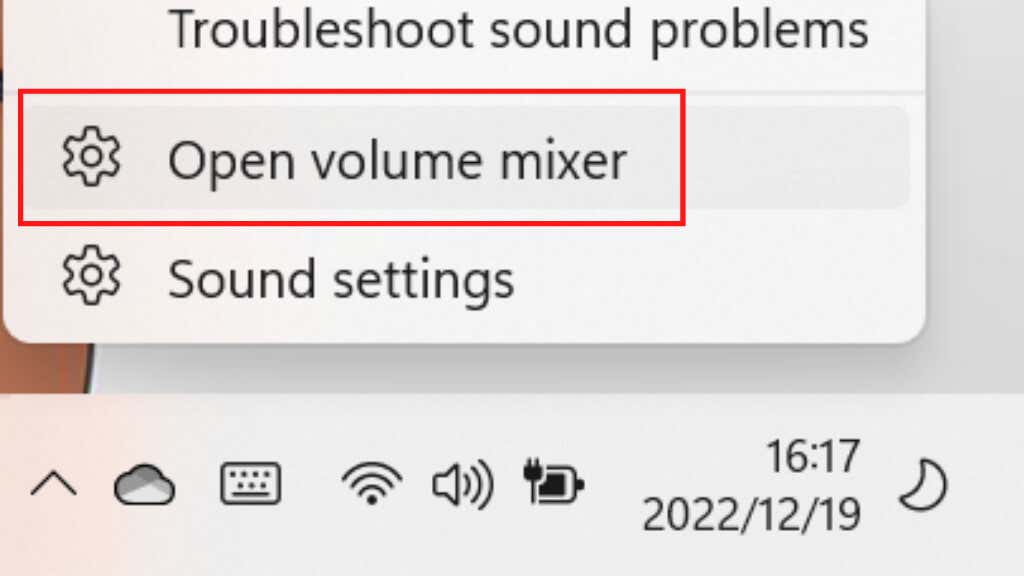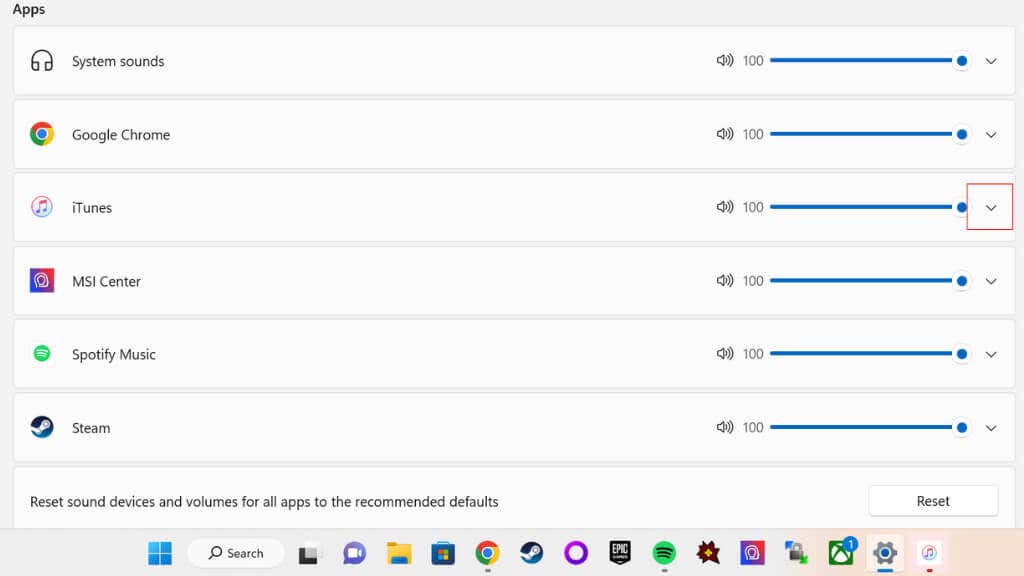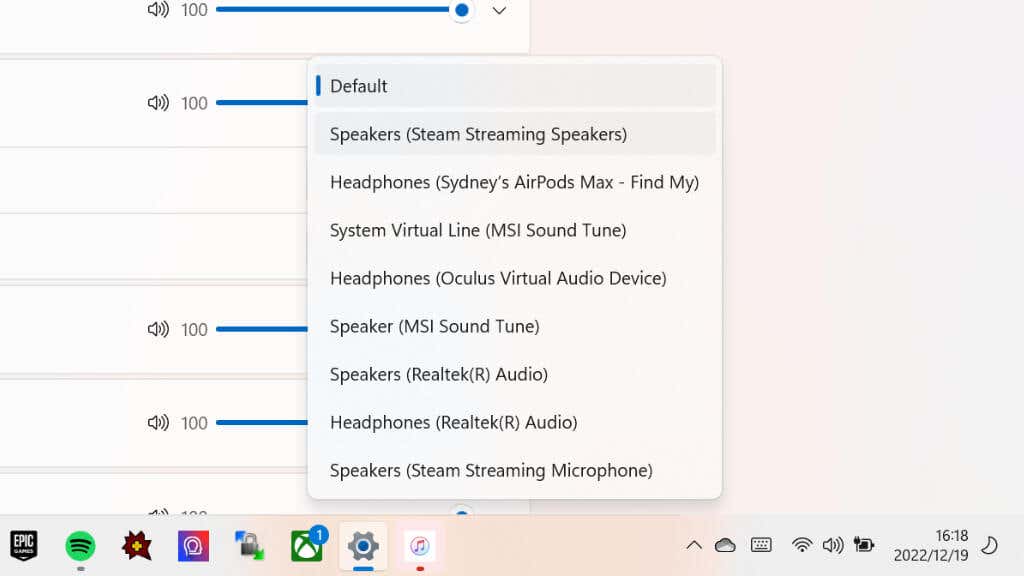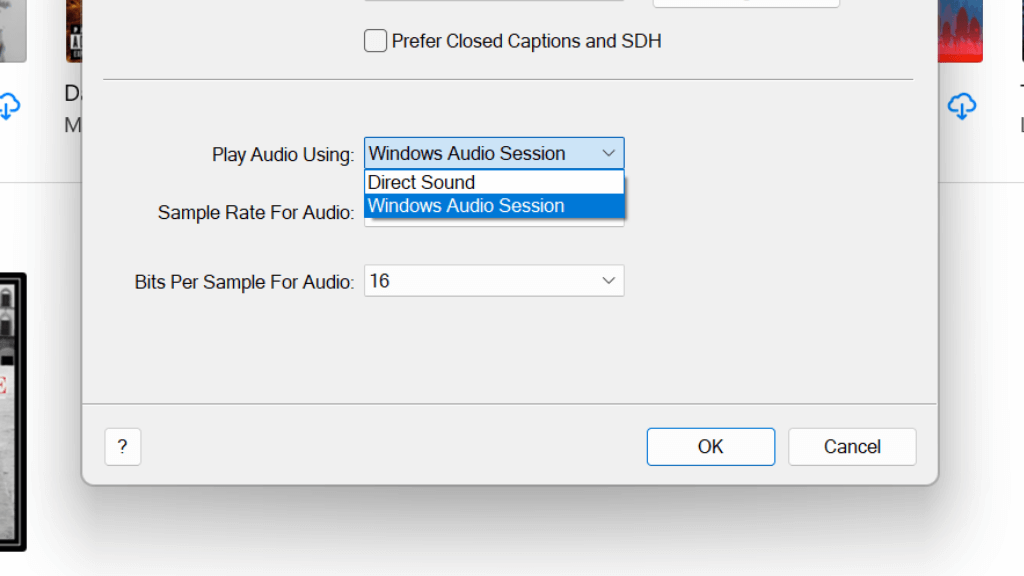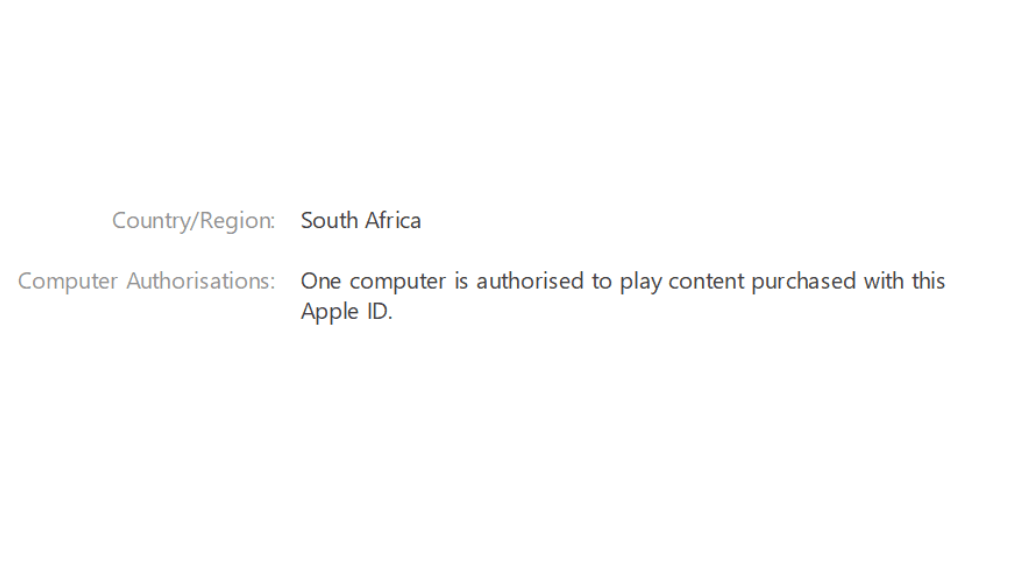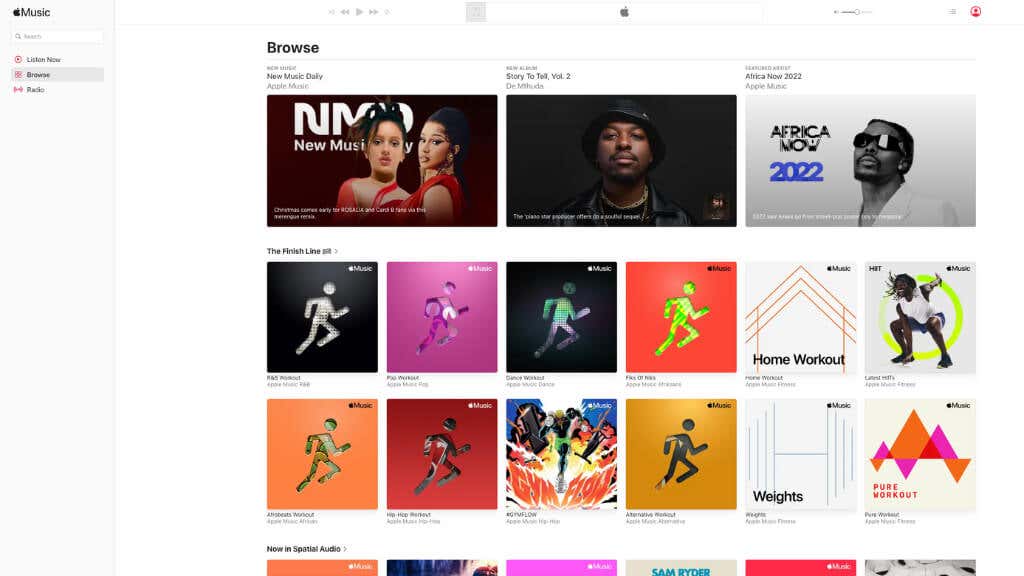This might be because iTunes doesn’t get the primetime attention from Apple developers that it used to when it was the main app in Apple’s arsenal. Or it could be simply because it’s iTunes. Either way, there are a few things you can try to get the houses of Microsoft and Apple to play nice again.
1. Check Your Audio Output
Before you start troubleshooting audio settings, make sure that your audio hardware is set up correctly. Are your speakers or headphones plugged in? Do they have power? Are all the volume sliders at the right level? Trace through the chain to make sure everything is in place. If it all looks right, it’s time to look at audio software settings.
It may be that iTunes is playing the music just fine, but sending the audio to the wrong device. This could be caused by your computer itself or by iTunes.
To check your universal sound output target:
If the output device is correct, we’ll check whether iTunes is set to the desired output:
Incidentally, this is a great way to send your iTunes music to, for example, a Bluetooth speaker while still getting other PC audio through your computer speakers,
2. Check iTunes Playback Preferences
There’s one more playback setting that may be causing issues for iTunes, and you’ll find it under iTunes > Edit > Preferences > Playback > Play Audio Using. There are only two options; Windows Audio Session or Direct Sound. Whichever is currently selected, try the alternative to see if it helps. If it doesn’t, change the setting back before proceeding.
3. Update and Reboot Your PC
If the audio sources look correct, head over to Windows Updates and check if there are any new updates available. If there are, go ahead and install them. The next logical step is to reset your Windows PC in case there’s a transient issue with Windows, the audio driver, or iTunes. It’s a good idea to reboot your computer after a Windows update anyway, so reboot the system whether there was an update or not. After rebooting, try to play your music again.
4. Check for iTunes Updates
Your playback issues may result from a known bug in iTunes that Apple has since fixed in an update. Since iTunes is installed using the Windows Store, search for it in the storefront and see whether an update is available. If you did not install iTunes from the Windows Store, go to the iTunes download page, grab the latest version of iTunes, and install it.
5. Check For Audio Driver Updates
While Windows generally does a good job of keeping your hardware drivers up to date, it may lag behind the latest version. So visit your sound card manufacturer’s website and check if there’s a newer version of the driver available, then install it manually.
6. Is Your Windows PC Authorized?
Apple only allows a limited number of computers to play the iTunes content you’ve bought. You can have up to five authorized computers at any one time. If you’ve reinstalled Windows, or have bought a new computer, you need to deauthorize those computers if you’re at your limit. To check how many computers you currently have authorized: If you already have five computers authorized, let’s check if your current computer is one of them: You’ll be asked to enter your Apple ID email and password, then choose Authorize. If you get an error that you’ve reached the maximum number of authorizations:
7. Check Firewall Settings
To stream or sync music, iTunes needs access to the internet. If your Windows or other network firewall is blocking iTunes from reaching the internet, some of its features may not work. You may have to open up certain network ports on the firewall or on your router to get things working. Consult Apple’s list of network ports to see which ones iTunes requires, then read our port forwarding guide, or consult the documentation for your firewall or router.
8. iTunes Is Skipping Shared Library Songs
If you have a shared library of music purchased by different Apple IDs, iTunes will skip over that song if your computer is not authorized to play it.
Double-click any songs being skipped over, and you should be prompted to enter the email and password for the Apple ID that purchased that music. This will authorize your computer to play all music belonging to that Apple ID, assuming that the maximum number of authorizations has not been reached for that Apple ID.
9. You’re Playing An Unsupported Audio Format
In general, iTunes will convert any music files you import into a format it prefers, but in some cases, songs have the incorrect extension or use a version of the format that doesn’t play well with iTunes. It’s best to use a good audio converter to ensure that files are in a standard format that iTunes can use. You should also double-check to ensure that files have the correct file extension. For example, if an AAC file is actually an MP3 file, it won’t work. If even the conversion software can’t read the file, the file may have an incorrect extension or it’s corrupt. You can try other common extensions to see if that will work, but it’s easier to simply find a correct format of the music.
10. Rebuild the iTunes Library
Your iTunes Music Library may be broken in some way, which can cause it to skip songs, or skip to another song halfway through the current track. You can rebuild your library, although it requires several steps and if at all possible, an external or secondary hard drive.
11. Re-download and Reinstall iTunes.
If nothing you try works, it’s time to uninstall iTunes and then reinstall it. Before you do so, you may want to export your iTunes library after making a backup of it. So if necessary, you can restore it after reinstalling the application.
12. Use the Apple Music Web Media Player
If you’re trying to use the iTunes music app to play music from your Apple Music subscription, you can go to apple.music.com and use the web-based player instead. All you have to do is log in, and you’re good to go. Unfortunately, this doesn’t give you access to music that you’ve bought outright from the iTunes store. At least we couldn’t see our purchased music on the site at the time of writing. Only Apple Music songs were visible to us, with nothing from iCloud. But this may have changed by the time you read this, so it’s worth logging in to check.
13. Get in Touch With Apple Support
If nothing you’ve tried above seems to work for you, the last thing you may want to try is getting in touch with Apple Support directly to see if they have any specific advice. It may be that the problem is actually on Apple’s side of the equation, in which case, there’s not much you can do about it except wait for them to fix the issue. You can also go to the Apple System Status website to check if any reported issues may be related to your playback issue. Even if you can play music on your iPod, iPhone or iPad, there may be a specific problem with sending music to Windows machines that Apple needs to address. You can also try the Official Apple Support Community, where other users like yourself try to help each other out. Search through the postings database to see if anyone else has the same problem.