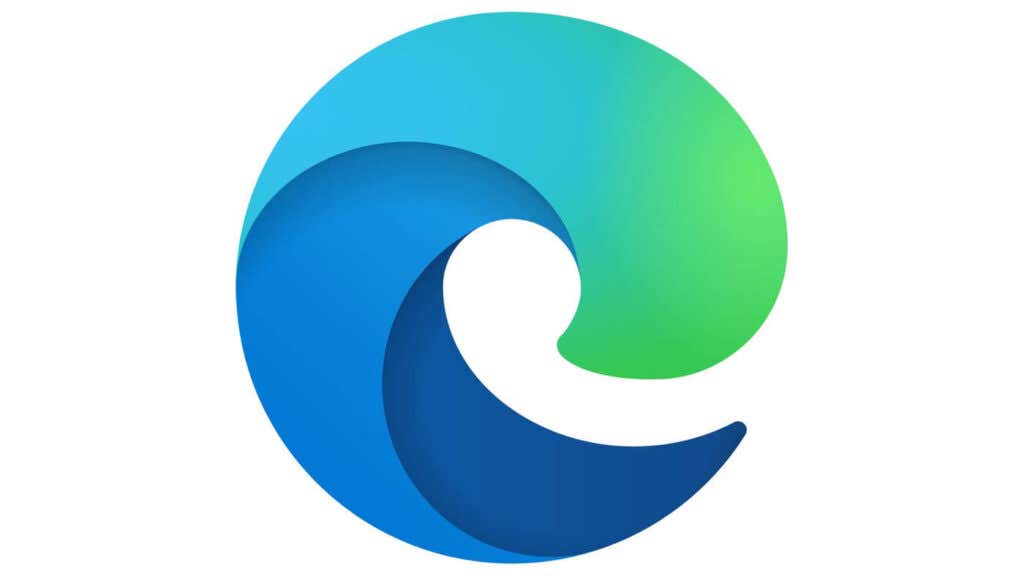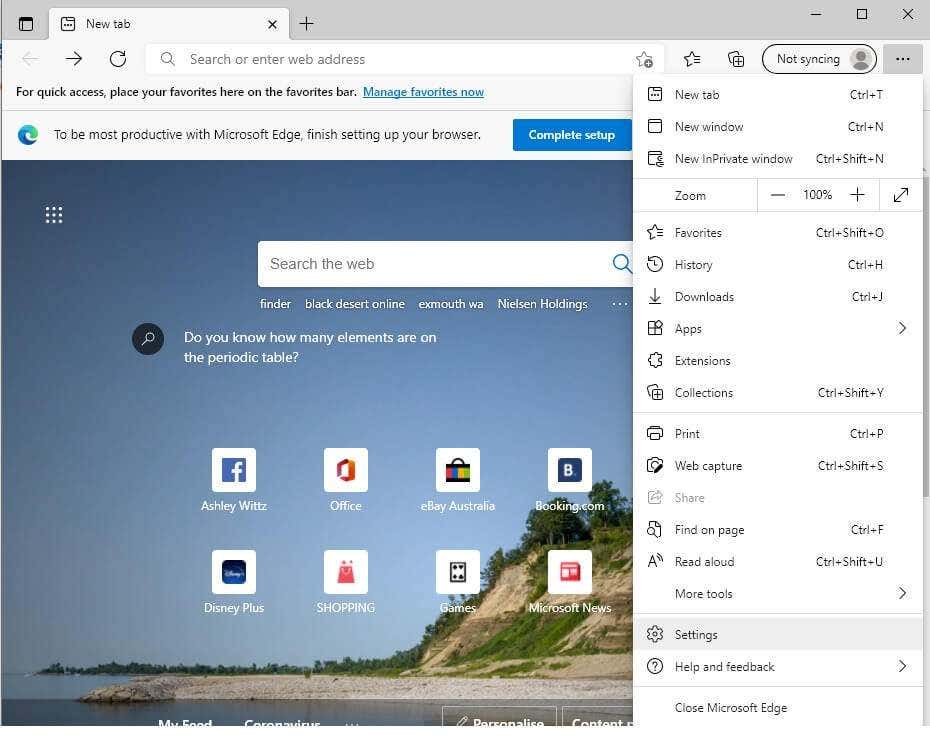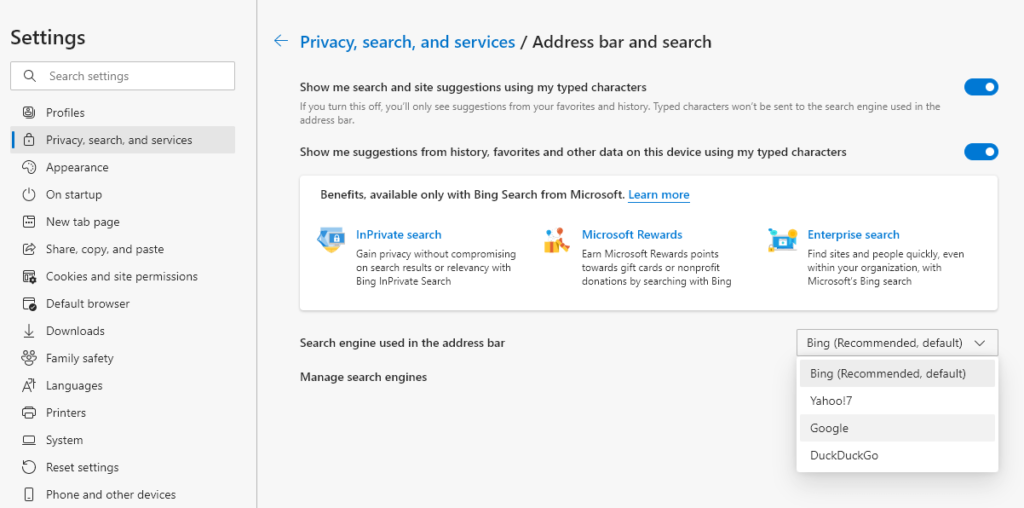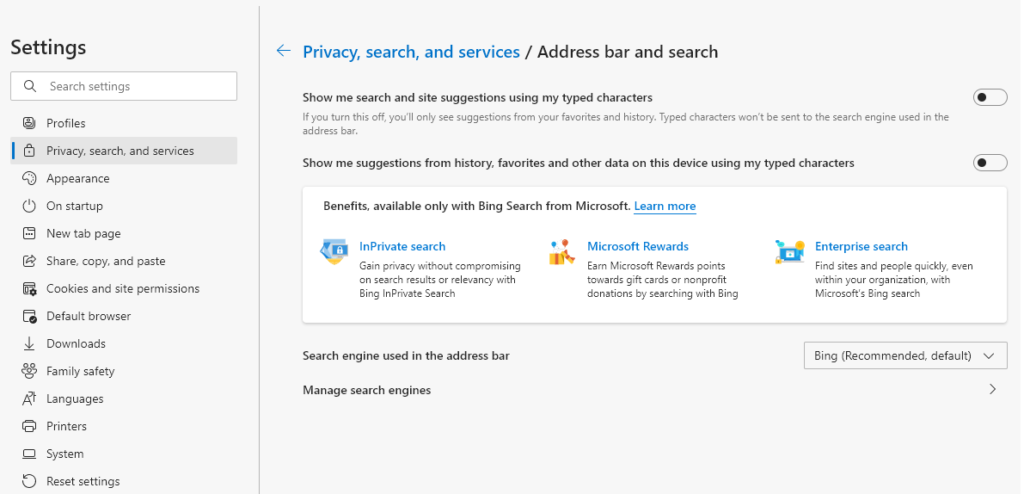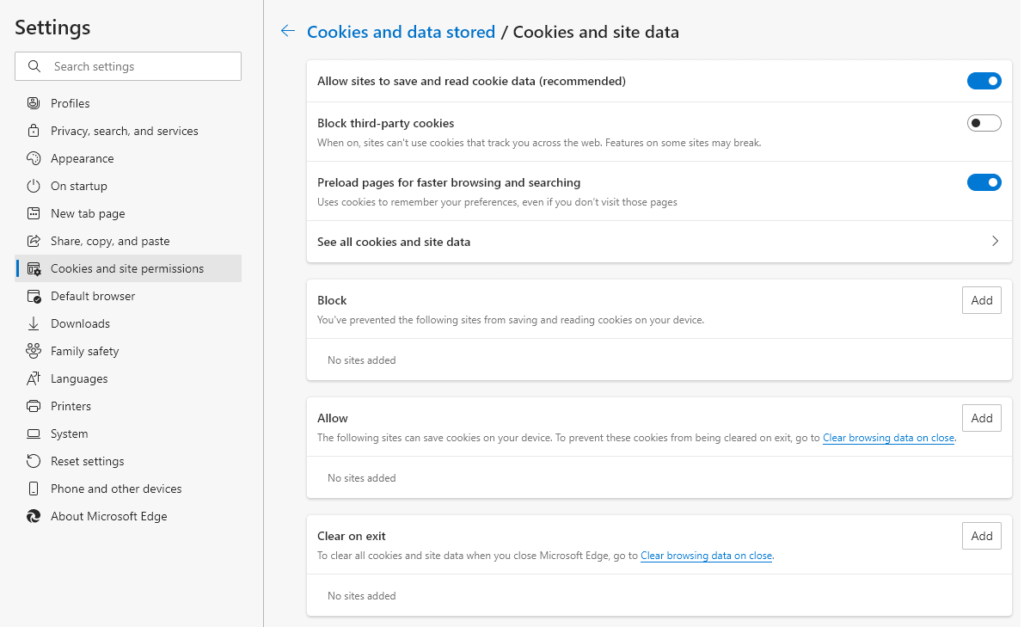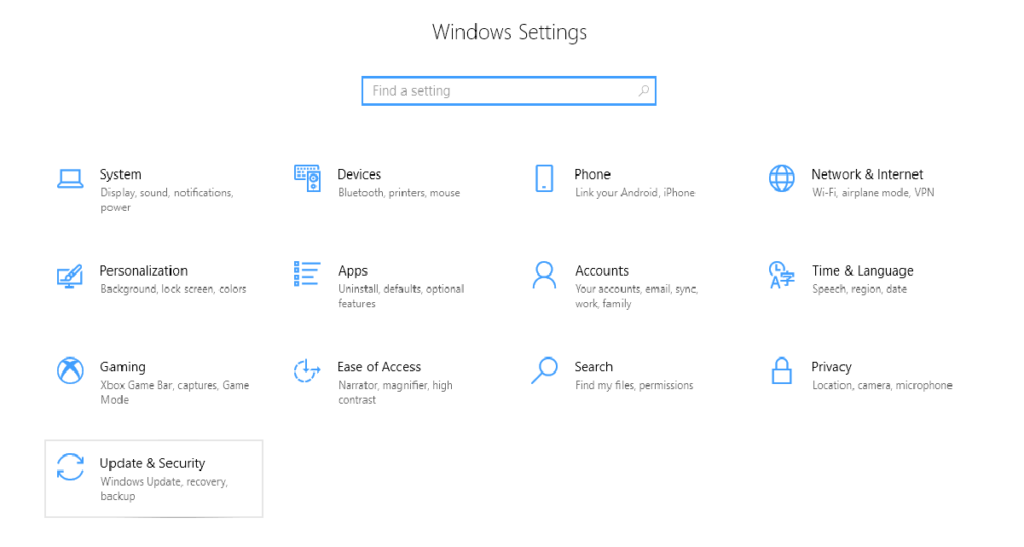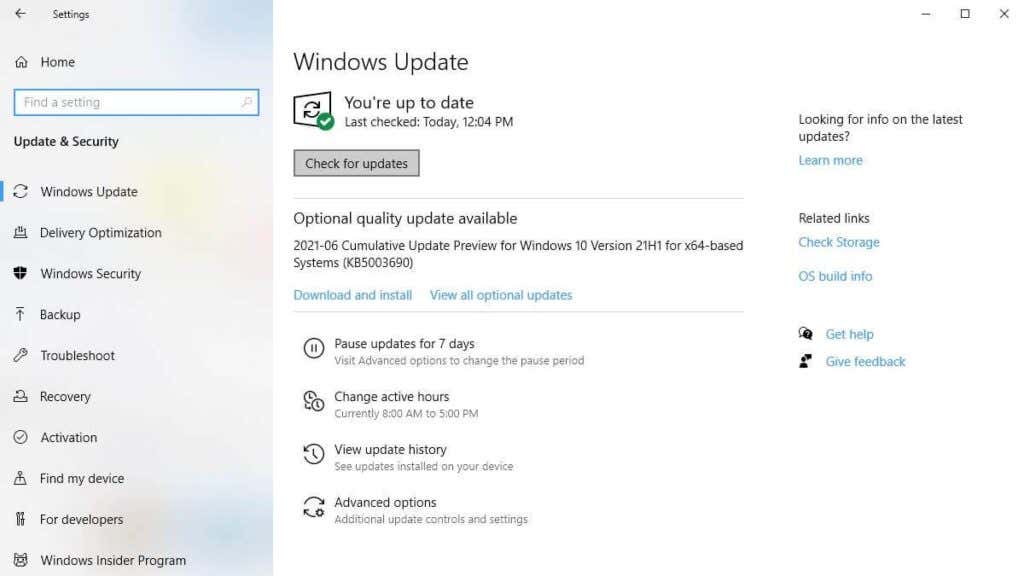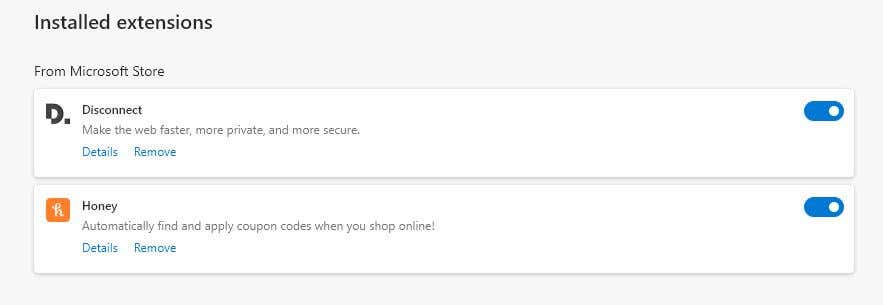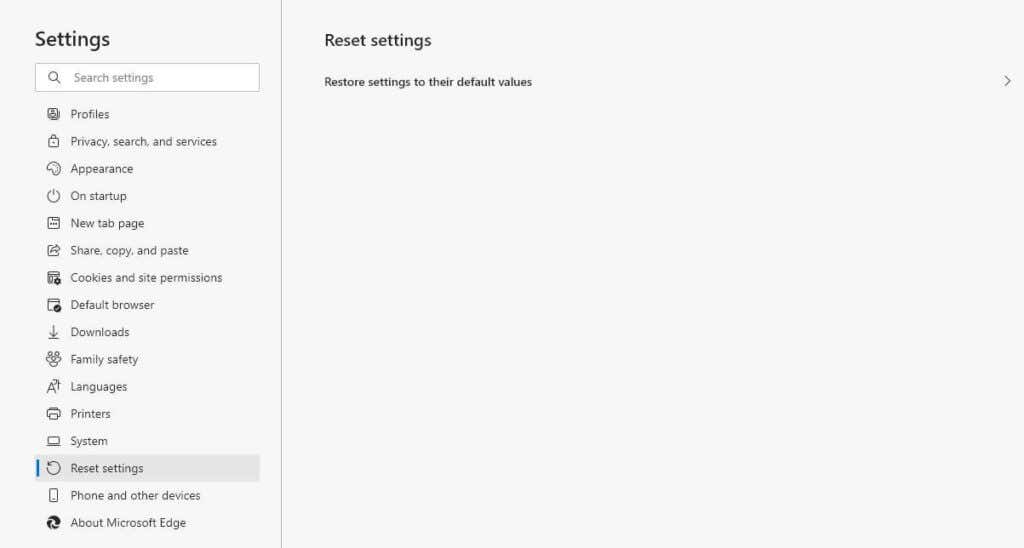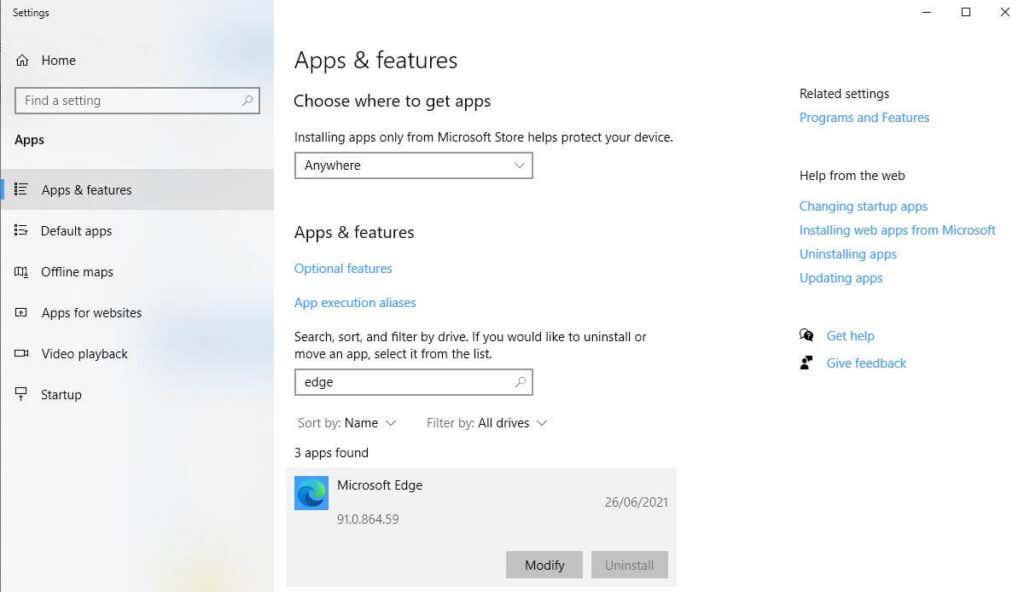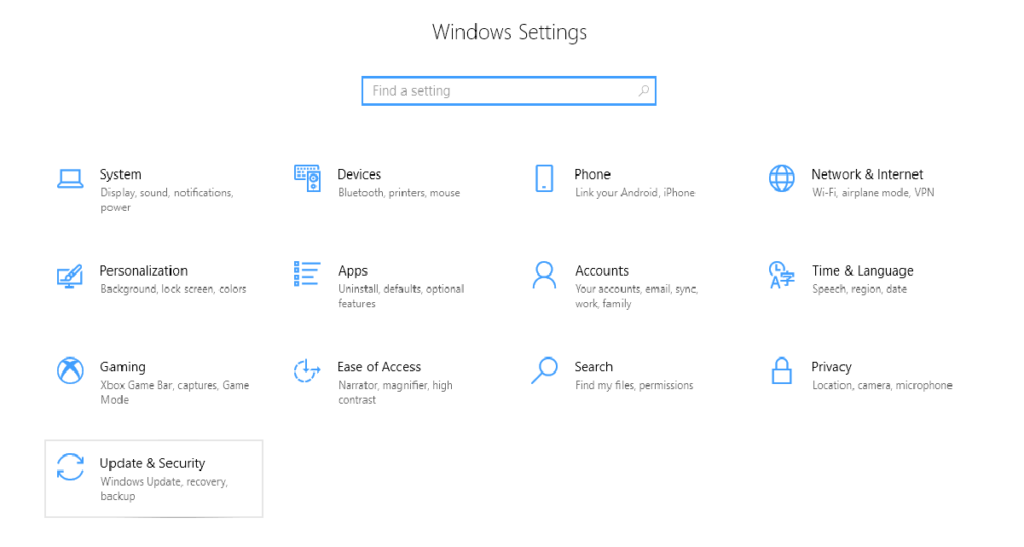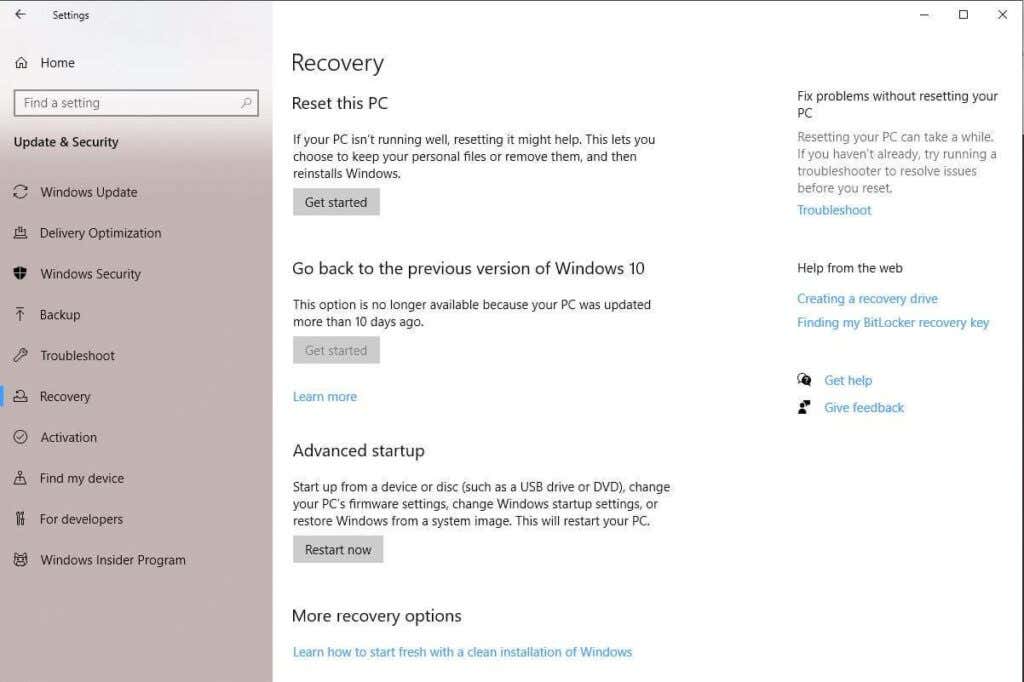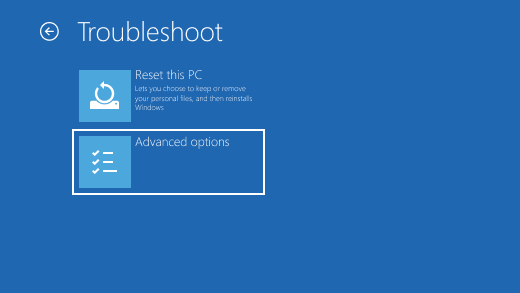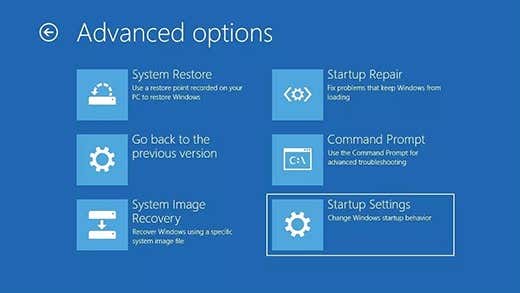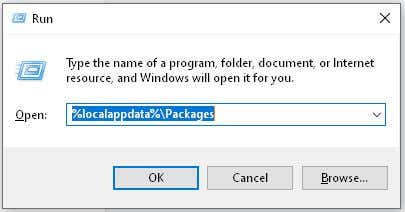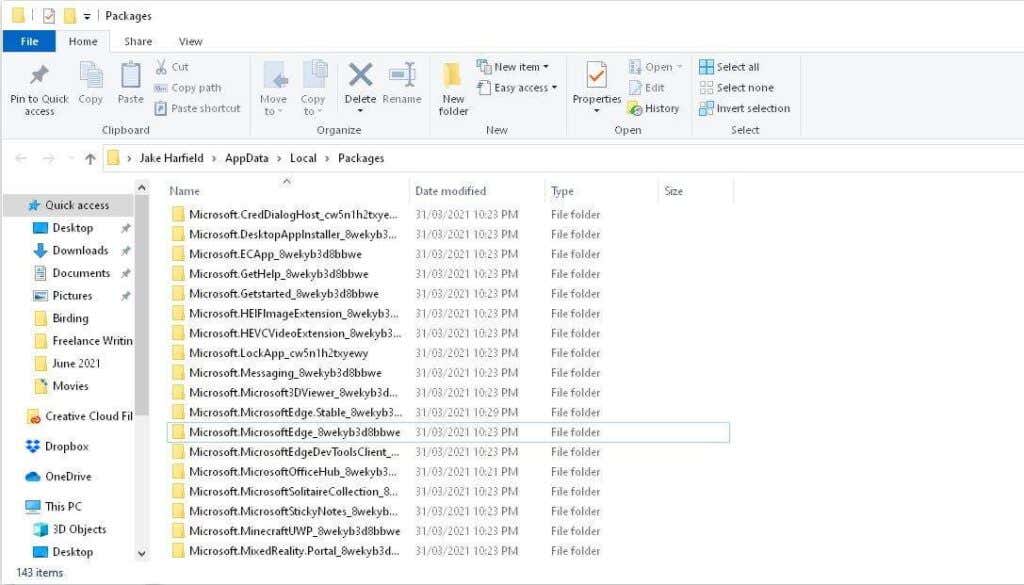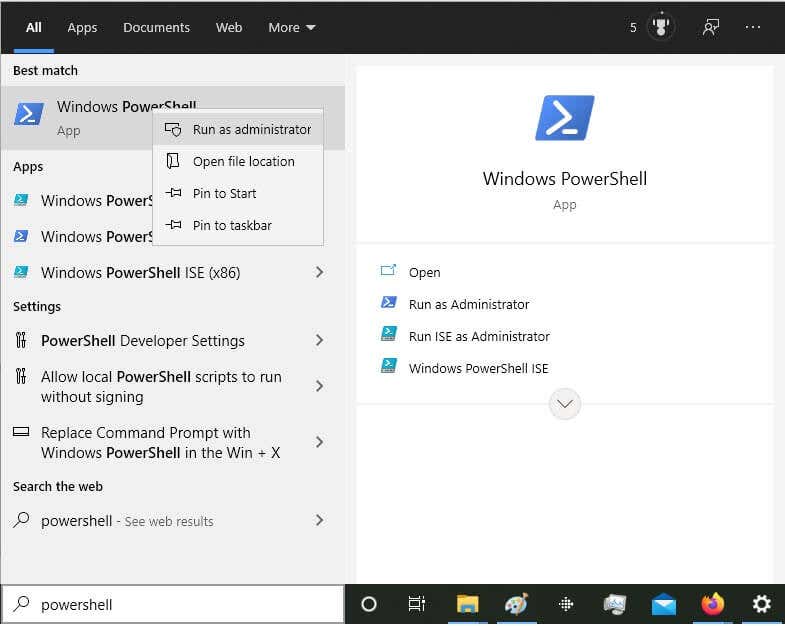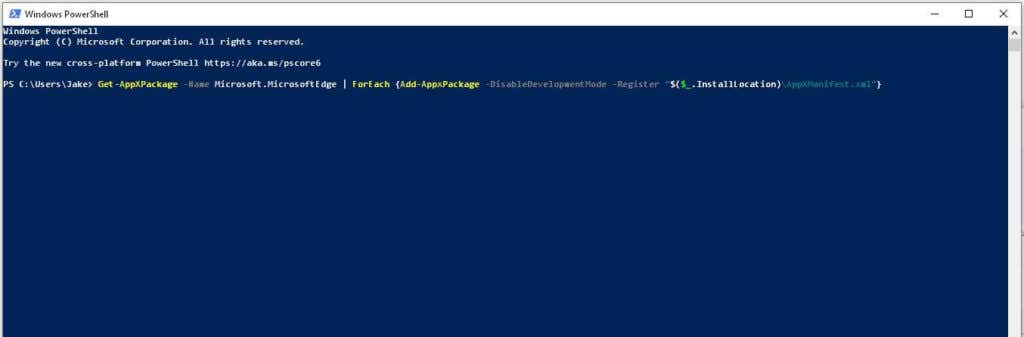If you’ve had an issue with Microsoft Edge crashing, there are a few steps you can take. In this article, we’ll cover how you can prevent Microsoft Edge from crashing. We’ll start with the easiest fixes and progress to more time consuming approaches, so progress through this list in order to (hopefully) save time.
Why Is Microsoft Edge Crashing?
The most common reason for Microsoft Edge crashing is browser extensions causing incompatibilities with the browser itself. Crashing can also be caused by corrupted Windows files, corrupted Microsoft Edge field, or a corrupted browser cache.
Change the Default Search Engine from Google
For some reason, having Google as the default search engine in the Microsoft Edge browser can cause it to crash.
Turn Off Search Suggestions
Some users have noted that turning off search suggestions prevents the Microsoft Edge browser from crashing.
Clear Cache and Cookies
As noted above, a corrupted cache can cause Microsoft Edge to crash. Here’s how to clear your cache. Note: You can also use the option Clear on exit to ensure that your cookies and site data are cleared every time you close Microsoft Edge.
Update Windows
Out-of-date or corrupted Windows files can cause the Microsoft Edge browser to crash. Updating Windows should correct this issue. To check if your Windows is up-to-date, follow these steps. Note: Sometimes Windows updates can get stuck. Follow these tips if this happens to you.
Disable Microsoft Edge Extensions
Sometimes Microsoft Edge extensions, like ad-blockers, can develop incompatibilities with other extensions or with the browser itself. To see whether this is the cause of your crashing, disable all of the extensions at once and see if it fixes the crashing. If it does, you can then enable extensions you need one-by-one.
Reset to Microsoft Edge Default Settings
Follow these steps to reset your Microsoft Edge to its default settings.
Repair Microsoft Edge in App Settings
If the previous fixes didn’t work, repairing Microsoft Edge via the Apps & features menu might help.
Reinstall Microsoft Edge
Because Microsoft Edge is part of Windows, you cannot uninstall and reinstall it via Add or Remove Programs. This is the most involved method for fixing browser crashes and all other fixes should be attempted before this one. It’s recommended that you create a system restore point before attempting this fix. You will need to restart your PC in safe mode.
Step 1: Restart your PC in safe mode
Step 2: Delete the Microsoft Edge Package folder
Note: You can also simply rename this folder to something else.
Step 3: Restart Windows and Reinstall Microsoft Edge
First, restart Windows in normal mode. Windows may automatically reinstall Microsoft Edge. You can check if this is the case by opening Microsoft Edge once. If it crashes and closes, attempt to open Microsoft Edge one more time after a brief break. If it opens and runs smoothly then it’s been reinstalled. If not, proceed with the following steps. Get-AppXPackage -Name Microsoft.MicrosoftEdge | ForEach {Add-AppxPackage -DisableDevelopmentMode -Register “$($_.InstallLocation)\AppXManifest.xml”}
Change Your Browser
Okay, this one’s a bit tongue-in-cheek, but if Microsoft Edge isn’t working for you, there’s plenty of other options out there. Take a look at Google Chrome, Mozilla Firefox, or Opera. Hopefully, one of these 9 fixes help you stop Microsoft Edge crashing. If one of these tips worked for you, let us know in the comments below.