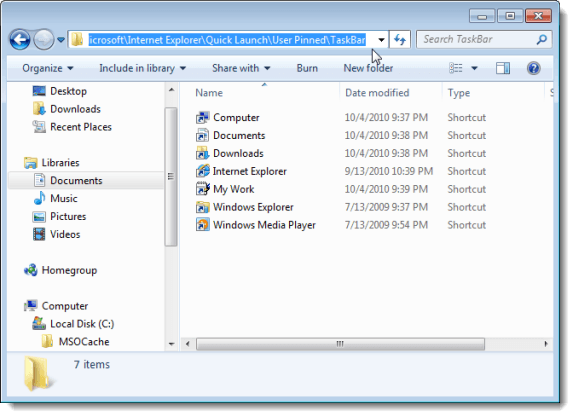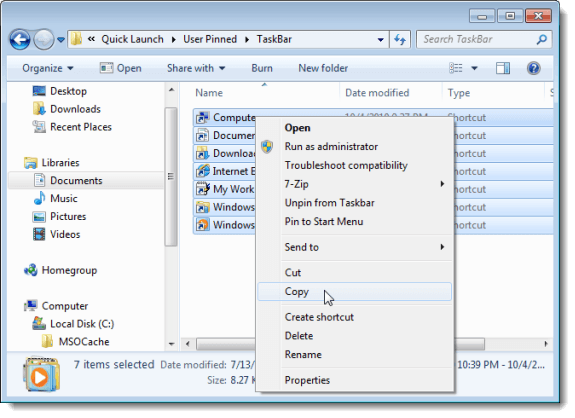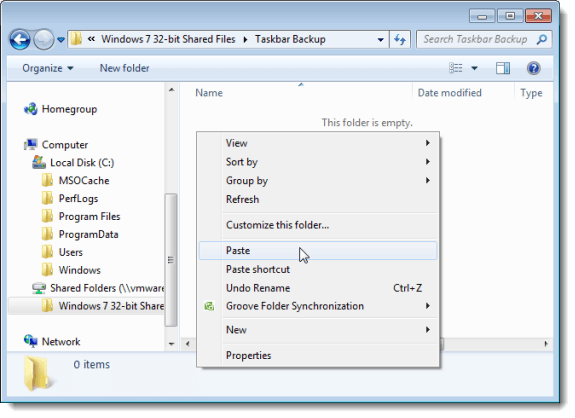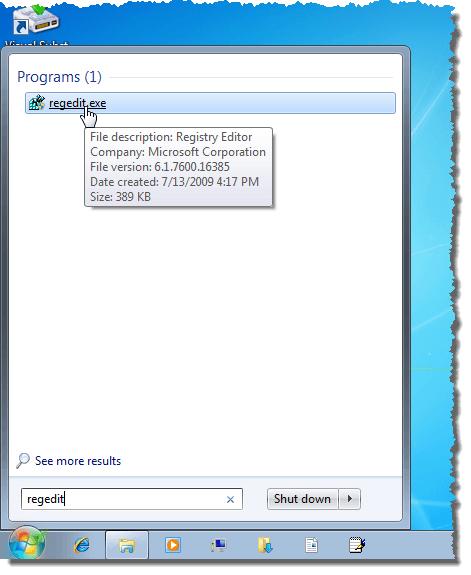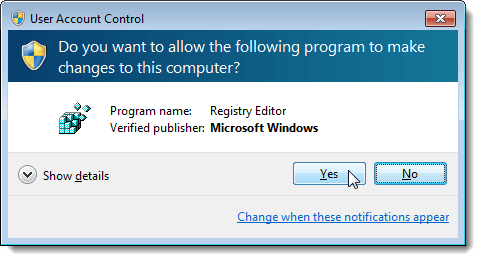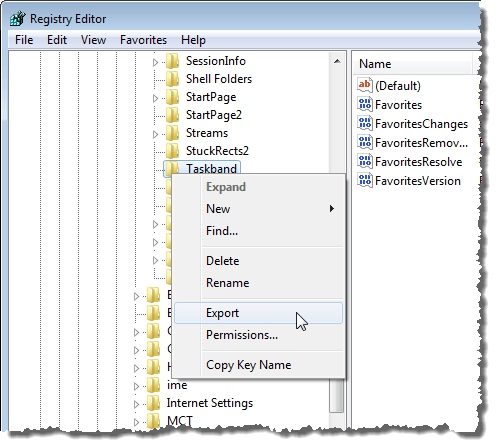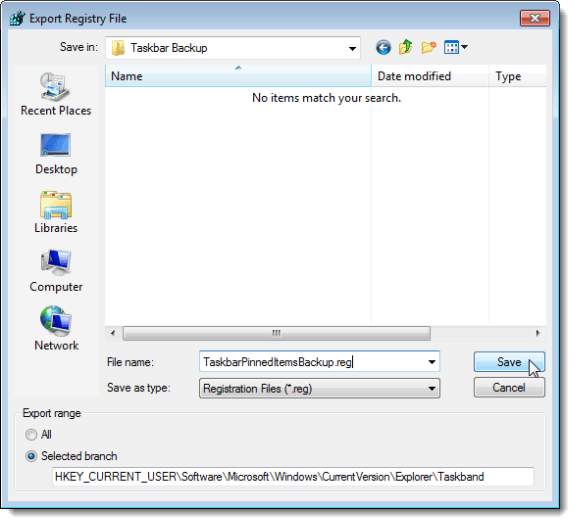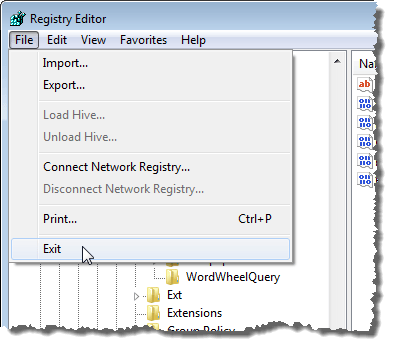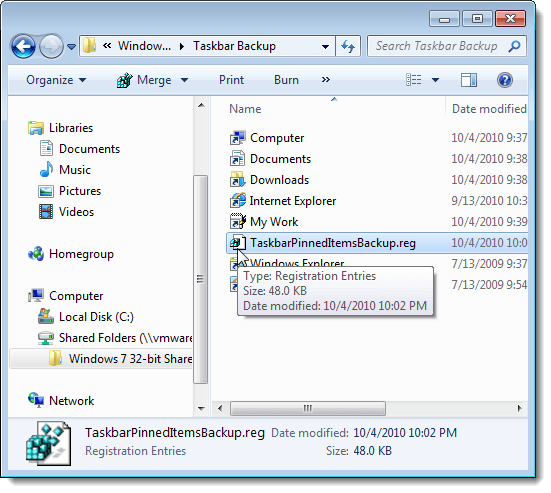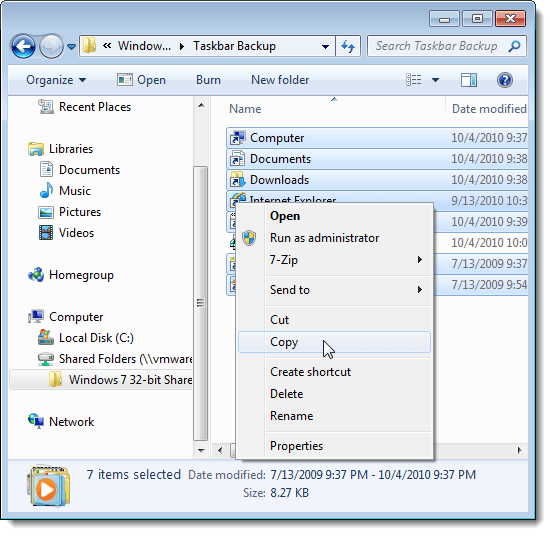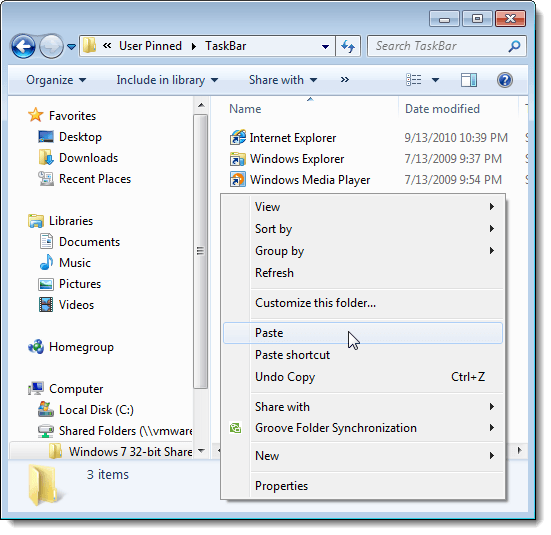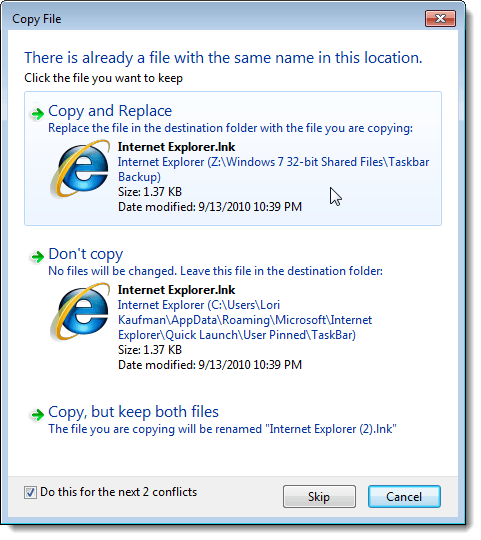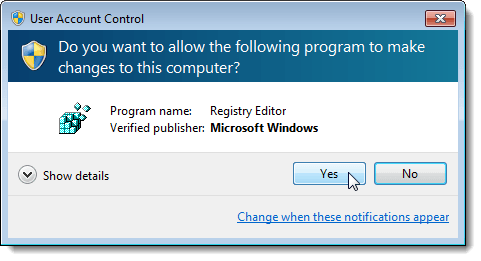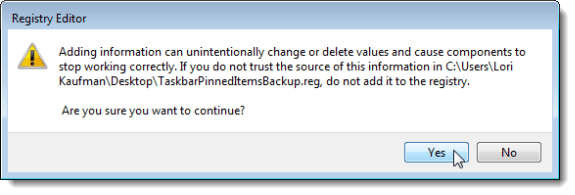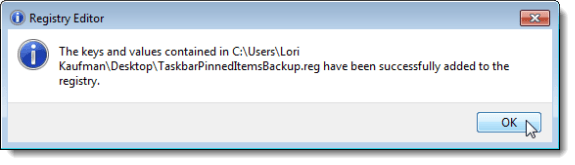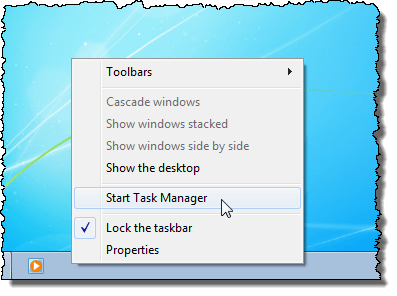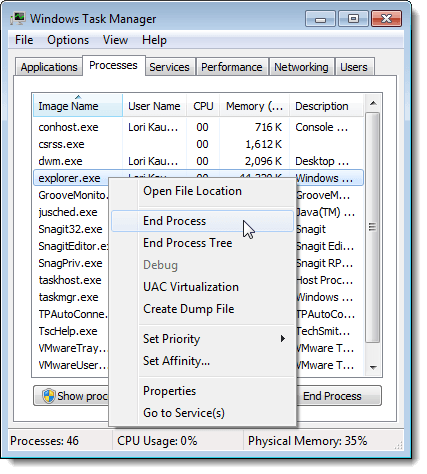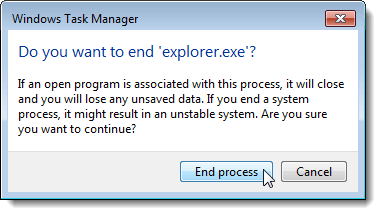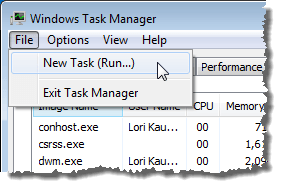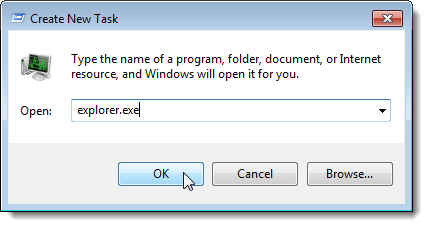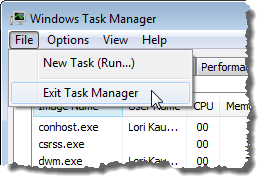Once you have set up your taskbar the way you want it, you may want to back it up so you can restore it if there is a problem with your computer. You may also want to copy your pinned taskbar items to another user profile.
Backup your Pinned Taskbar Items
To backup the items pinned to your taskbar, open Windows Explorer, enter the following path in the address bar and press Enter.
Select all the shortcut files in the TaskBar folder. Right-click on the files and select Copy from the popup menu.
Navigate to the folder you are using to store the Taskbar backup files. Right-click in the folder and select Paste from the popup menu.
There is a key in the registry that stores data about the Taskbar that you should also backup. To do this, open the Start menu and enter “regedit” (without the quotes) in the Search programs and files box. When regedit.exe displays in the list of results, click the link.
Again, click Yes on the User Account Control dialog box.
Navigate to the following key: Right-click on the Taskband key and select Export from the popup menu.
At the bottom of the Export Registry File dialog box, notice Selected branch is selected and the value matches the registry key you selected. Navigate to the folder where you are storing your Taskbar backup files. Enter a name for your registry key backup file, putting a .reg extension on the filename. Click Save.
Close the Registry Editor by selecting Exit from the File menu.
You should see your .reg file in your backup folder.
Restore your Pinned Taskbar Items
To restore your pinned Taskbar items, open Windows Explorer and navigate to the directory where you stored the Taskbar shortcut files and the .reg file. Select the shortcut files (not the .reg file, yet), right-click on the files, and select Copy from the popup menu.
Navigate to the following folder again: Right-click inside the folder and select Paste from the popup menu.
When the Copy File dialog box displays, select the Do this for the next X conflicts check box (X may vary, depending on how many shortcuts will be replaced). Then, click the Copy and Replace button.
Now, you need to add the backed up Taskband registry key back into the registry. To do this, copy the .reg file you created to the Desktop. NOTE: We found that .reg files do not always run from external drives or network drives, so we copied the TaskbarPinnedItemsBackup.reg file to our desktop before adding the key back into the registry. Double-click the .reg file on the Desktop and click Yes on the User Account Control dialog box that displays.
A confirmation dialog box displays to make sure you really want to add the information in the .reg file to the registry. Click Yes.
A dialog box then displays saying the information has been successfully added to the registry. Click OK.
Notice that your pinned items do not immediately display on the Taskbar. You need to end the Explorer process and restart it for the items to show up. To do this, right-click on the Taskbar and select Start Task Manager from the popup menu.
On the Windows Task Manager dialog box, click the Processes tab. Right-click on the explorer.exe task in the list and select End Process from the popup menu.
A dialog box displays to make sure you really want to end the Explorer process. Click End process.
To restart the Explorer process, select New Task (Run…) from the File menu.
On the Create New Task dialog box, enter “explorer.exe” (without the quotes) in the Open edit box and click OK.
To close the Windows Task Manager dialog box, select Exit Task Manager from the File menu.
Once you have restarted Explorer, you should see your restored pinned items on the Taskbar again. Enjoy!