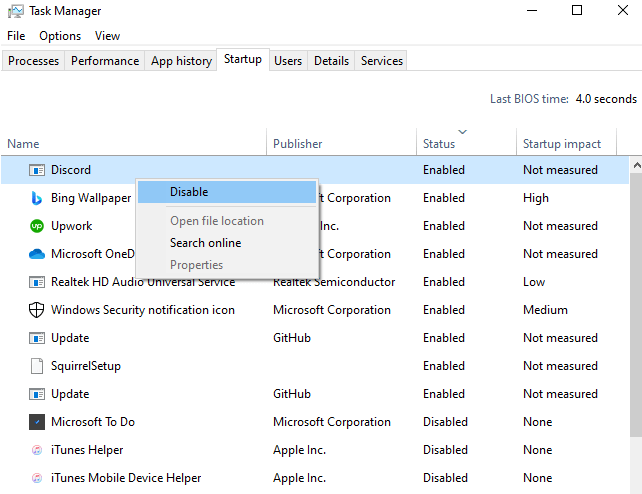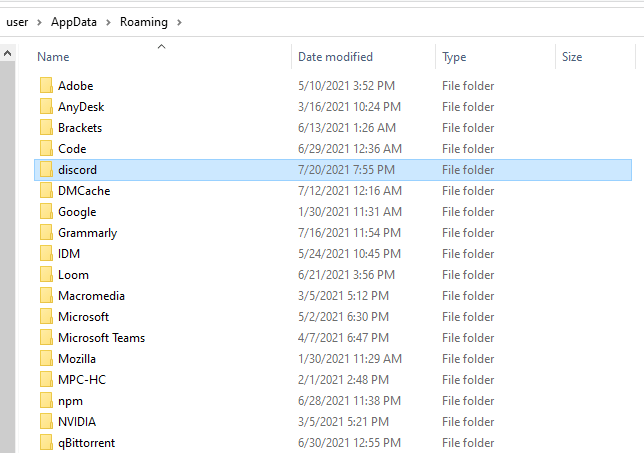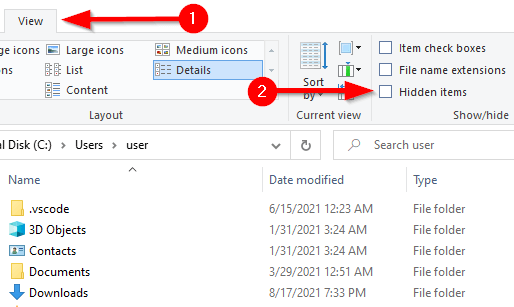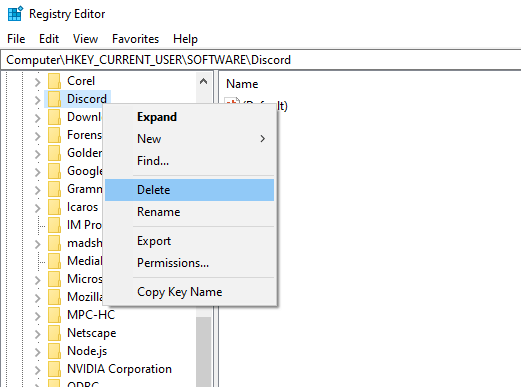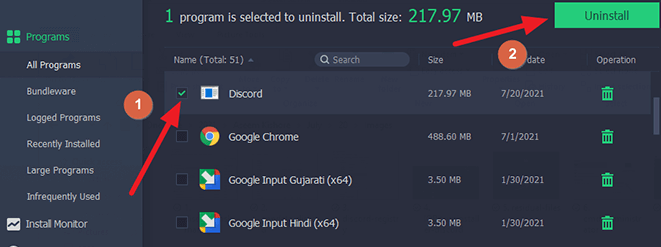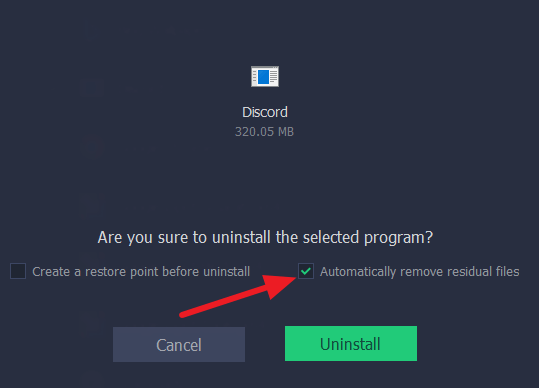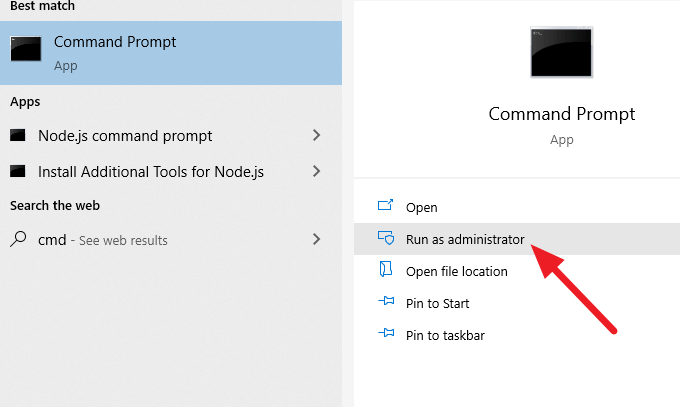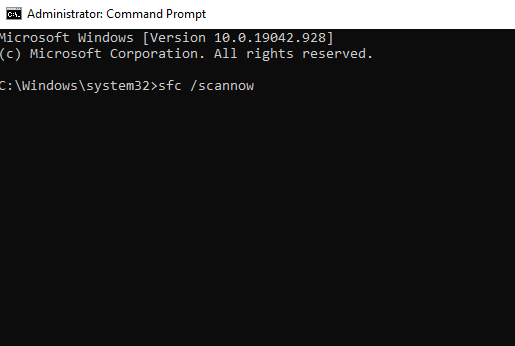If you’re wondering how to uninstall Discord, you can do it the same way as any other app. Except that sometimes users seem to have issues properly uninstalling Discord. Even after uninstalling Discord, a few files remain on your PC annoyingly. Let’s learn how to uninstall Discord from your Windows 10 PC cleanly.
How to Uninstall Discord Properly
Instead of directly heading over to the Control Panel to uninstall Discord, you must complete an additional step first. Follow the process below to prepare your system and then uninstall Discord properly.
Step 1: Disable Discord from Startup and Uninstall
If you’re unable to uninstall Discord, it’s probably because the app started automatically when you turned on your PC. Before you begin uninstalling, you need to close all instances of Discord, including the browser version. This should resolve the issue. If it doesn’t, skip to the next fix.
Step 2: Clear All Traces of Discord from Your System
Once you’ve uninstalled Discord, make sure you clear out the cache and registry entries too. Find the Discord folder and delete it from the following locations: C:\Users\user_name\AppData\Roaming C:\Users\user_name\AppData\Local The AppData folder is hidden by default. If you copy and paste these locations into your file explorer, you should still be able to access the AppData folder, though you’ll need to change “user_name” to your actual user name. Alternatively, you could unhide the folders by navigating to the View tab in the file explorer and checking the box beside Hidden items in the Show/hide group.
Step 3: Clear All Traces of Discord From the Registry
If you know your way around the Windows Registry, use the steps below to remove the keys. HKEY_CURRENT_USER\SOFTWARE\Discord
Uninstall Discord With a Third-Party Tool
If you couldn’t remove Discord manually, you could use one of the various uninstallers available like IOBit Uninstaller and Revo Uninstaller. Let the process complete. Check if Discord was uninstalled properly. The uninstaller will also remove the residual files (including cache and registry entries), eliminating the need for any manual work.
Scan for Viruses
If the previous methods didn’t work, a virus or malware could be causing the problem. If you have an antivirus program installed, run a thorough scan to ensure your system is clean. If you don’t have an antivirus program, use Windows Defender.
Check for Corrupt or Missing System Files
Sometimes, a corrupt or deleted system file could cause issues with uninstalling a program. Fortunately, there is a built-in Windows utility called System File Checker to check and repair system files. sfc /scannow
Discord Is Uninstalled Now
Hopefully, one of these solutions worked for you to uninstall Discord and you’re no longer feeling annoyed with this process. If you’re looking for an app to replace Discord, TeamSpeak is a great choice. However, if you still couldn’t uninstall Discord, there could be a problem with Windows.