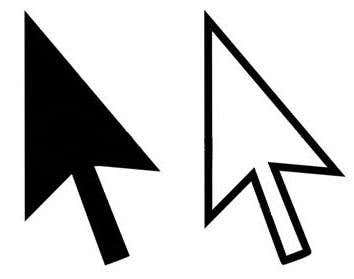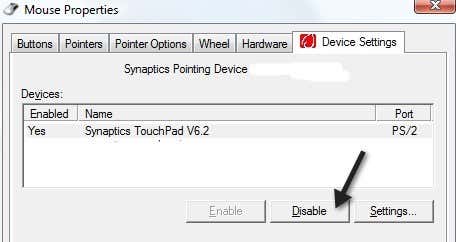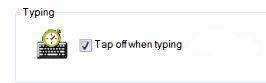Anyway, after playing around with all kinds of stuff, I managed to get my touchpad and cursor under control and working normally again. A few friends told me they had similar problems, but had to resort to other solutions to fix the problem. In this article, I’ll try to list out all the different methods you can try to fix it.
Method 1 – Update Driver for Touchpad
If you’re using a touchpad on a laptop and you’re having this problem, the first thing you want to try is to download the latest driver for the touchpad from the manufacturer’s website. Note that you should fine the one that is compatible with your version of Windows (7/8/10, 32 or 64-bit). If you already have the latest driver and that’s not working, you can also try to download a generic touchpad driver from Synaptic and see if that works instead of the current driver. Note that you should never believe Windows when it tells you that you have the latest driver. Always go to the manufacturer’s site and download the latest driver from there. http://www.synaptics.com/resources/drivers
Method 2 – Disable the Touchpad
On some computers, this problem simply won’t go away until you disable the touchpad itself. You’ll have to use a mouse instead, but it’s probably better than not being able to type anything on your computer! The best way to disable the touchpad is to look for a small touchpad icon somewhere in your system tray. That will open up the touchpad settings software where you can adjust various options and possibly disable the touchpad itself. Once you open the settings, you can choose the touchpad and click Disable. Depending on what type of touchpad hardware you have, the process may be slightly different for disabling it. You can always try the Control Panel and go to Mouse or Touchpad if that option is there.
Method 3 – Update Graphics Card Drivers
This is a long shot, but it’s worth a try. Go ahead and update your graphics card drivers and see if that makes any difference with the cursor jumping around everywhere. You might get lucky if nothing else has worked till now.
Method 4 – Disable Tap to Click
Some people have a problem where every time their finger brushes against the touchpad, it jumps to a different part of the screen. This could be caused by the tap to click option on some touchpads. Double click on the touchpad icon on your system tray, try to find something related to Pointer Options, then Advanced, then something called Enable Tap. Make sure it’s unchecked. Other names could be Click to Tap or Touch Check. In some settings for touchpad, you may also see “Tap off when typing“. You want to make sure that is Enabled.
Also, it’s a good idea to turn off gestures and see if that fixes the problem.
Method 5 – Try TouchFreeze
If nothing else is working, then you can check out a cool program called TouchFreeze that disables the touchpad automatically when you type in text. http://touchfreeze.net/ It’s really old, but seems to work for quite a few people, so give it a shot if nothing else is working. Hope one of the solutions mentioned above works! If not, post a comment with your details and we’ll try to help. If you have found another solution, feel free to post a comment! Enjoy!