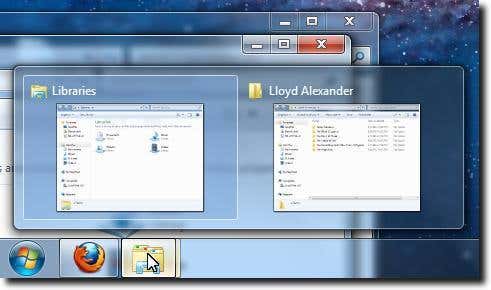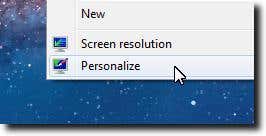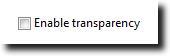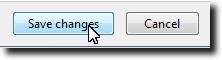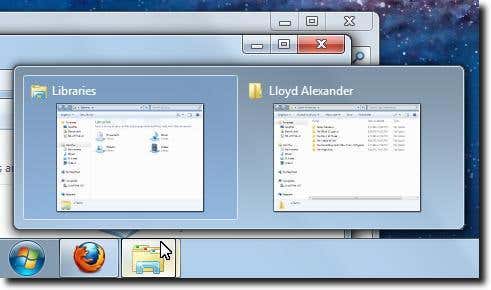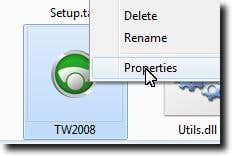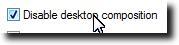The problem with Aero (and other compositing window managers), is that it is fairly resource heavy. This means that computer users with lower powered graphics cards, or those wanting to squeeze every frame of performance out of their system (important when playing games, for example), may want to turn off Aero, temporarily if not permanently. Fortunately, getting rid of many of the resource hogging features isn’t too hard. Below you’ll find two ways to get rid of Aero, one that turns it off entirely, and one that disables it on a per-application basis.
Turn Off Aero Completely
In order to use Windows 7 on a day-to-day basis without Aero at all, first open your Personalization control panel. To do this, right-click somewhere on the Desktop, then choose the Personalize option, located at the bottom of the contextual menu.
Once the Personalization control panel loads, click the blue Window Color option located at the bottom of the window.
Now simply make sure that the Enable Transparency checkbox is not checked.
Once you’ve done this, click the Save Changes button to ensure your changes aren’t lost.
You should now have opaque windows, as well as window previews and a non-transparent task bar as well, as seen below. Compare to the first screenshot to see the changes.
Of course, you don’t necessarily want to turn off these features all the time. Sometimes, you just want them turned off when you need the extra power for something else, like gaming. In this case, we’ll show how to turn off the processor-intensive Aero effects only temporarily.
Turn Off Aero Temporarily
This is actually a bit quicker process, as we’re only adjusting the applications we want to run without Aero. Unless you make the changes shown below, your computer will run as normal. When you launch an application modified with this process, however, Aero will be turned off, until the program is quit. The first step is to find the launcher for your program. Then right-click it and choose the Properties option from the bottom of the menu.
When the Properties window loads, click to view the Compatibility tab.
Now click the Disable Desktop Composition checkbox. This will turn off Aero, but again, only when this particular application is launched.
Finally, click the Apply button to save the changes to your launcher.
Nothing will change when you do this, but when you next launch this application, Aero will be turned off temporarily, just how you wanted it.