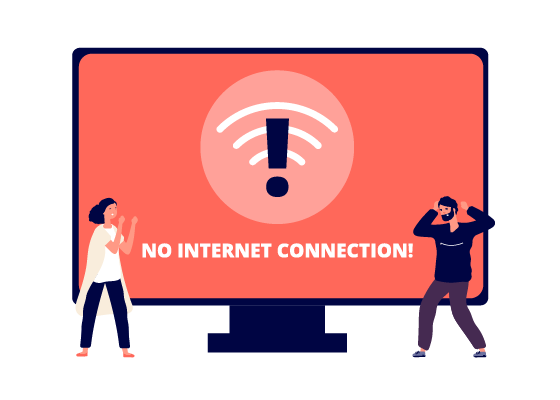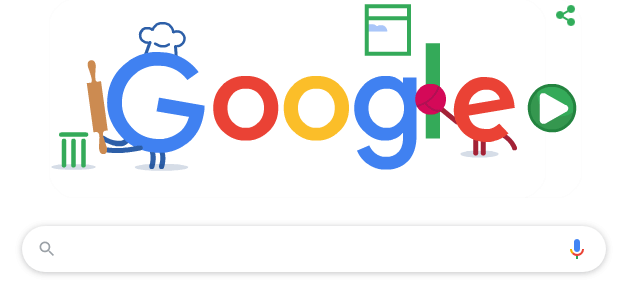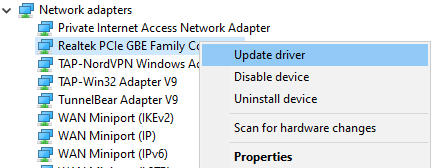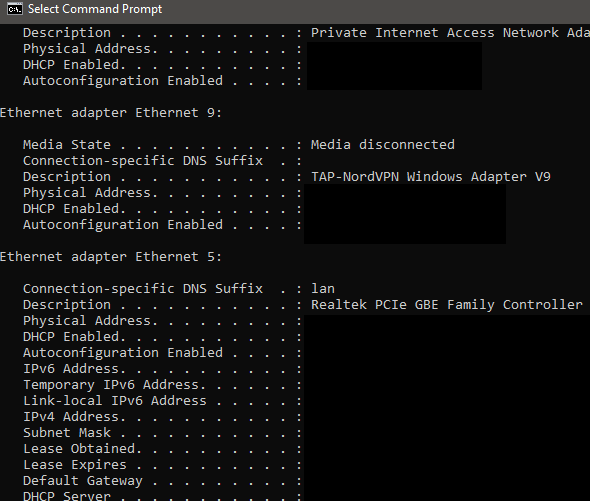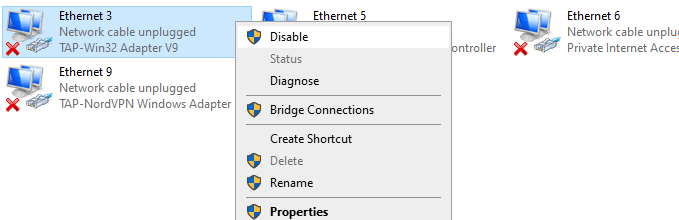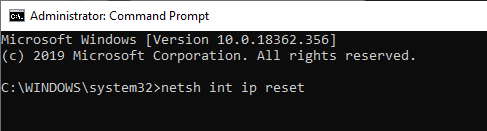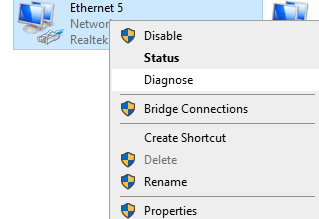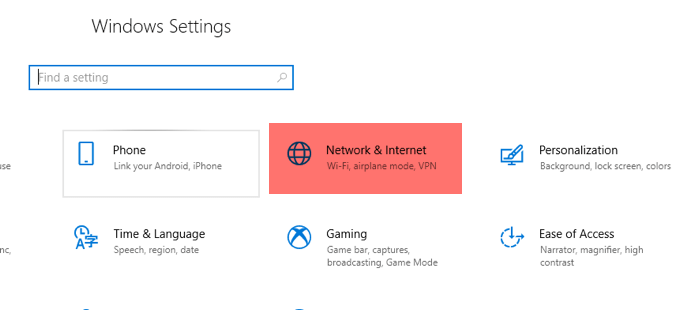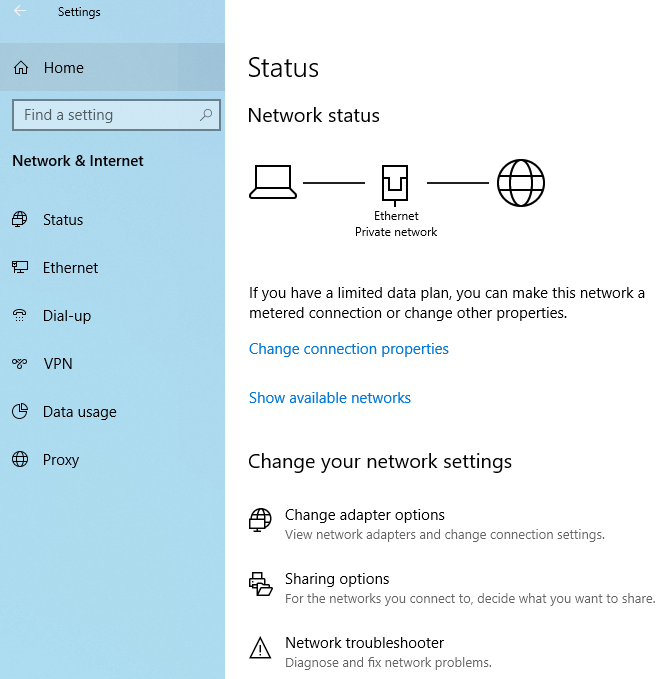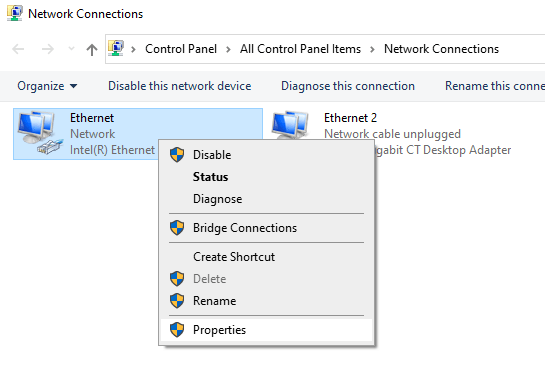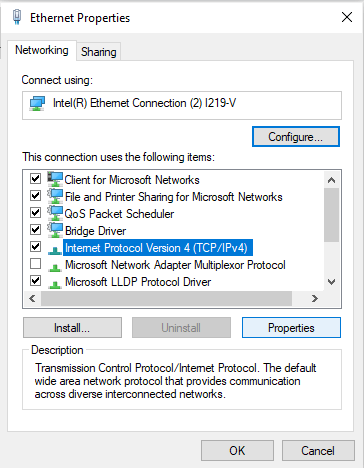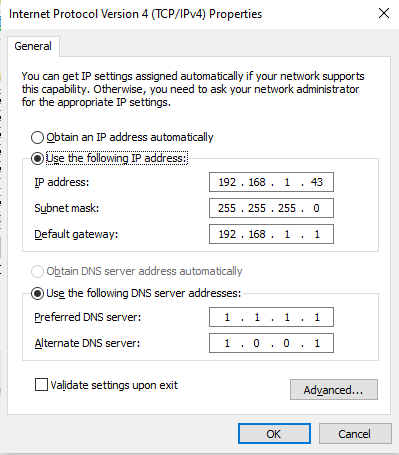With this step by step guide, you’ll be able to take all of the necessary steps to fix your internet so that you can get back online as soon as possible. There are various causes for internet problems on Windows, so you’ll need to try each step until you find a solution.
Test The Internet
You should first test whether your internet is actually working or not. It’s a great starting point to ensure it’s not a problem related to a specific website or app. Open your browser and visit https://www.google.com/. If the page loads, your internet is working fine but other websites you are accessing may be temporarily down. If the page doesn’t load, or it says you’re not connected to the internet, it’s time to start troubleshooting.
Resolve Issues With Your Router Or Modem
If you know your internet isn’t working, you should verify that there aren’t any issues with your router or modem. Every networking device will work slightly differently, so we can only offer a rough guide for these steps. You may need to check your router or modem manual for specific details. Switching off your router or modem and switching it back on is a great start. Wait a few minutes for everything to come back online. Visit https://www.google.com/ to see if this resolves the unidentified network or no internet issue. If not, continue with the steps below.
If You Are Using a Wired Connection:
If You Are Using a Wireless Connection:
After following these steps, attempt to visit Google again from your browser. If the connection still isn’t working, follow the next steps.
Update Your Network Card Driver
Windows 10 is great at automatically finding and installing the right drivers for your hardware. So if there is a potential driver problem, follow the steps below. Next, try to visit Google in your browser again. Hopefully your internet will now work. Don’t know which network adapter is the right one? Follow the steps below to find out. You’ll see a number of results. There should be a single Ethernet or WiFi adapter, that will correspond with a name found in the device manager. Other results will most likely be for virtual ethernet devices like VPNs.
Disable Virtual Ethernet Devices
If you haven’t found a solution yet and are still receiving errors about an unidentified network or have no internet, you should try to remove any virtual ethernet drivers on your PC as these can cause major issues with how your PC connects to the internet. A virtual ethernet driver could be anything from a VPN to software designed to improve ping or packet loss. You can find virtual ethernet devices and disable them by following the steps below.
Both Ethernet and WiFi Adapters May Be Active
If two network adapters are active at the same time, this can cause issues with your connection. It’s always better to use a wired connection over WiFi, so you can simply disable your WiFi connection if this is a problem for you. To access WiFi networks in the future, you must visit this page to enable your WiFi adapter again.
Reset TCP/IP Stack
Using this command will allow you to reset some of your networking settings back to default. It can resolve issues that may have appeared after installing certain software or making manual changes to your network settings. If you are still having issues, follow the next troubleshooting steps below.
Resolve Issues With Your Network Adapter
There may be some underlying issues with your network adapter that can be quickly diagnosed within the Windows control panel. If you’ve already updated your network adapter drivers, follow the steps below to try and diagnose other issues. By default, if your network adapter is set to use a static IP address but it should be using DHCP, this should fix it. However, it’s a good idea to check yourself too. To do this, click on Start, then Settings (gear icon) and then click on Network and Internet. Next, click on Change adapter options under the Change your network settings heading. This will bring up another window that will show you all of the network adapters on your system. Depending on the one that is active, you just need to right-click on it and choose Properties. This will bring up the Ethernet or Wifi Properties dialog box. Click on Internet Protocol Version 4 (TCP/IPv4) and click on the Properties button. Finally, depending on your network, you either need to have the correct static IP info or you need to just select Obtain IP address automatically and Obtain DNS server address automatically. Hopefully this can resolve your issues, but if not move onto the next step below.
Disable Firewalls In Your Antivirus
Firewalls are designed to stop bad traffic or actors from accessing your network, but because they deal with network access at an administrative level, they can sometimes cause some network connectivity issues for simple tasks like browsing online. To find out if your antivirus firewall is causing issues with your internet connection, you should temporarily switch it off to test it. Note that once it’s switched off, you could be vulnerable to attack, so only visit trusted websites. You must search online for how to disable your firewall for your specific antivirus. Usually, you’ll need to search for your antivirus through the start menu, open the antivirus and click on the firewall option. There will be options to disable the firewall for a set period of time. Once disabled, open your browser and visit a website like Google.com. If your internet is working, you should uninstall that antivirus and try another one.
Summary
We hope that our guide has helped you to solve any problems with an unidentified network on your Windows PC. If you still need help, leave a comment below.