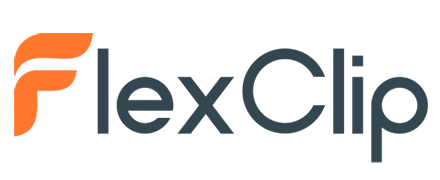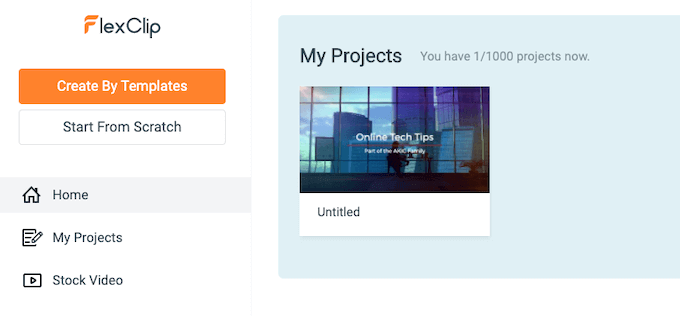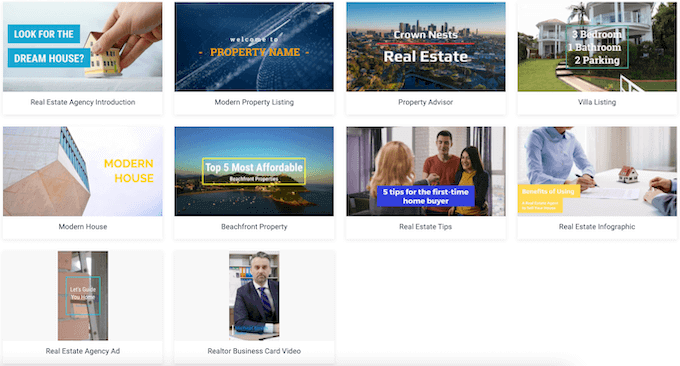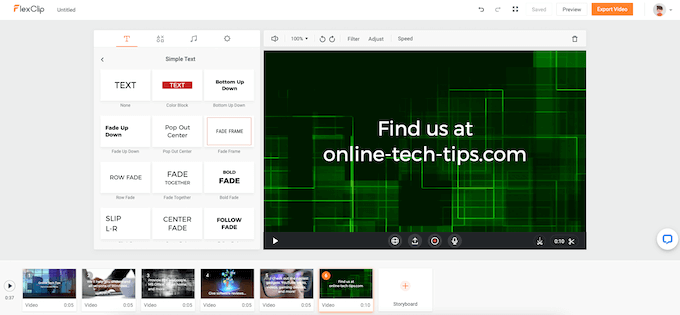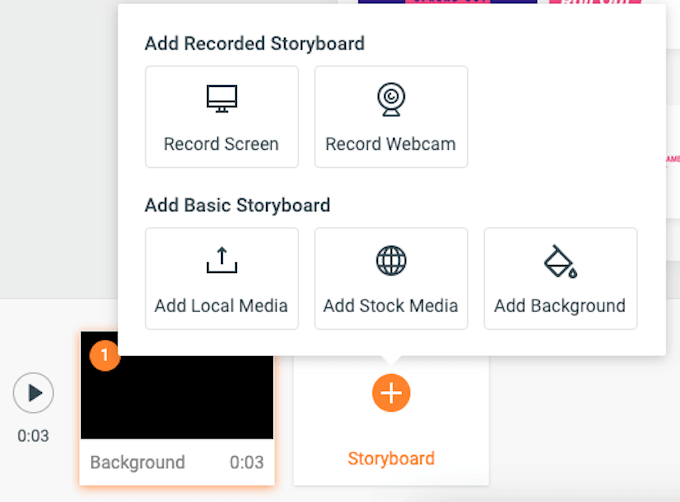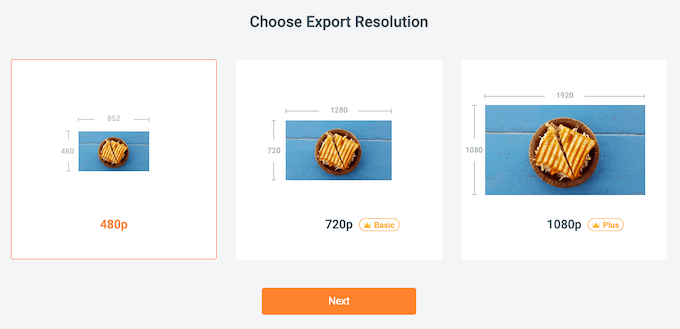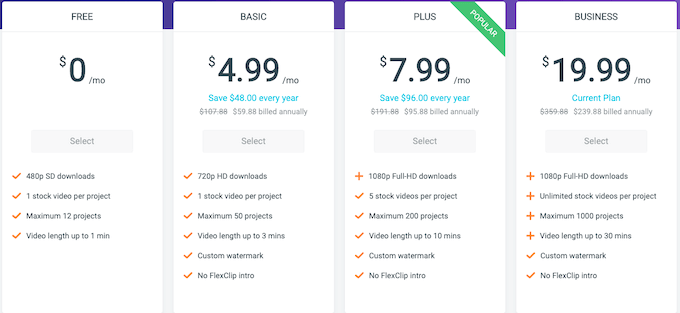FlexClip is a free, easy-to-use software that enables anyone to create videos in only a few minutes of work. The drag-and-drop interface means you don’t need to have extensive editing skills to make it work—you just need a bit of creativity to pull it all together. If you need more options than the free plan, there are three other price tiers to choose from. We tried the FlexClip drag-and-drop video editing software for ourselves and made a small video for Online Tech Tips. Here are our thoughts on the process and how it all worked.
Getting Started with FlexClip
FlexClip is intuitive. With little instruction, we were able to begin using the system—but there is a small, three-step tutorial that guides you through the process. When you log into FlexClip, you are presented with several options. You can choose to make a video from a pre-existing template (a great option for someone that just needs something quick), or you can start from scratch. There are dozens of templates to choose from, all broken into categories like Thanksgiving, Business, Social Media, Real Estate, Lifestyle, etc. Each category has multiple options inside it. For instance, the Real Estate category has options for Modern Property Listing, Beachfront Property, Real Estate Agency Ad, and more. If you choose to start from scratch, the designer asks what ratio you want to use. This allows you to make videos targeted for specific screens. For example, you can make a 16:9 video for standard monitors, a 9:16 video for full-screen vertical phones, a 1:1 video for something like Instagram, a 4:5 video for social media, or a 21:9 video for ultrawide monitors. While all of these devices can view all types of video, if you create your clip with a specific medium in mind, the end result will be of higher-quality.
Making a Video
Whether you start from a template or from scratch, you will be brought to an editing screen. The screen is broken into three primary sections.
On the upper left, you have your assets: text, dynamic elements, music, and business. On the upper right, you have the video clip you are currently editing. At the bottom, you have the storyboard.
The assets area is divided into subcategories, with the most common choices displayed first. If you click the All button beside any category, you can see every option available to you. FlexClip even has a section for royalty-free music; in other words, everything you need to make a professional-looking video is at your fingertips. If you want to see how any of the moving text or dynamic elements will appear before you select them, just hover your cursor over the top. An animated preview will show you how the element will respond.
Inserting Videos
Inserting a new video clip with the FlexClip video editing software is as simple as clicking the + Storyboard tab in the bottom section. When you do this, you can choose to record your screen, record from a webcam, add local media, add a background, or add stock media. The stock media section is where you will see hundreds of video clips. The clips are broken into 27 different sections that range from Animal to Technology and everything in between. Each section has tons of royalty-free clips, as well as suggested tags to help you further refine your search. When you choose a video, it appears in the timeline at the bottom of the screen. Each clip can be cut to a specific time. If you chose an asset from the right side, like text, all you have to do is drag it onto the top of the clip to insert it. You can position the element where you want it to appear, choose what you want the text to say, and more.
Exporting Your Videos
When you have finished editing the video, you can export it as 480p, 720p, and 1080p (although the latter two are locked behind paid tiers.) Before exporting, you can name the video, credit the editor, and choose an optional intro to play before the video starts. The compilation and exporting process takes place online, not on your machine. This means that users without powerful editing stations can still make great videos. It took a bit over a minute for a 37 second video to compile and download when we tested FlexClip.
Pricing
FlexClip is free to join, but the most powerful features are locked behind premium tiers. Free The Free pricing tier limits downloads to 480p SD with only a single stock video per project. Free users can have a maximum of 12 projects with videos up to 1 minute in length. Basic The Basic pricing tier is $4.99 per month, or $59.88 if billed annually. Users can have 720p HD downloads, 1 stock video per project, and a maximum of 50 projects. The video length can also be up to 3 minutes with a custom watermark and no FlexClip intro. Plus The Plus pricing tier is the most popular option at $7.99 per month, or $95.88 annually. It provides users with 1080 full-HD downloads, 5 stock videos per project, and a maximum of 200 projects. Videos can be up to 10 minutes in length with a custom watermark and no FlexClip intro. Business The Business pricing tier is the highest possible tier. At $19.99 per month or $239.88 annually, this is the most powerful option available. It provides users with 1080p full-HD downloads, an unlimited number of stock videos per project, and a maximum of 1000 projects. Videos can be up to 30 minutes in length with a custom watermark and no FlexClip intro.
Is FlexClip Worth It?
For small, quick videos, the FlexClip drag-and-drop video editing software definitely stands out—but its most powerful features are locked behind expensive pricing. That said, if you aren’t the greatest at video editing but need clips often, it’s a tremendously useful service. Creating a video takes only a few minutes of work, and the number of video clips available is mind-blowing. The truly astounding part of FlexClip, however, is the ability to create videos in the cloud and download them. This can help you avoid purchasing a high-powered desktop for editing videos which can be expensive. The above article contains affiliate links, which help support Help Desk Geek.