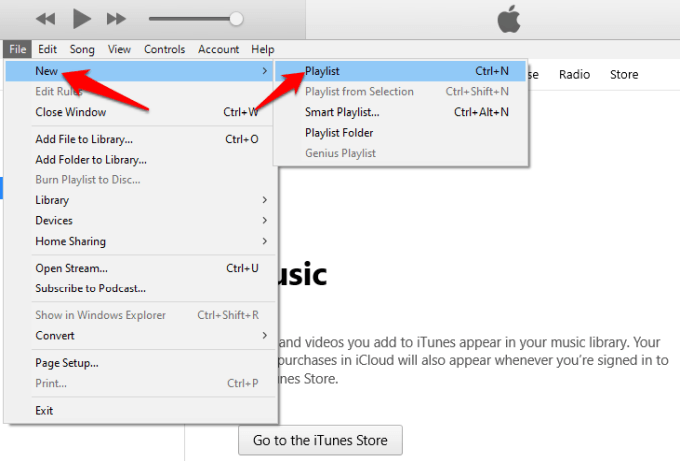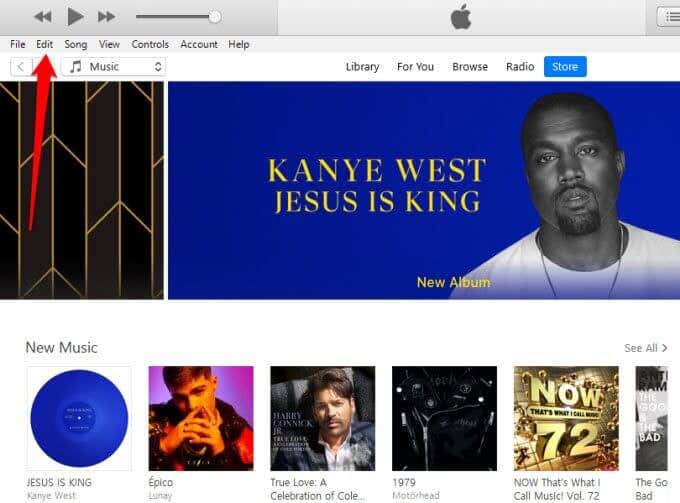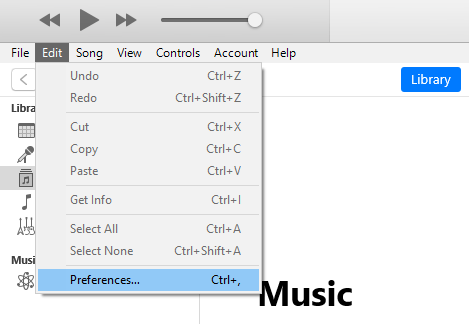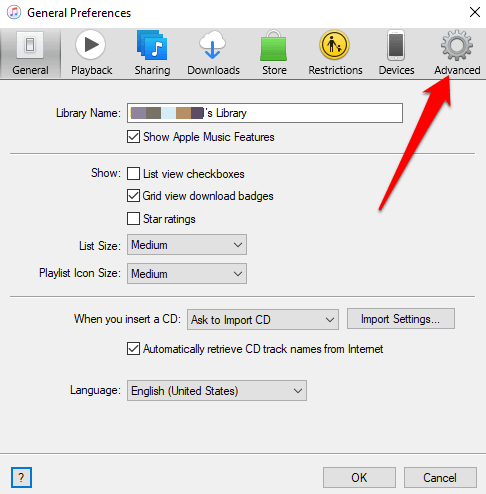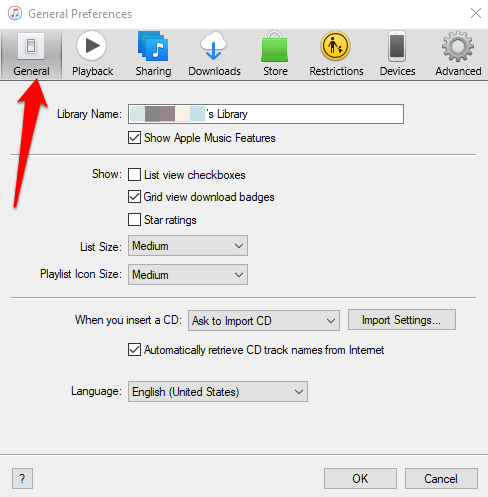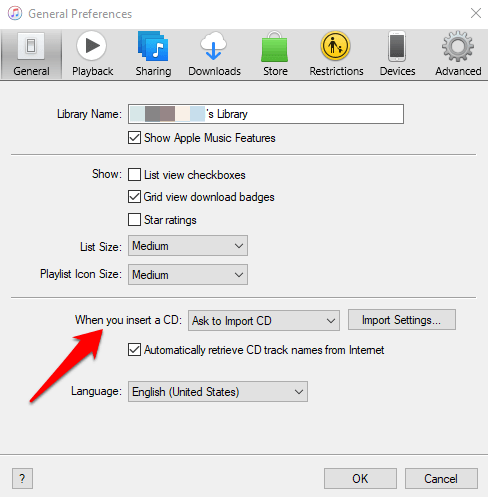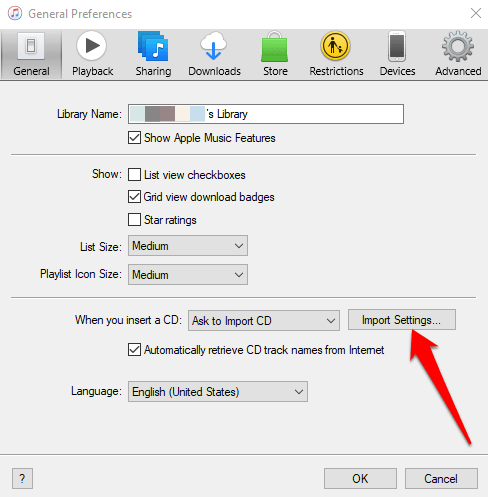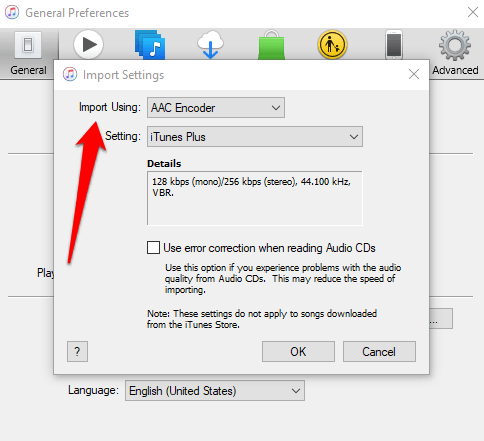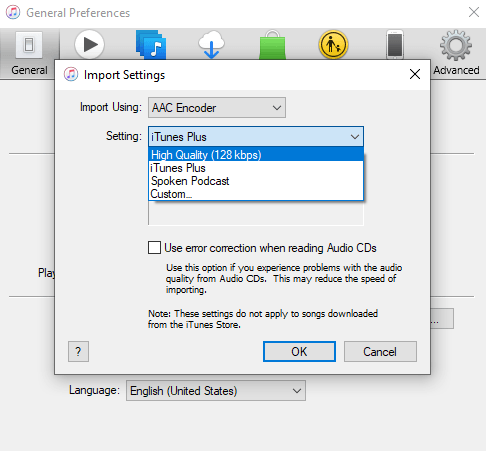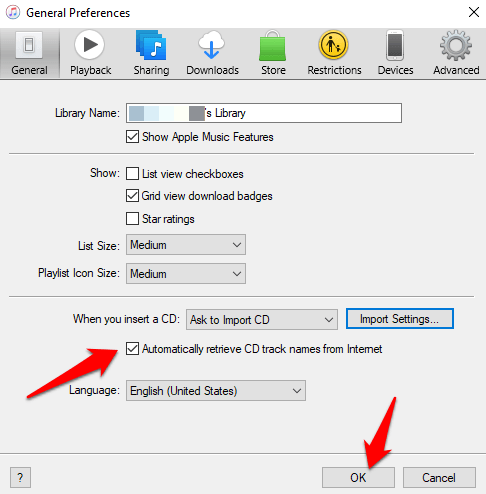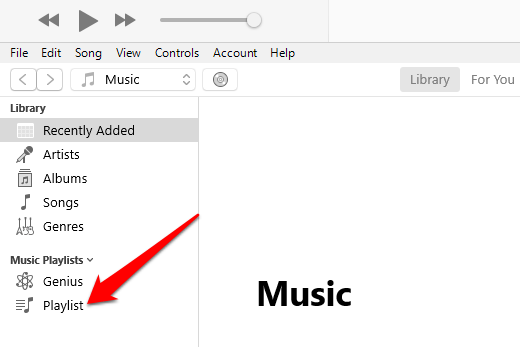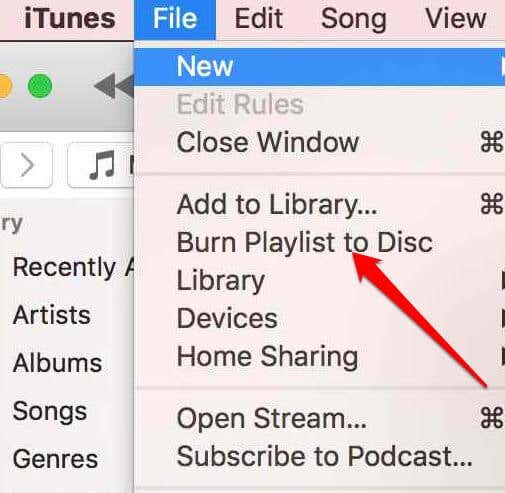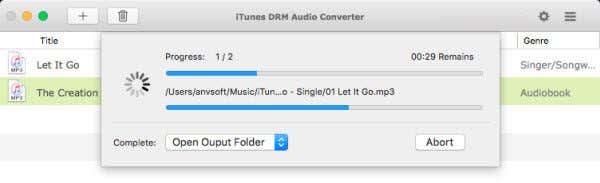The anti-piracy technology was put in place to curb illegal sharing of music files, which meant you could only play songs on Windows PCs and Macs, as well as Apple devices like your iPhone, iPad or iPod. Any songs purchased between 2003 and 2009 are still riddled with DRM, but you can bypass the copy protection and enjoy your DRM-free music files on any capable device. You can also burn the tracks on audio CDs, but you can’t move it to non-Apple devices like Android devices or third-party media players. While it’s technically illegal to break copyright protection, the law regarding removing DRM protection isn’t clear. But if you legally bought the music for your own personal consumption, and don’t distribute it, it’ll fall under “fair use”. We’re going to show you how to break free from the crippling DRM and enjoy your favorite tunes.
How to Bypass DRM Copy Protection from Old iTunes Music Files
· Burn the music files to an audio CD · Use a DRM removal tool
Burn the music files to an audio CD
The advantage of using this method is that it doesn’t need a software removal tool to get rid of the DRM protection. However, it can be slow and tedious if you have a large collection of FairPlay encrypted music files to burn to a CD and rip back to your music library. It involves the following steps: · Creating a custom playlist · Configuring iTunes and adjusting CD burner settings · Burning the music files to an audio CD · Importing the songs from the audio cd to your music library
Create a Custom Playlist
The final step is to create a custom playlist so as to burn your DRM protected music files to an audio CD.
- Click File > New > Playlist.
- Drag the music files from the library and drop them to the new playlist you’ve just created. Note: The total playing time shouldn’t go over the disc capacity, which is usually about 80 minutes if you’re using a 700MB CD. You can check for this at the bottom of the screen.
Configure iTunes and Adjust CD Burner Settings
- On the main iTunes menu, click Edit.
- Click Preferences. Image: break-copy-protection-itunes-music-preferences
- Click the Advanced tab and select Burning. From the drop-down menu next to the CD Burner option, select your CD burner.
- Next, click Audio CD. The next step is to adjust the CD import settings using the steps below.
- In the Preferences menu, click General tab. This will display the CD ripping settings.
- Set the When you insert CD option to Ask to Import CD.
- Next, click Import Settings. Set the Import Using option to your preferred format. If you want to convert and import audio CDs as MP3 music files that’ll play on any capable device, choose MP3 Encoder format.
- From Settings, select an encoding bitrate. The normal setting is 128Kbps.
- Check the Automatically Retrieve CD Track Names From the Internet, option, and then click OK to save the changes.
Burn Your Music Files to an Audio CD
At this point, you have your music in the new playlist, so you’re ready to burn the files to an audio CD. Our guide on how to rip a music CD using iTunes explains this process in detail, but in short, here’s what you’ll do.
- Click Library and go to the Playlists section and left-click the new playlist.
- Click File and select Burn Playlist to Disc. Insert a blank audio CD into the CD drive tray. When you see the iTunes notice popup, click Proceed to start the burning process. Import the Songs from the Audio CD to Your Music Library You’ve already configured iTunes to encode your audio CD as an MP3 file, so the process will be automatic. Insert the CD into the drive and click Yes. The songs are now DRM-free. You can now delete the DRM protected files in your library if necessary, and transfer your DRM-free MP3 music files to any compatible device you want to listen from.
Use a DRM Removal Tool
DRM technology is restrictive because you can’t play it on any media player or device, except Windows PCs or Mac, and other Apple devices. However, bypassing the copy protection can free you to use your music file downloads as you please. If burning your collection to an audio CD seems like a long, slow and tedious process, try using a legal DRM removal tool. There’s a variety of applications that can remove DRM legally, without hacking the encryption. These will produce DRM-free music files you can listen to on any compatible device. Some good DRM removal software options you can use are:
Tunebite: This tool doesn’t crack the DRM encryption from the original file, but records a protected file to produce a DRM-free version. It also supports a variety of file formats. Plus it has a built-in CD burning module.Noteburner: This DRM removal software works with your media playing software to burn DRM-free music files to a virtual CD, which is installed on your system. If your media player can burn audio CDs, you can use it and transfer the DRM-free files to any compatible MP3 or media player.MuvAudio: This software processes DRM copy-protected music files into DRM-free ones. It converts multiple music files simultaneously, with built-in audio file format support.
Conclusion
We hope you now know how to bypass DRM copy protection from your old iTunes music files. You can go with either of the two options depending on what is most cost-effective to you.