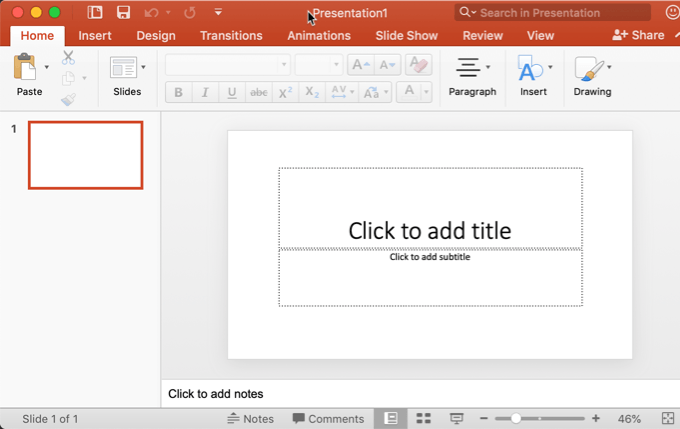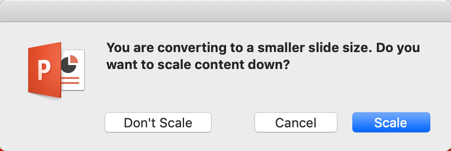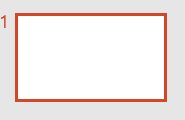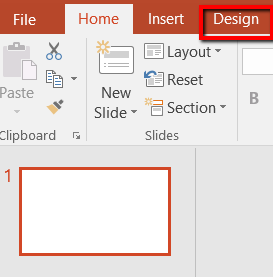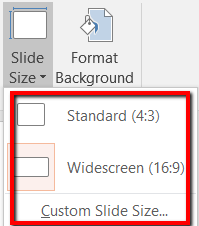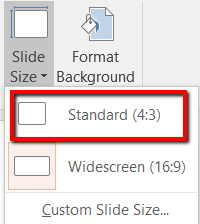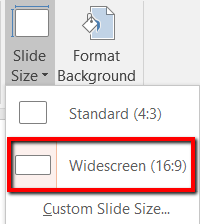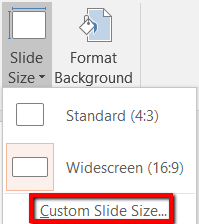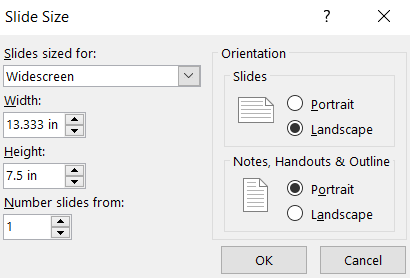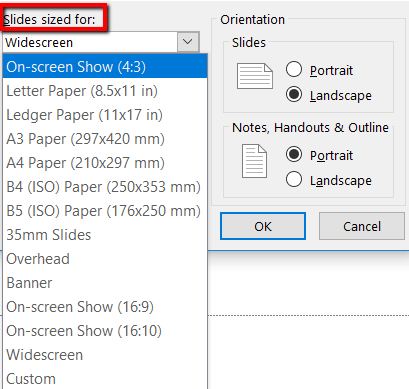This will come in handy so you can maximize your slides to the size of the projector or monitor you’ll be using and deliver a better presentation.
Choose One Slide Size First
PowerPoint allows you to change the slide size anytime you like, but it’s a good idea to pick the right size before you start creating your presentation. If you decide to change the size later, PowerPoint will do its best to give you options on how to shift items around, but it will more than likely result in having to totally redesign your slides. This is especially true if you move from a widescreen format slide to a smaller 4:3 standard sized slide. If you choose to scale it down, PowerPoint will try to fit everything as best it can into the smaller slide. If you choose Don’t Scale, the items that are outside the standard size will simply be out of the window. You’ll then have to decide whether to delete those items or move them back into the slide.
Change Slide Size in PowerPoint
Once you know what size will be ideal for your output device, you can adjust the slide size in PowerPoint. First, go ahead and open PowerPoint and select a slide. This guide works will work for most modern versions of PowerPoint that have the ribbon interface, including the version in Office 365. Next, go to the Design tab. It’s where you can find the options that let you tweak your presentation’s design. There, head over to the far right end — to where you can find the Customize section. Next, choose Slide Size. Clicking on this option will reveal a menu. It lets you pick the size of the slide that you want. Your choices are Standard, Widescreen, and Custom Slide Size. Let’s walk through each of the choices. This way, you will have a better understanding of your options. This will also help you adjust your slide’s size as needed – a size that works best for your projector or TV. If you go with the Standard size, you’ll be going with a 4:3 aspect ratio. This is a safe choice because it works for familiar devices such as older screens with low resolutions. A Standard slide size is a suggested choice for old school presenters. This means those who will be working with old projectors and SlideShare or other old online presentation platforms. If you choose Widescreen, you’ll be going with an aspect ratio of 16:9. This is the ideal choice for you if you’re dealing with newer devices and online presentation platforms. Got a Microsoft Surface device or HD projector? Going with a Widescreen option is the better way to go. The same is true if you’ll be presenting on a HDTV or 4K TV/monitor. If Standard and Widescreen slide sizes are not for you, you can also go with the Custom Slide Size… If you select this option, a pop-up window will appear. Here, you can select from plenty of choices regarding the slide size you want. If you’re about to deliver your Powerpoint presentation on an unfamiliar projector, it’s good to go with this option. It’s flexible. It can also accommodate your preferred slide dimensions. Plus this way, you can select the Orientation for your slides and notes. This lets you have control over the Width and Height of your slides, too. You can also try expanding the Slides sized for menu option. Doing so reveals preset sizes that go beyond the Standard and Widescreen size options. As you can see, this option allows you to adjust your slide to fit the size of a Letter Paper, 35mm slide, a banner, 16:10 aspect ratio and more.