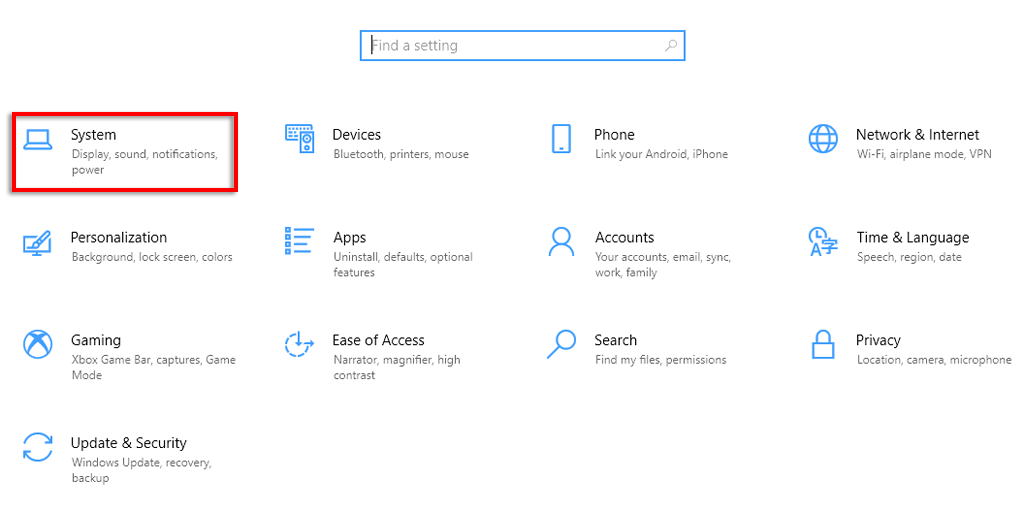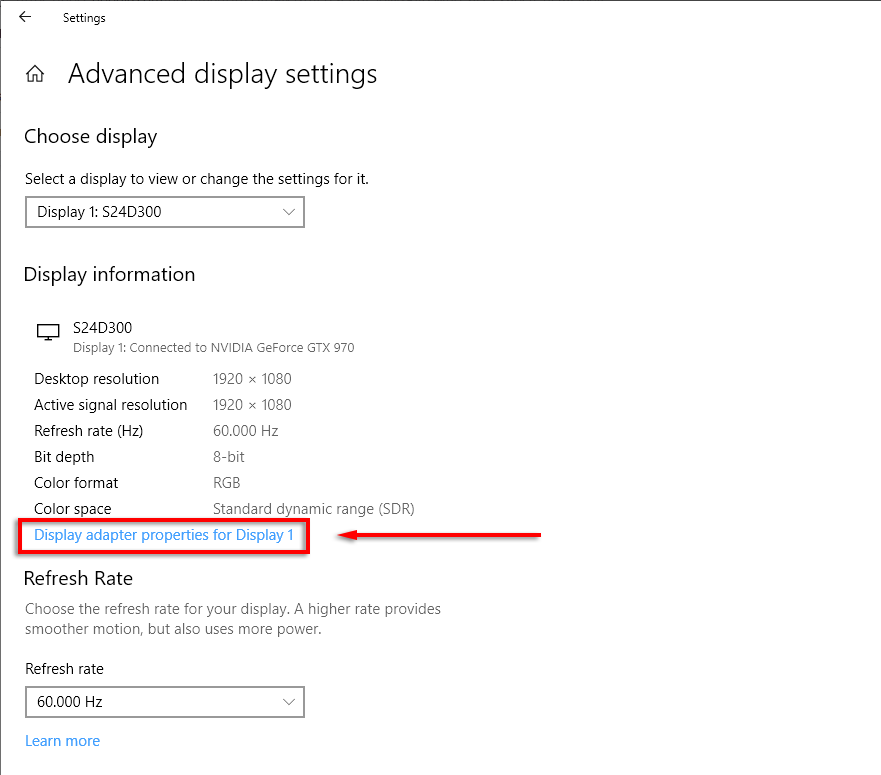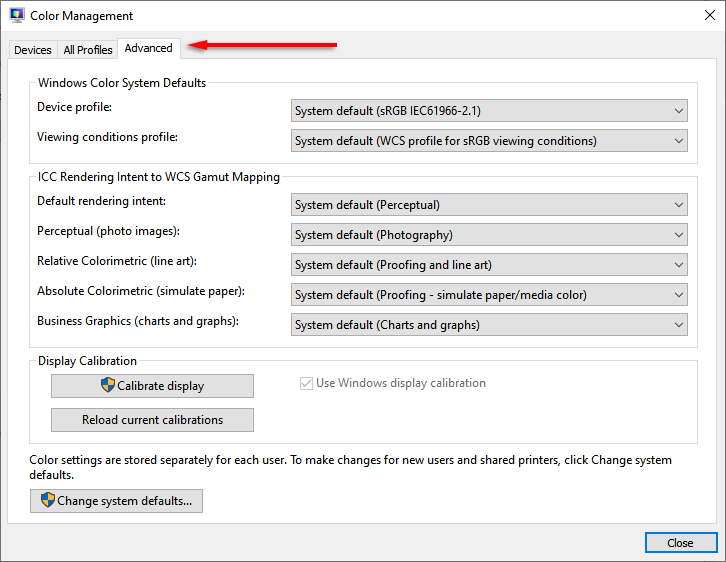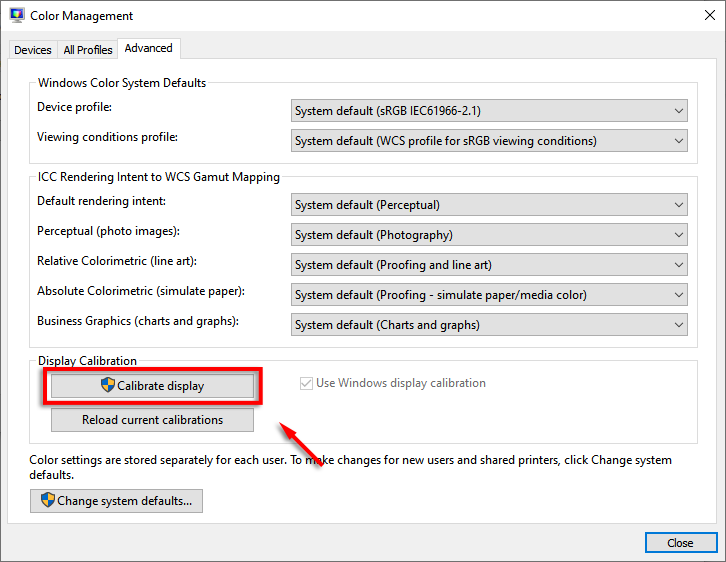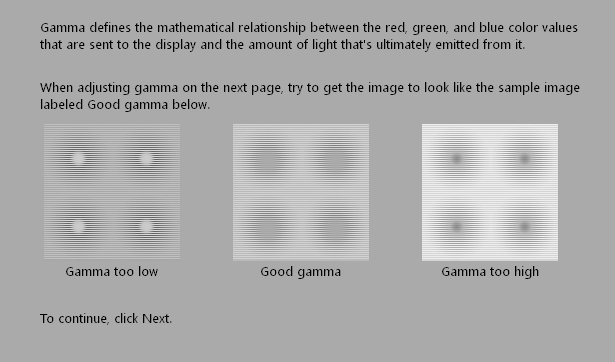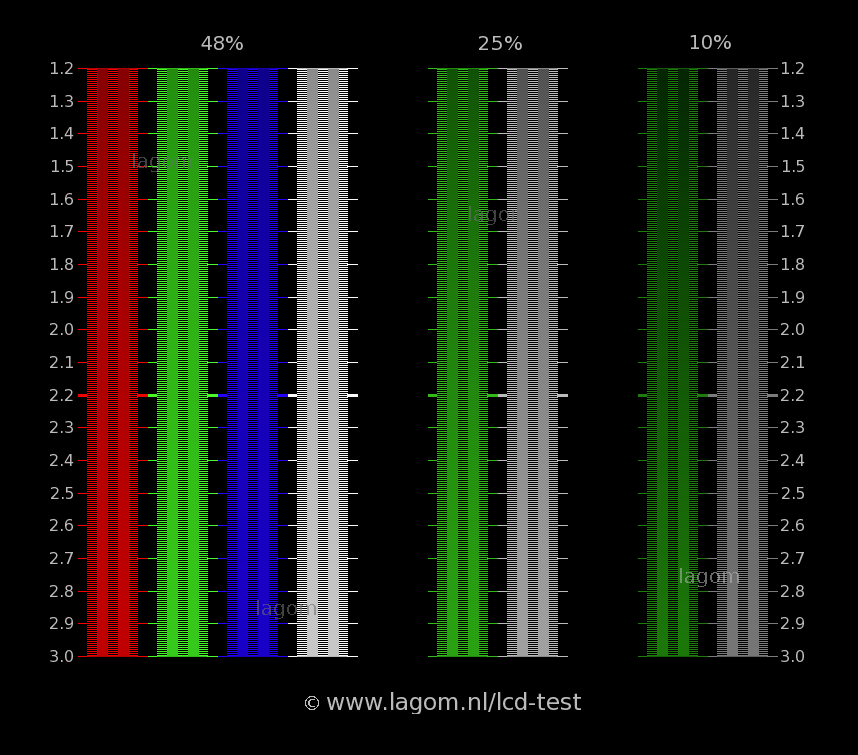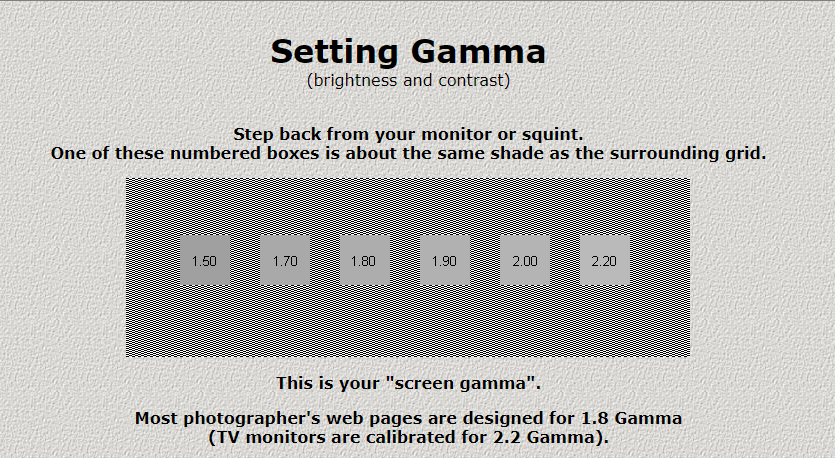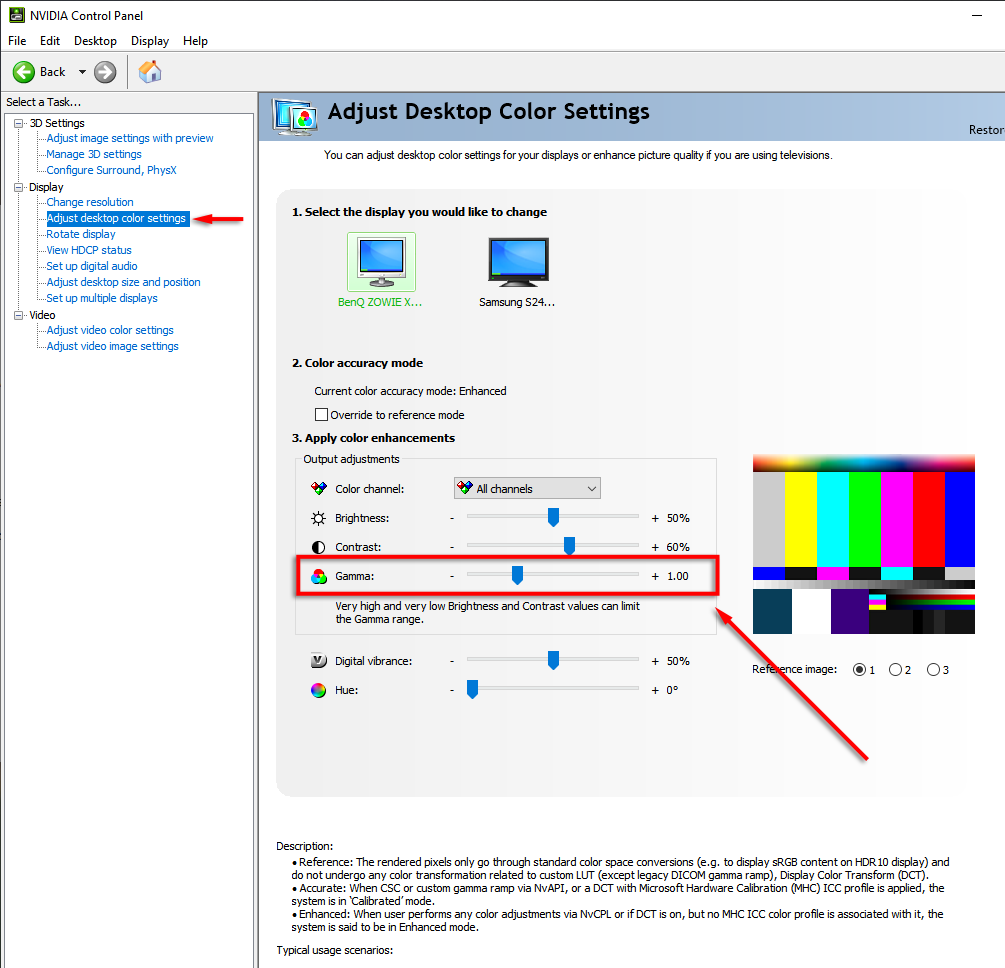In this article, we’ll show you how to change your Windows 11/10 gamma settings and improve your monitor’s color output.
What Is Gamma?
Your monitor’s gamma levels describe the luminance of each pixel at each level of brightness. The lower the gamma the brighter the shadows and vice versa. Lower gamma makes your screen look “flatter” and more washed out, while higher gamma results in higher contrast. The ideal gamma settings will be slightly different for every monitor, and some monitors have extra gamma modes which let you tweak your display further. The standard gamma is 2.2 (for the sRGB color space). A gamma value of 2.2 will generally give the most accurate color results for Windows. Good gamma settings result in higher image quality and depth, while poor gamma can wash out detail in the shadows or highlights. Brightness and contrast settings will also affect the calibration of gamma, so make sure to do all three at the same time. But, keep in mind that most monitors will not achieve perfect gamma (or other color settings) without more advanced color management software. Note: If your monitor is blurry, it’s likely that you need to change its resolution rather than gamma settings.
How To Change Gamma Settings in Windows 11/10
Changing your screen’s gamma settings is easy and can be done as follows: Note: You probably won’t be able to make the dots look identical to the “Good Gamma” image. Don’t worry; just try to get it as close as possible. Adjusting your LCD monitor’s gamma settings directly may help with this as well.
Change Monitor Gamma Settings
Most LCD monitors will have the ability to adjust gamma settings. To do so, open your monitor’s settings menu by pressing the menu button on the monitor itself. Every monitor will be slightly different, but there should be an option to view “picture settings” or something similar. Here, there should be options for brightness, contrast, sharpness, and gamma. Select gamma and adjust the value until your gamma improves. For this method, it’s easier to use an online gamma calibration tool.
Use an Online Gamma Calibration Tool
The most popular tool for calibrating your gamma settings online is at Lagom. Their calibration image looks like this: The goal for Windows 11/10 gamma settings is to get the light and dark bands at around 2.2 to “blend”. What this means is, at the correct gamma settings for your monitor, the light and dark values (which are very visible in the picture) should be almost indistinguishable. Another tool is the W4zt Screen Color Test. This is quicker than Lagom, so if you need to adjust your settings on the fly it’s a good choice. Simply adjust your monitor’s gamma, brightness, and contrast sliders until the 2.2 square is about the same shade as the surrounding grid.
Adjust Gamma Settings With Graphics Drivers
Some graphics card drivers allow you to adjust your gamma settings (among other calibrations). It’s better to use the Windows-calibrated gamma settings, but some monitors respond poorly. In this case, it can’t hurt to try and use the graphics card software to compensate. For NVIDIA graphics cards, do the following:
Perfect Windows 11/10 Gamma Settings
Achieving perfect gamma settings on Windows 11/10 can be nearly impossible depending on your monitor, but you can definitely improve it. It’s worth taking your time to adjust your basic monitor settings when you buy a new screen as it can seriously improve your experience whether you’re watching movies, playing games, or just typing.