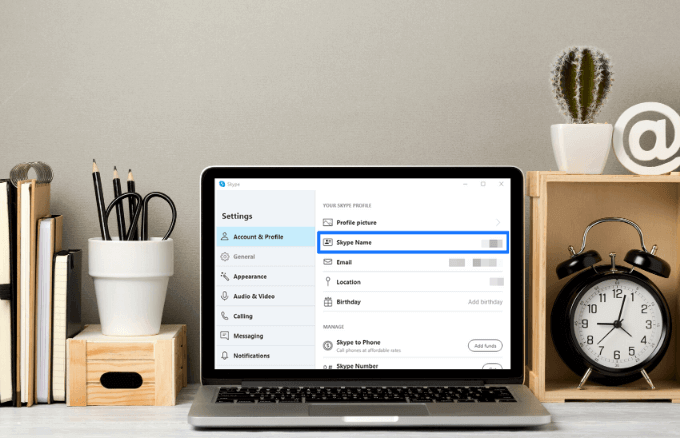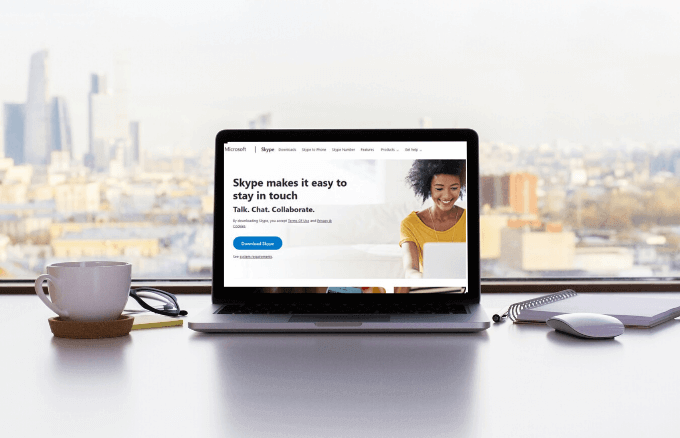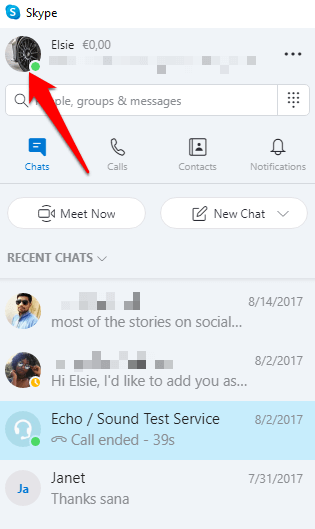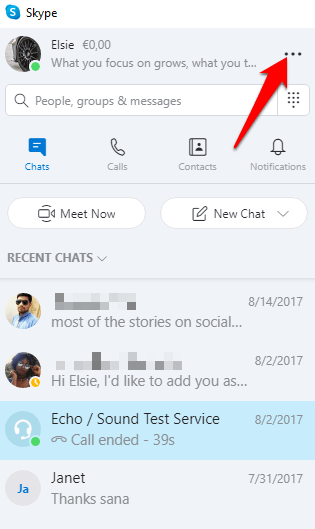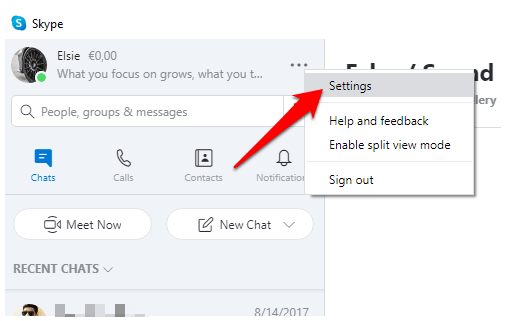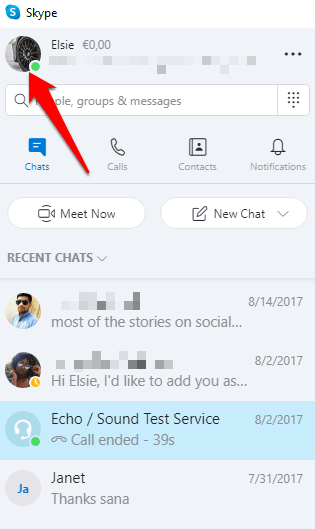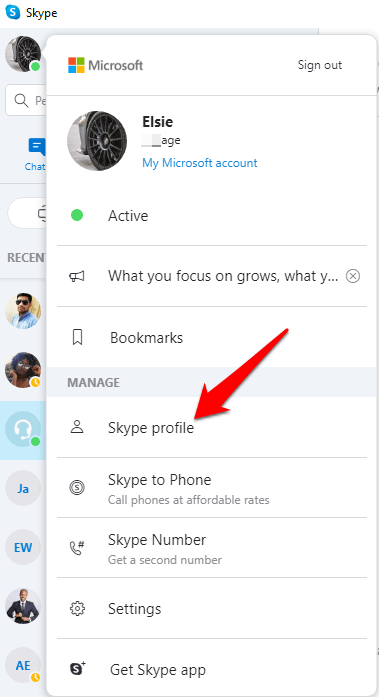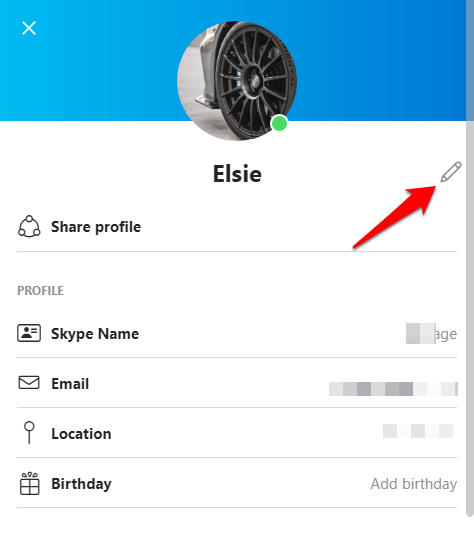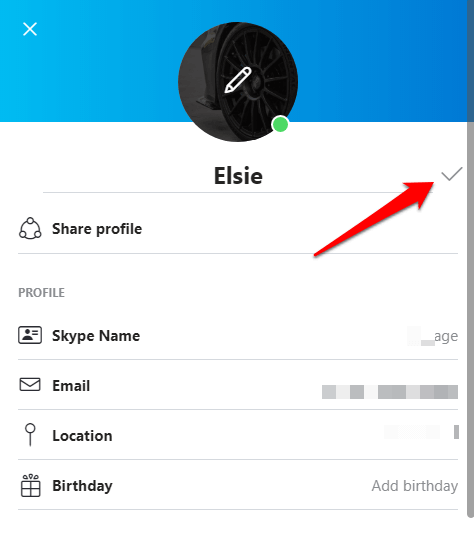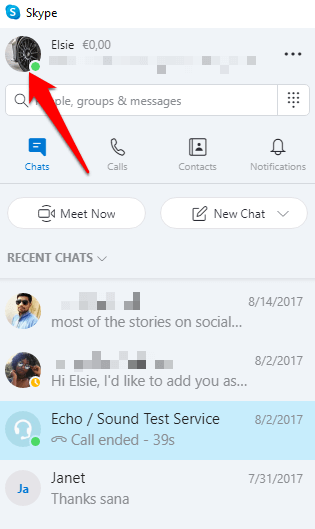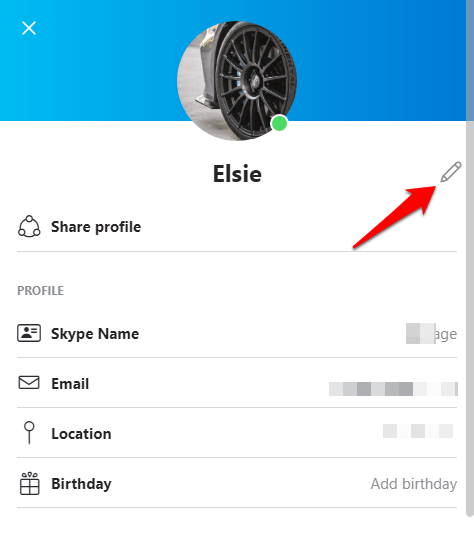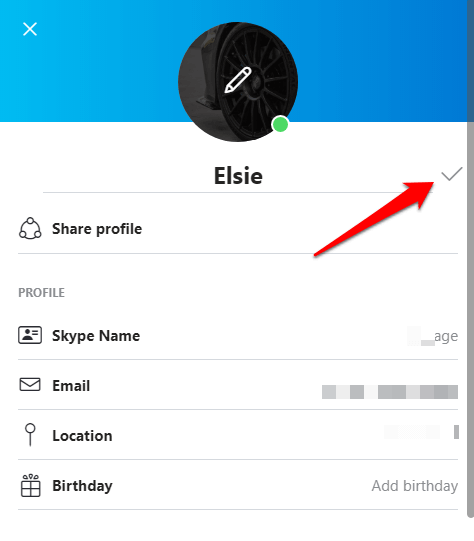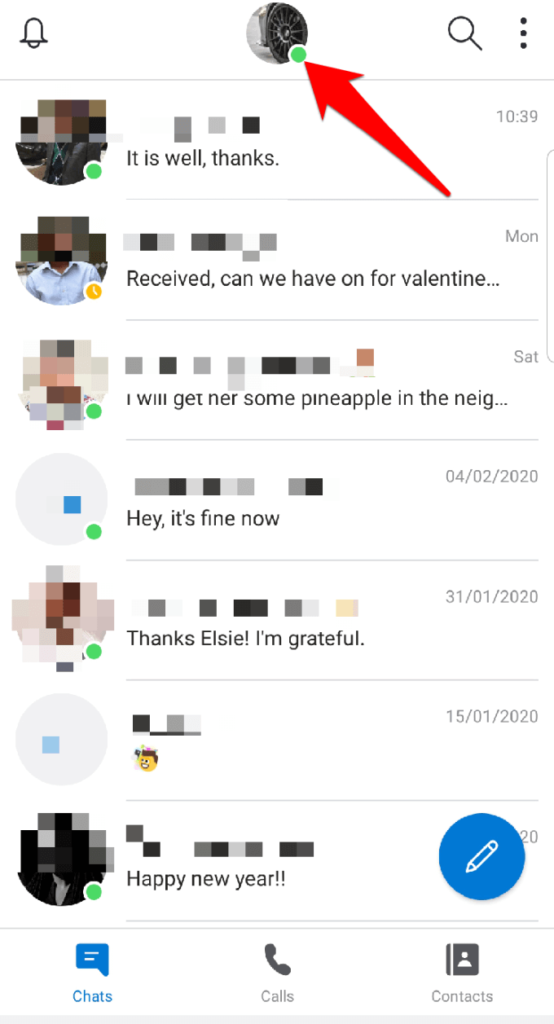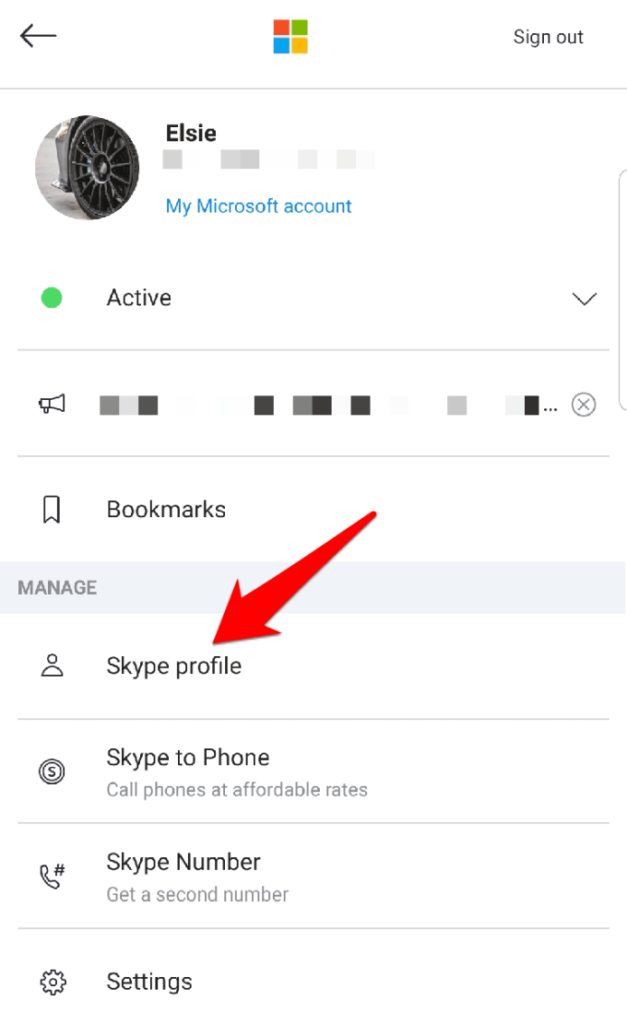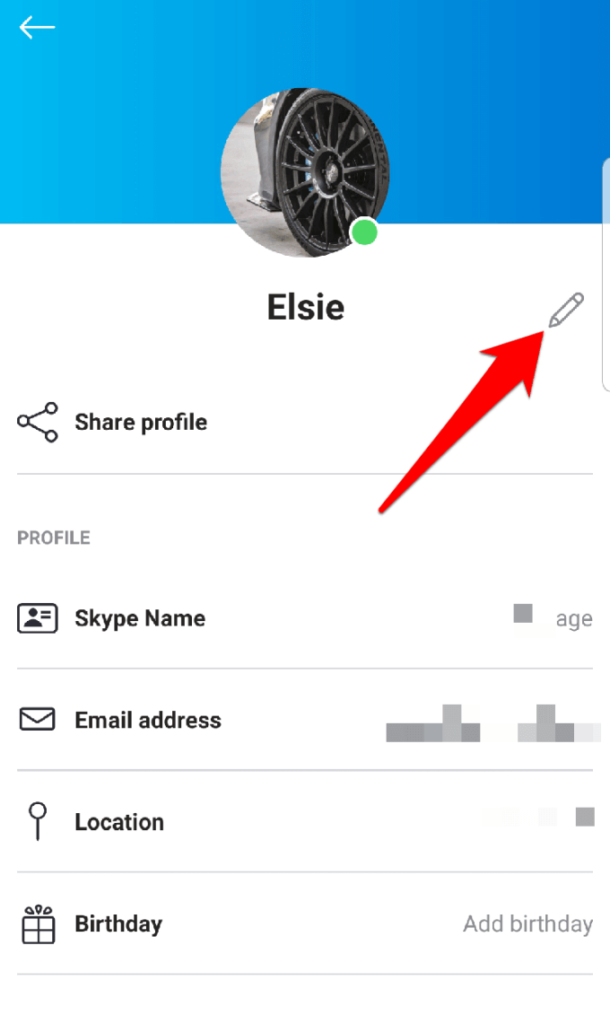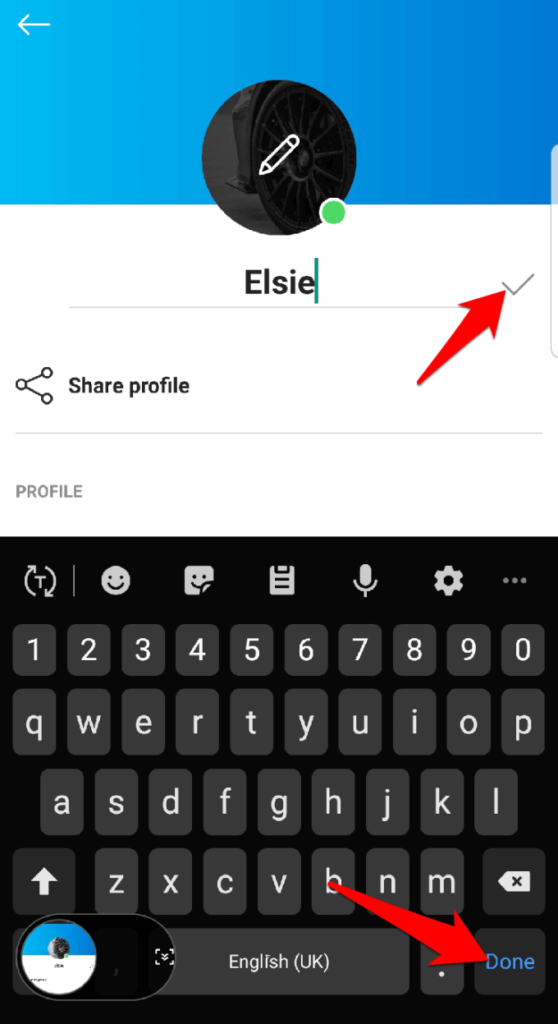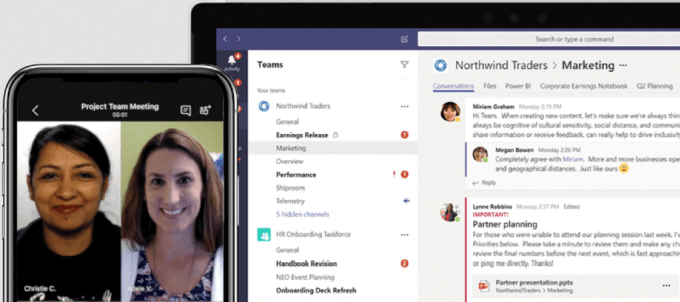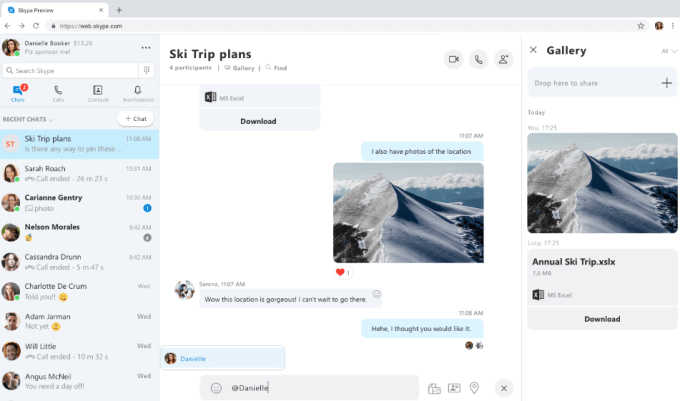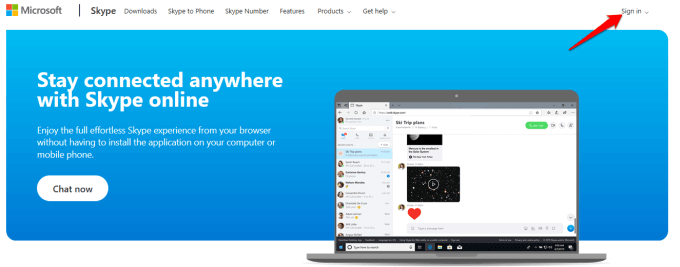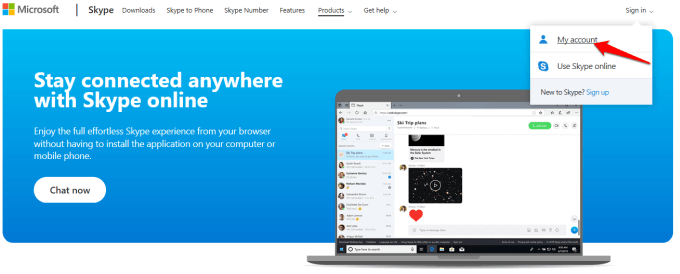At the sign-up stage, Skype allows you to use your email address or your phone number. If you sign in with your phone number or email address instead of your Skype name, what you have is a Microsoft account, not a Skype name. You can sign in with your Skype name and password though, which is why you need to pick one that’s easy to remember and unique to you. Follow along to find out the options you can use instead to change your Skype name.
What Is a Skype Name?
Your Skype name or Skype ID is the username you created the first time you joined Skype, other than your phone number or email address. Before Microsoft acquired Skype in 2011, users could create a new Skype account with a user-selected Skype name. Users who signed up for a Skype account prior to the 2011 acquisition have a non-email based username with the @name handle, which can’t be changed as well. After the acquisition, the Skype name or handle you see takes the form of live:name, where the name is your username or the first part of the email address you use to sign into Skype. This is because the requirements were revised so you’ll need a Microsoft account to sign up for Skype. Consequently, you can only change your Skype name by changing the email address associated with your Microsoft account and your Skype profile. For example, if your email is spoiledsly@example.com, then your Skype name will read as live:spoiledsly, not the previous @spoiledsly format. You can use this when you want to share your Skype name with your contacts instead of disclosing your full email address. If you use your phone number to create the account, your handle will be in the form of live:alphanumericcharacters. This also helps when you’re searching for new users. You can either use their email address or phone number, though searching with live:username also works.
To find your Skype name, tap or click on your profile picture.
In the popup window, you’ll see your Skype account details such as your Skype Name, email, location and date of birth if you had entered any of these details. If you want to see more information, click or tap the three dots to the right of your profile picture.
Click or tap Settings.
Why Can’t I Change My Skype Name?
Your Skype username is the name of your account, which generally starts with live(username), and this cannot be changed as it’s generated based on the email you use. The only option you have is to change your account’s display name and other details, but not your Skype name. However, you could create a new Microsoft account to use on Skype, though this means forgoing all your contacts as it won’t sync or move your contacts and conversation history on the old Skype account. If you choose to go that way, create an email account that you’d like to use as your Skype username, and always sign in with the login credentials of the account you want to use. You can set up multiple accounts, but the challenge lies in ensuring you sign in correctly for each and you manage each individual account.
How To Change The Skype Display Name
If you still want to use the same Skype account, instead of creating a new one just to get the username you want, you can change your display name instead.
To do this, launch Skype and click or tap your profile picture.
Click or tap Skype profile in the popup window.
Next, select Edit (displayed as a pencil icon)
Update the display name on your Skype profile. Click or tap the check mark to save your changes. You can change the display name anytime and as many times as you want, but it takes some time to update and display on your profile.
Can I Change a Skype Name On Different Devices?
Whether you’re using Skype on Windows, Mac, Android or iOS, there’s no way of changing the Skype name, but you can change your display name on different devices though.
Windows and Mac
To change your display name on a Windows PC or Mac, open Skype and click on your profile image or display name at the upper left side of the screen. Click Skype profile.
Click the Edit button next to your display name.
Click the check mark at the right of your display name’s text box to complete the process.
Change Skype on Mobile (Android/iPhone)
To do this, open the Skype app on your smartphone and tap the Skype profile picture at the top.
Tap Skype Profile.
Next, tap your Skype display name or tap the Edit icon next to it.
Enter the new name you want to be displayed. Tap Done on your smartphone’s keyboard or tap the check mark at the right side of your display name to save the changes.
If you’re using an iPad, sign into Skype on the web and click Edit Profile. Tap the display name on the page and rename it to what you want displayed when others see your name.
Skype For Business
Microsoft Teams is now Microsoft’s professional online meeting solution instead of Skype for Business Online. It’s an integrated app that combines video conferencing, instant messaging, calling, and document collaboration. If you’re using Skype for Business, you can’t change your username (Skype name) or your display name. This is because the user accounts are already created for you by your employer, who assigns every employee an email address for work, and a name. To change your Skype for Business name or ID, you have to contact your boss or the relevant person in your IT department.
Change a Skype Name On The Web
To do this, sign in to Skype on the web, and click on your name at the upper right side of the screen.
Click My Account on the drop-down menu and go to Contact details>Edit Profile.
Click Edit profile, type your new display name and click Save, and then click OK to confirm and save the changes.
Were you able to change your Skype name using the steps above? Share with us in a comment below.