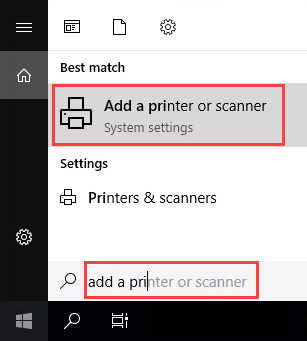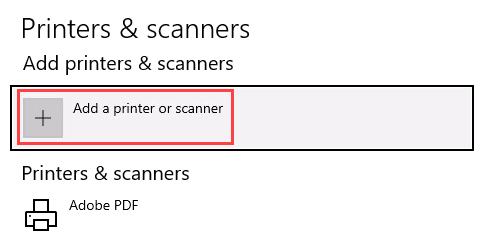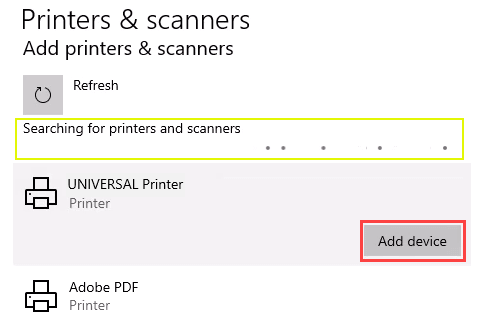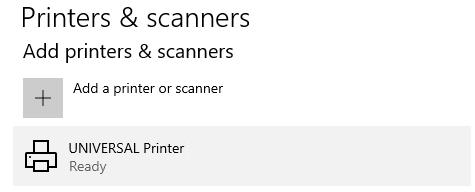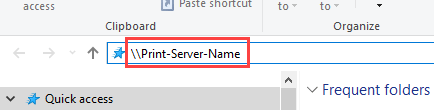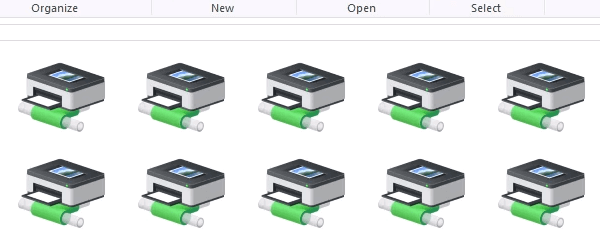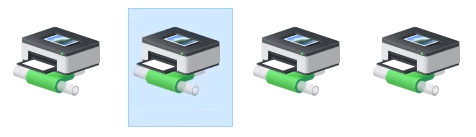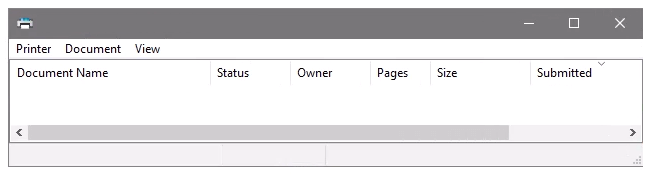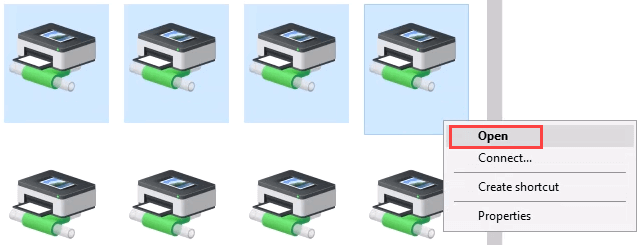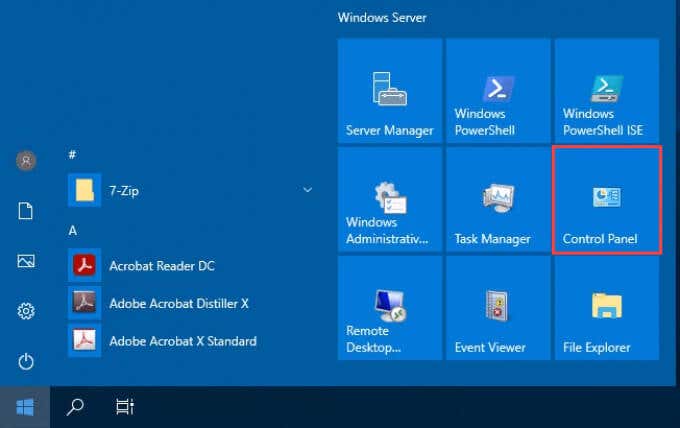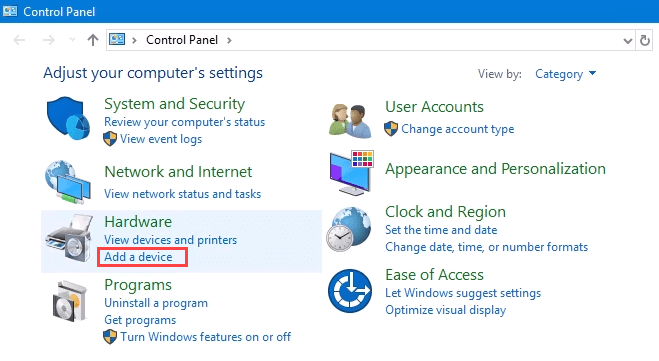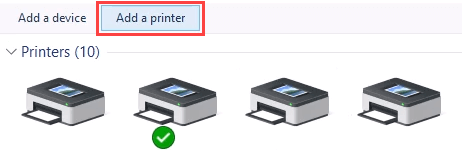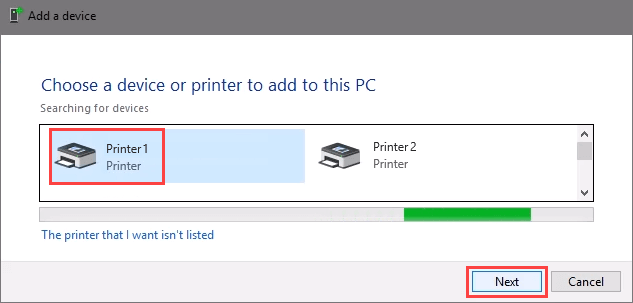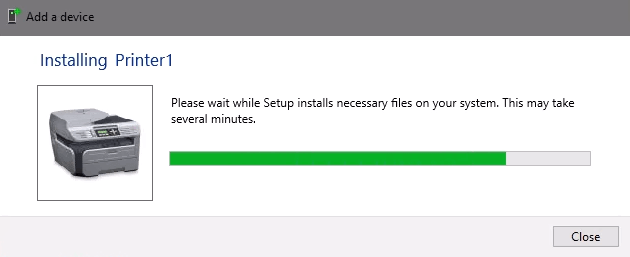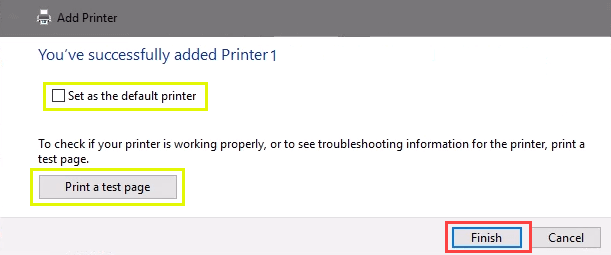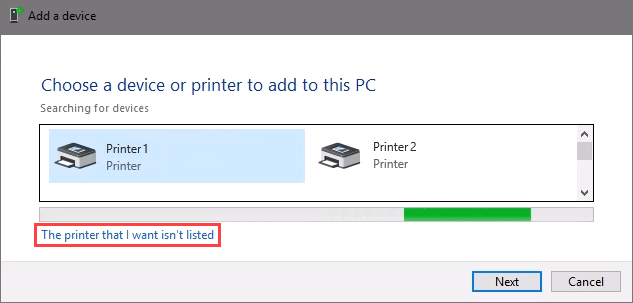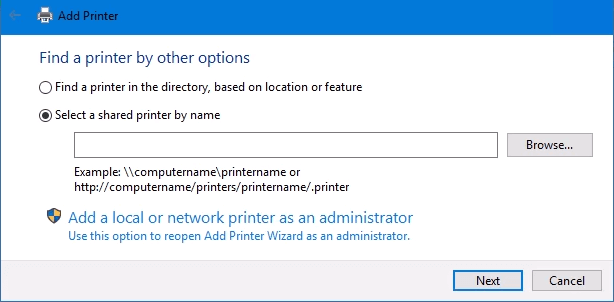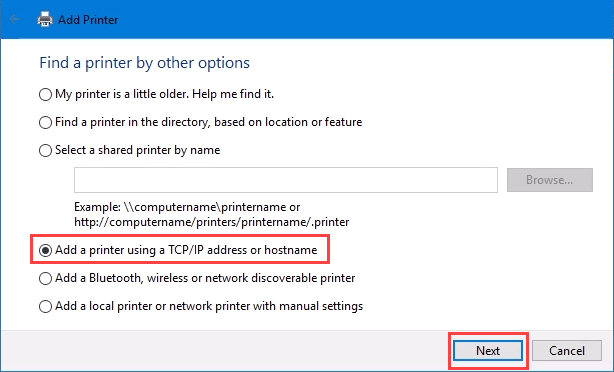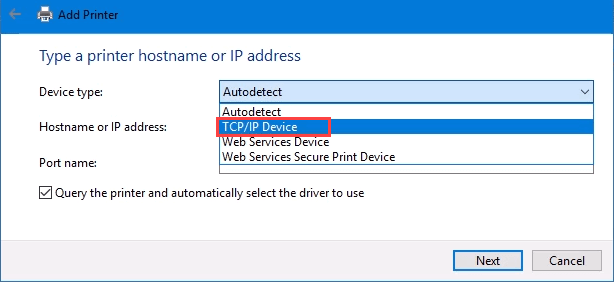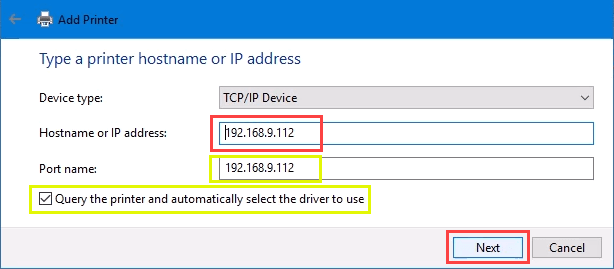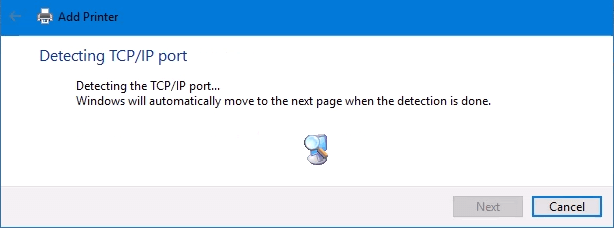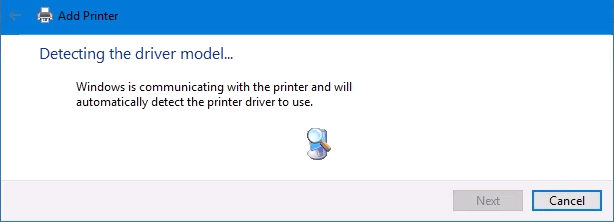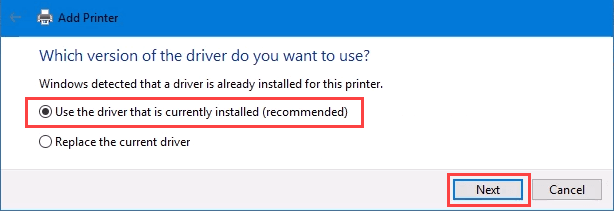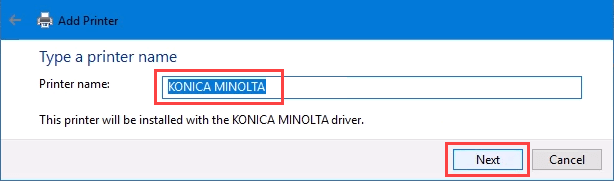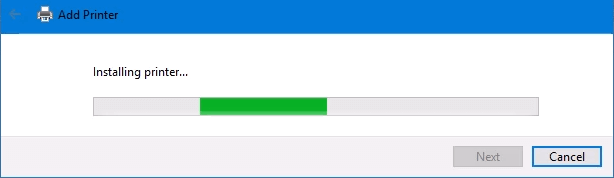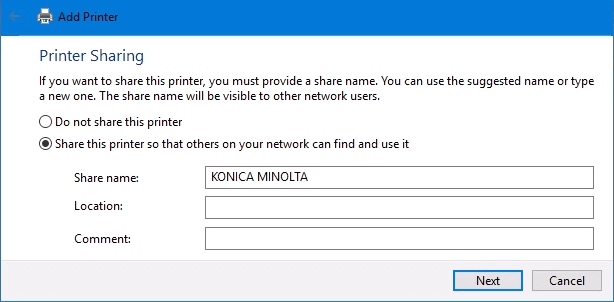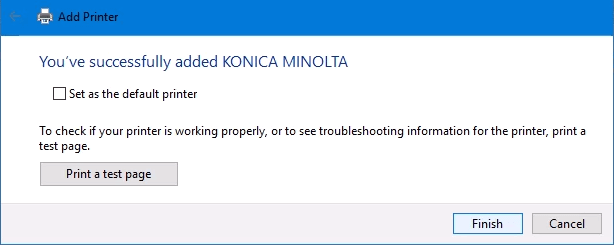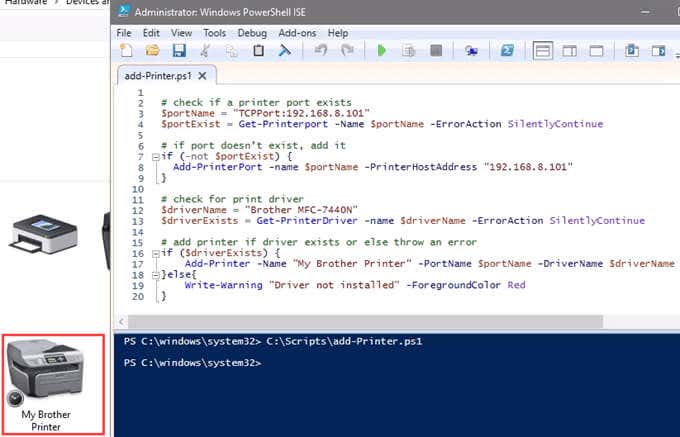The old ways to connect to a network printer are still there. They may look a little different, too. So we’ll show you how to connect to a network printer in Windows 10 or Server 2019. Our favorite way is the last method.
Use Add Printers & Scanners
The new Windows Settings world works the same as in the Control Panel, but it looks different enough to cause confusion for some. Note that if this is at work and you’re not an administrator, the printer must be on the network and the driver already installed. If it’s not installed, you’ll get a prompt to enter the administrator account name and password.
Connect to a Network Printer Through a Network Share
Here’s a way to install a printer that’s different from what you may be used to. It requires that the printer is shared and on the network. Unless you’re the administrator, the driver needs to be installed on your local machine or server. You need to know the path to the share as well. It will look something like \Print-Server-Name, where Print-Server-name is the name of the server. All the shared printers will show. To install a single printer, double-click on it. When the installation finishes, you’ll see the newly installed printer’s print queue window.
Connect to Network Printer via Control Panel
The good old control panel is still there. If you’ve used it before, you know what to do. If not, it’s almost the same as adding a printer through Settings. The printer will start installing. It may take a few seconds or minutes.
Connect to Network Printer via IP Address
The printer you want to install might not be easily visible, but if you have the IP address for it you can use that to connect with the printer. Administrator rights may be required. The first part is the same as adding a printer through the Control Panel until you get to the step to choose the printer. Let’s pick it up from there. Otherwise, the window below will show. Select Add a printer using TCP/IP address or hostname then select Next. Enter the IP address in the Hostname or IP address: field. Notice how the Port name: field auto-populates with whatever is entered. The port name can be left as is or changed. In most cases, Query the printer and automatically select the driver to use remains checked. Sometimes an organization will use a universal printer driver to keep things simpler and use less storage. It also keeps the registry small and login times faster. The HP Universal Print Driver works well for HP and many other printers. Select Next. It detects the TCP/IP port to see if it exists. Then it detects the driver model needed. The real installation begins. It successfully installed the printer. Set it as the default or not as needed. As always, it’s a good idea to Print a test page. Select Finish closes out the window.
Connect to a Network Printer via PowerShell
Finally, the last, and possibly best, way to connect network printers is with PowerShell. Why is this best? If you’re a System Administrator and have dozens of printers to connect, or if you need to make sure the printer is connected every time the server starts or someone logs in, a PowerShell script is best. It’s fast, done once, and easy to call many times. You will need to know:
Printer IP addressPrinter driver nameWhat to name the printer
Following is a sample script. Make it into a looping script to install several printers at a time, or make it a function to call from other processes. When the script is run, it takes maybe 3 seconds. Then you’ll see the printer installed. $portName = “TCPPort:192.168.8.101” $portExist = Get-Printerport -Name $portName -ErrorAction SilentlyContinue
if port doesn’t exist, add it
if (-not $portExists) { Add-PrinterPort -name $portName -PrinterHostAddress “192.168.8.101”}
check for print driver
$driverName = “Brother MFC-7440N” $driverExists = Get-PrinterDriver -name $driverName -ErrorAction SilentlyContinue
add printer if driver exists or else throw an error
if ($driverExists) { Add-Printer -Name “My Brother Printer” -PortName $portName -DriverName $driverName} else { Write-Warning “Driver not installed” -ForegroundColor Red}
Any Other Ways to Connect to a Network Printer?
We’ve given you several ways to connect to a network printer or several printers. One of them will be the best way for you. There is at least one other way, and that’s by the Command Prompt. It works, but why mess with that when PowerShell is simpler and faster? We can deploy printers using a Group Policy Object. That’s beyond this article, though. Let us know what you think in the comments. Did we help you?

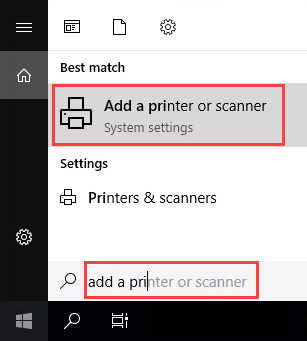
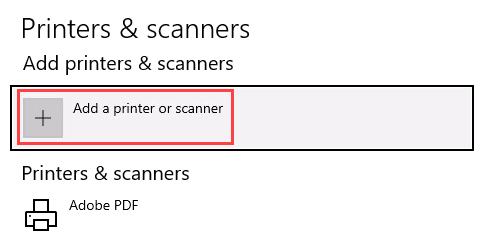
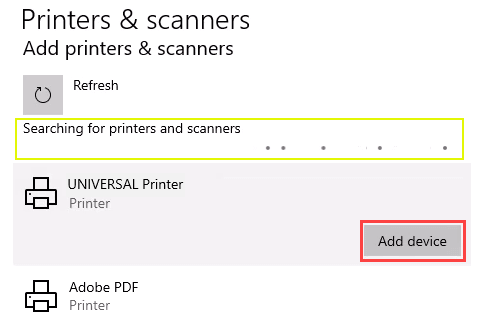
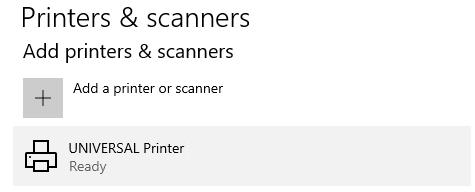
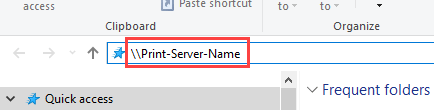
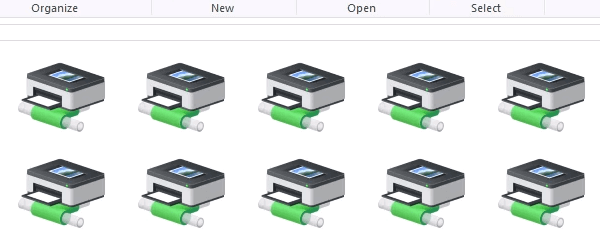
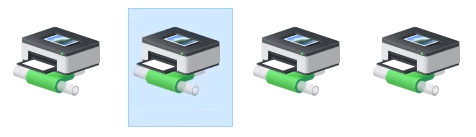
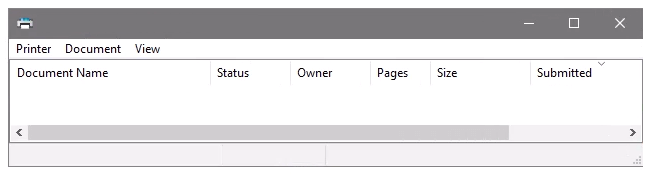
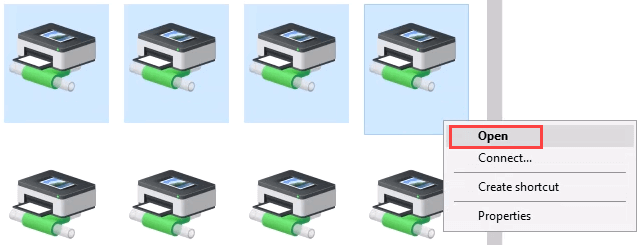
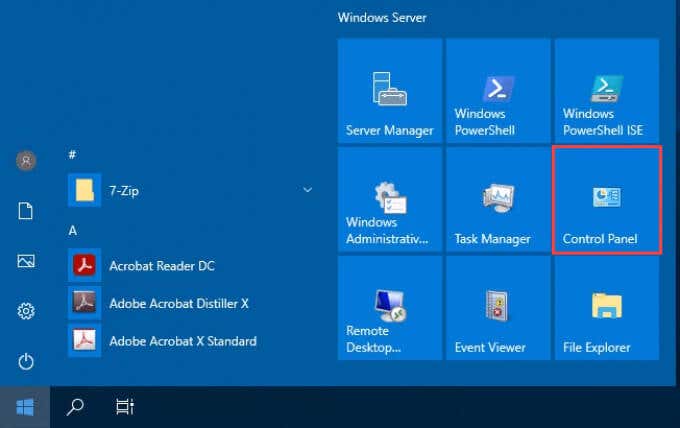
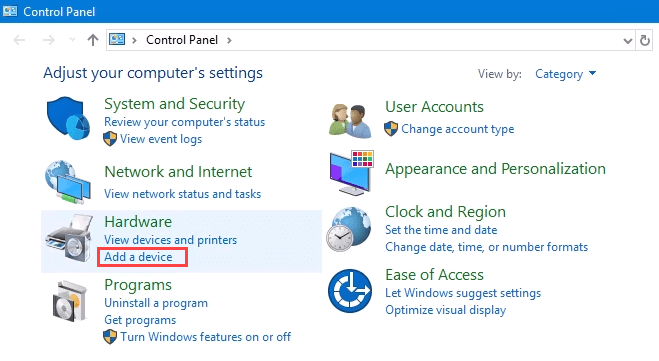
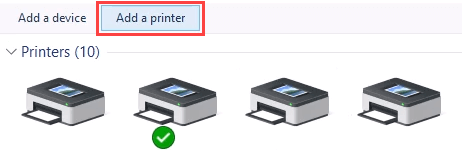
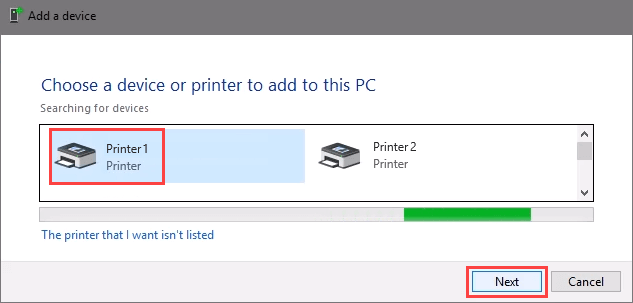
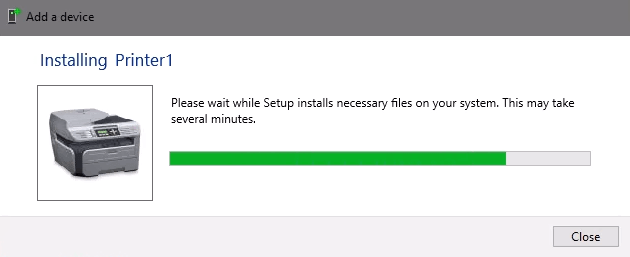
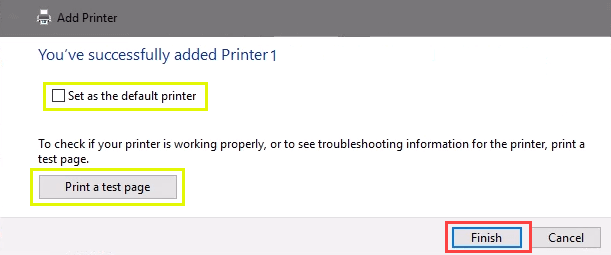
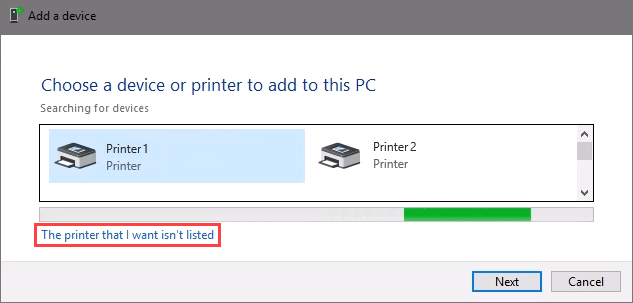
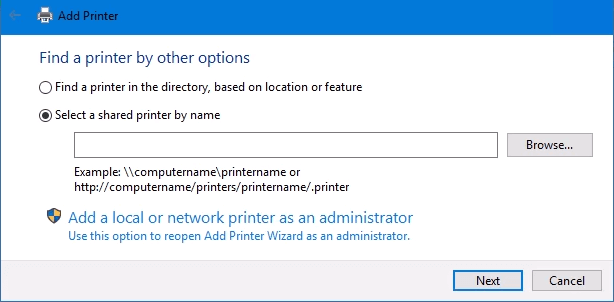
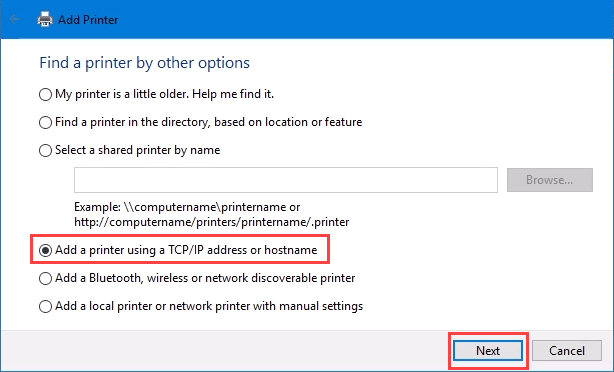
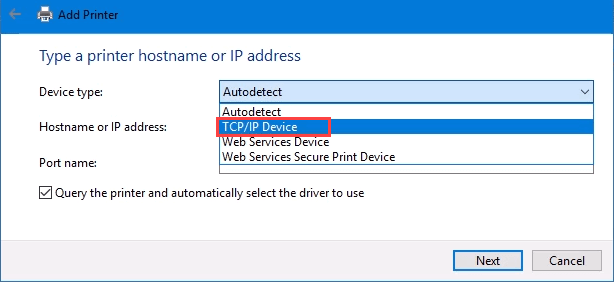
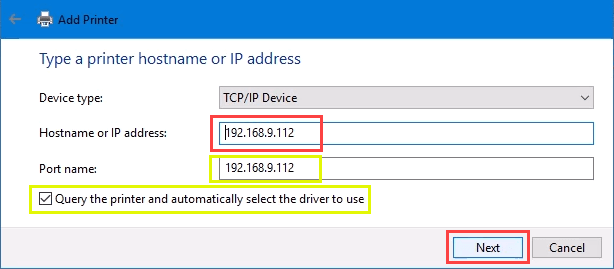
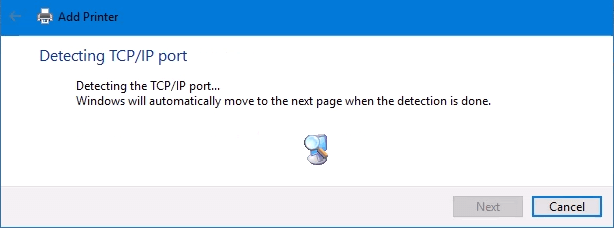
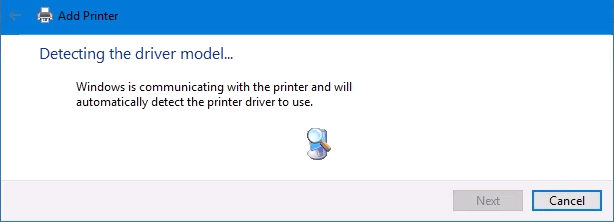
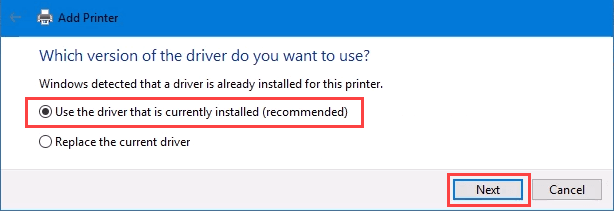
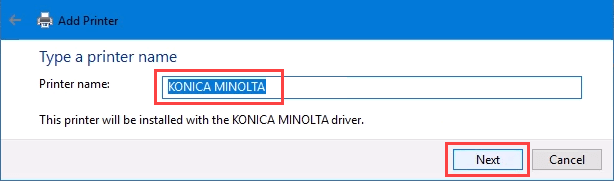
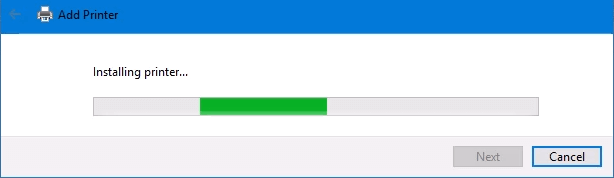
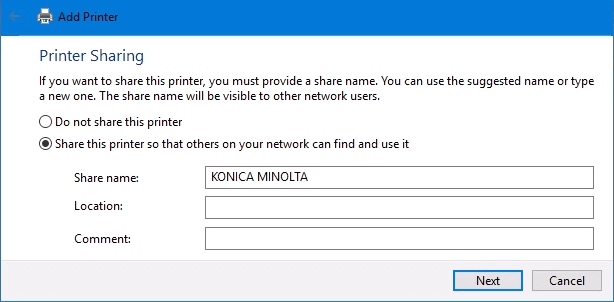
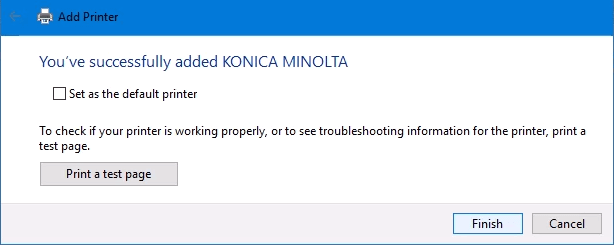
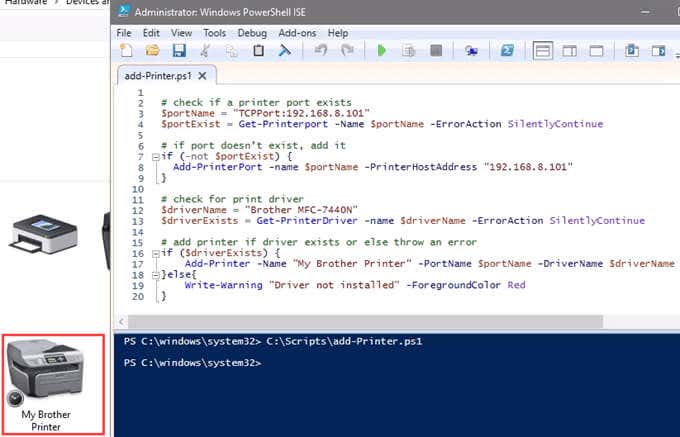
title: “How To Connect To A Network Printer In Windows” ShowToc: true date: “2022-11-24” author: “Robert Swartz”
The old ways to connect to a network printer are still there. They may look a little different, too. So we’ll show you how to connect to a network printer in Windows 10 or Server 2019. Our favorite way is the last method.
Use Add Printers & Scanners
The new Windows Settings world works the same as in the Control Panel, but it looks different enough to cause confusion for some. Note that if this is at work and you’re not an administrator, the printer must be on the network and the driver already installed. If it’s not installed, you’ll get a prompt to enter the administrator account name and password.
Connect to a Network Printer Through a Network Share
Here’s a way to install a printer that’s different from what you may be used to. It requires that the printer is shared and on the network. Unless you’re the administrator, the driver needs to be installed on your local machine or server. You need to know the path to the share as well. It will look something like \Print-Server-Name, where Print-Server-name is the name of the server. All the shared printers will show. To install a single printer, double-click on it. When the installation finishes, you’ll see the newly installed printer’s print queue window.
Connect to Network Printer via Control Panel
The good old control panel is still there. If you’ve used it before, you know what to do. If not, it’s almost the same as adding a printer through Settings. The printer will start installing. It may take a few seconds or minutes.
Connect to Network Printer via IP Address
The printer you want to install might not be easily visible, but if you have the IP address for it you can use that to connect with the printer. Administrator rights may be required. The first part is the same as adding a printer through the Control Panel until you get to the step to choose the printer. Let’s pick it up from there. Otherwise, the window below will show. Select Add a printer using TCP/IP address or hostname then select Next. Enter the IP address in the Hostname or IP address: field. Notice how the Port name: field auto-populates with whatever is entered. The port name can be left as is or changed. In most cases, Query the printer and automatically select the driver to use remains checked. Sometimes an organization will use a universal printer driver to keep things simpler and use less storage. It also keeps the registry small and login times faster. The HP Universal Print Driver works well for HP and many other printers. Select Next. It detects the TCP/IP port to see if it exists. Then it detects the driver model needed. The real installation begins. It successfully installed the printer. Set it as the default or not as needed. As always, it’s a good idea to Print a test page. Select Finish closes out the window.
Connect to a Network Printer via PowerShell
Finally, the last, and possibly best, way to connect network printers is with PowerShell. Why is this best? If you’re a System Administrator and have dozens of printers to connect, or if you need to make sure the printer is connected every time the server starts or someone logs in, a PowerShell script is best. It’s fast, done once, and easy to call many times. You will need to know:
Printer IP addressPrinter driver nameWhat to name the printer
Following is a sample script. Make it into a looping script to install several printers at a time, or make it a function to call from other processes. When the script is run, it takes maybe 3 seconds. Then you’ll see the printer installed. $portName = “TCPPort:192.168.8.101” $portExist = Get-Printerport -Name $portName -ErrorAction SilentlyContinue
if port doesn’t exist, add it
if (-not $portExists) { Add-PrinterPort -name $portName -PrinterHostAddress “192.168.8.101”}
check for print driver
$driverName = “Brother MFC-7440N” $driverExists = Get-PrinterDriver -name $driverName -ErrorAction SilentlyContinue
add printer if driver exists or else throw an error
if ($driverExists) { Add-Printer -Name “My Brother Printer” -PortName $portName -DriverName $driverName} else { Write-Warning “Driver not installed” -ForegroundColor Red}
Any Other Ways to Connect to a Network Printer?
We’ve given you several ways to connect to a network printer or several printers. One of them will be the best way for you. There is at least one other way, and that’s by the Command Prompt. It works, but why mess with that when PowerShell is simpler and faster? We can deploy printers using a Group Policy Object. That’s beyond this article, though. Let us know what you think in the comments. Did we help you?