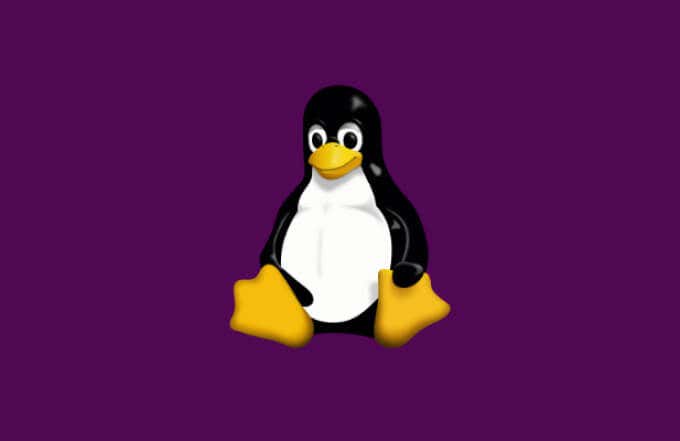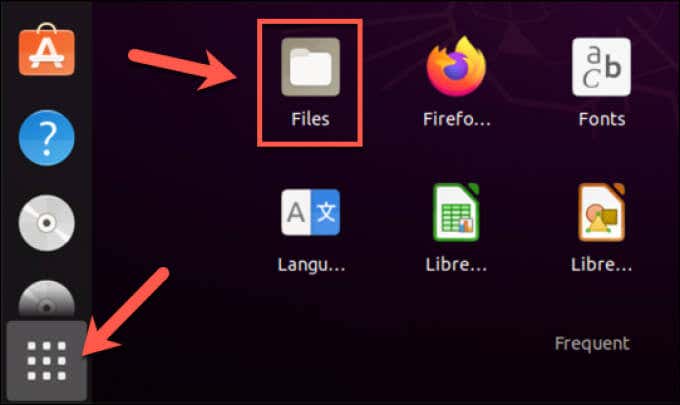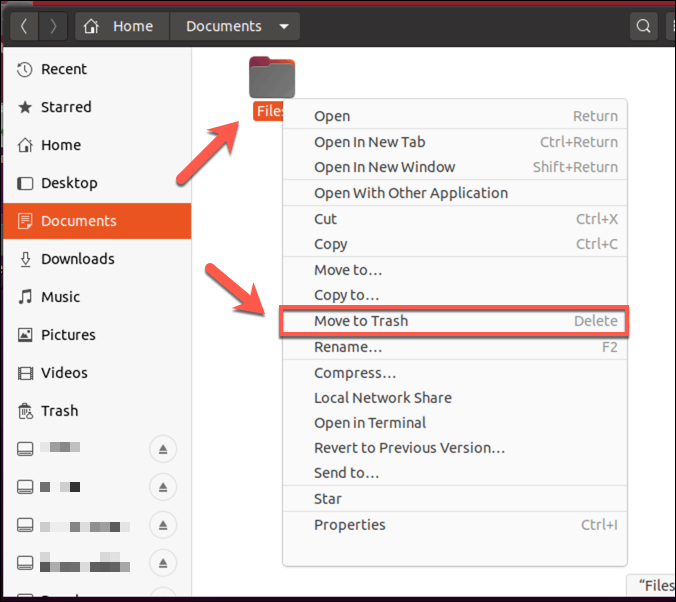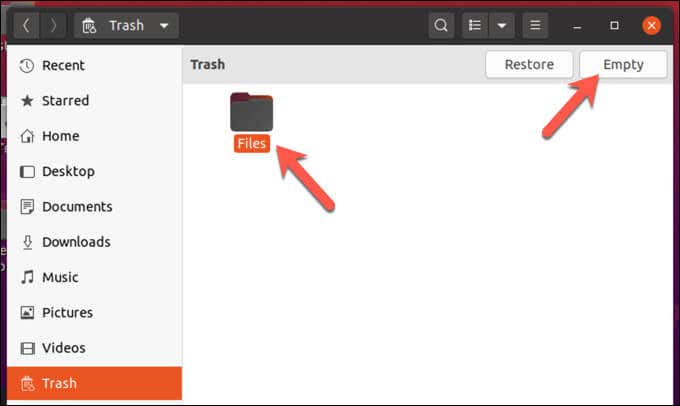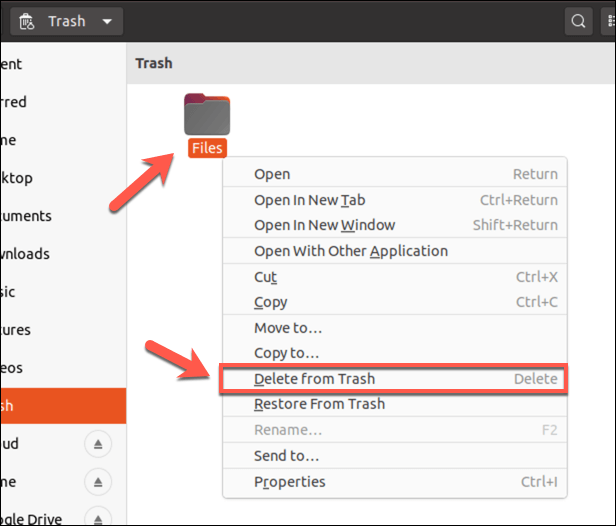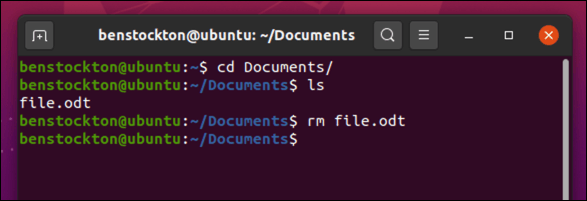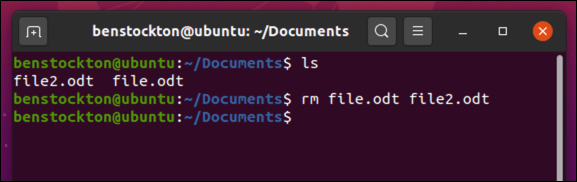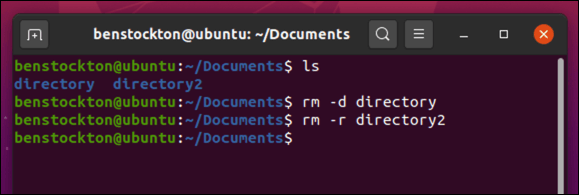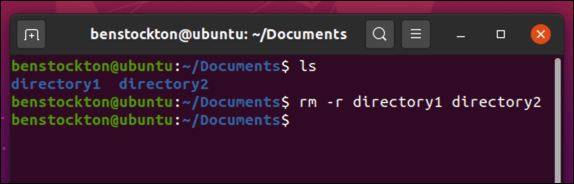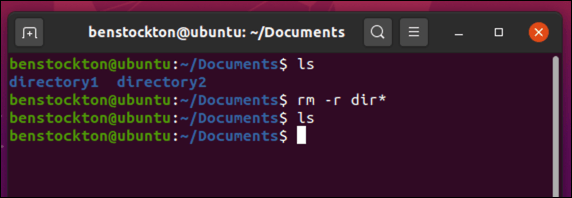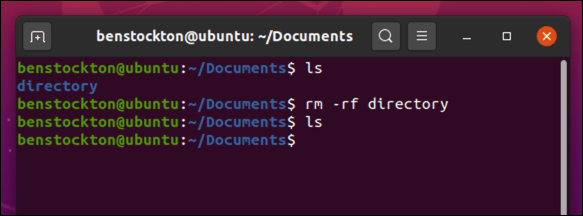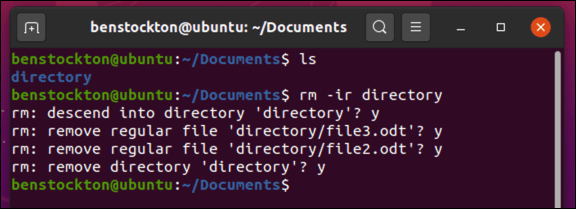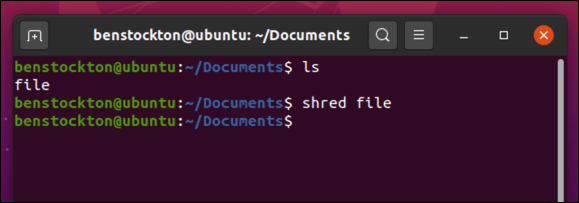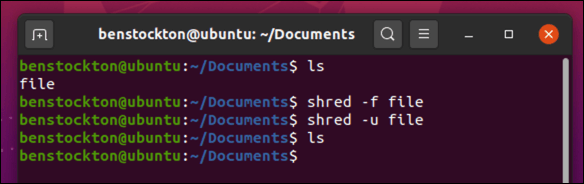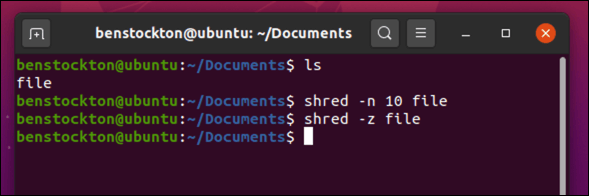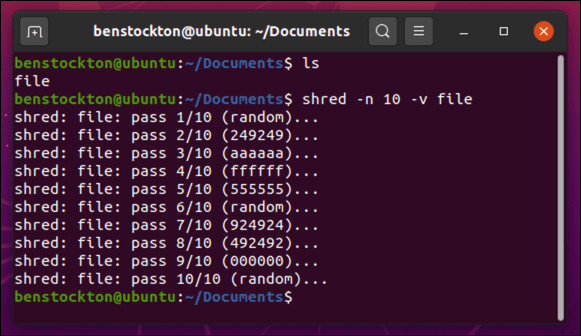There are a few ways you can remove directories or files on Linux, using either your Linux distribution’s file manager or an open terminal (as long as you have the right permissions). If you want to know how to delete a file or directory in Linux, here’s what you’ll need to do.
Using a File Manager to Remove Files or Directories in Linux
If you’re a Linux beginner, you might be wary about using the terminal to delete files or folders in Linux. After all, there’s no turning back once you set a command like rm off to start deleting files. Rather than risk this, you can use the file manager packaged with your Linux distribution to delete files or folders instead. While Linux file managers do vary in design, they should work in much the same way. This guide explores how to do this using Ubuntu’s file manager, but the steps are likely to be similar for the file manager included in other distributions.
How to Remove Files or Directories in Linux Using the rm Command
Removing files or folders using your distribution’s file manager app works fine, but there are some limitations. For instance, if you’re not the owner of the file, you’ll need to open your file manager with root access using the terminal to delete it. You also can’t use an app like this on a headless (terminal-only) Linux installation. That’s where the rm command comes in. This Unix command dates back to 1971 and remains the fastest way to delete files or directories on Linux. Be warned, however—the rm command has great power, especially if you’re running it with sudo or as the root user directly, so you’ll need to take care using it. If you want to learn more about the possible rm options and arguments, type man shred in the terminal to view the full manual.
Completely Erasing Files Using the shred Command
While commands like rm and unlink are great for deleting files in Linux, they do leave traces. You (or somebody else) could use these traces to recover files from a hard drive or portable storage that you’ve previously deleted. This might not be ideal, especially if you don’t want the files to be retrieved. To get around this problem, you can overwrite files first using the shred command. This makes sure that all data within the file is overwritten repeatedly before it’s deleted, ensuring no traces of the file are left and preventing it from being retrieved. You may want to use this command to erase sensitive documents, for instance. As with rm, you can learn more by typing man shred in the terminal before using the command.
Protecting Your Files on Linux Systems
When you remove a directory or file in Linux, you’re freeing up space on your hard drive for the files that truly matter, whether it’s important documents or irreplaceable photos. It doesn’t matter whether you’re using Linux Mint or any other major distribution, as the steps above should work for almost any Linux distro you choose to use. If you’re worried about data loss, there are some steps you can take to protect your files. While Linux systems are typically more secure, a Linux antivirus can help you to keep your files safe from malware that could spread across your local network. You may want to consider automating a file backup using local or cloud storage, too.