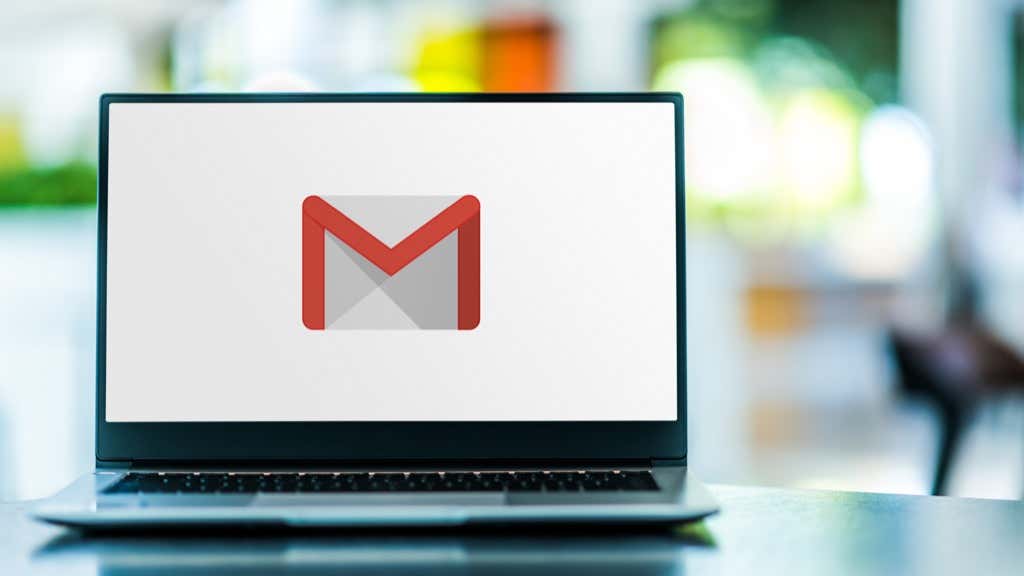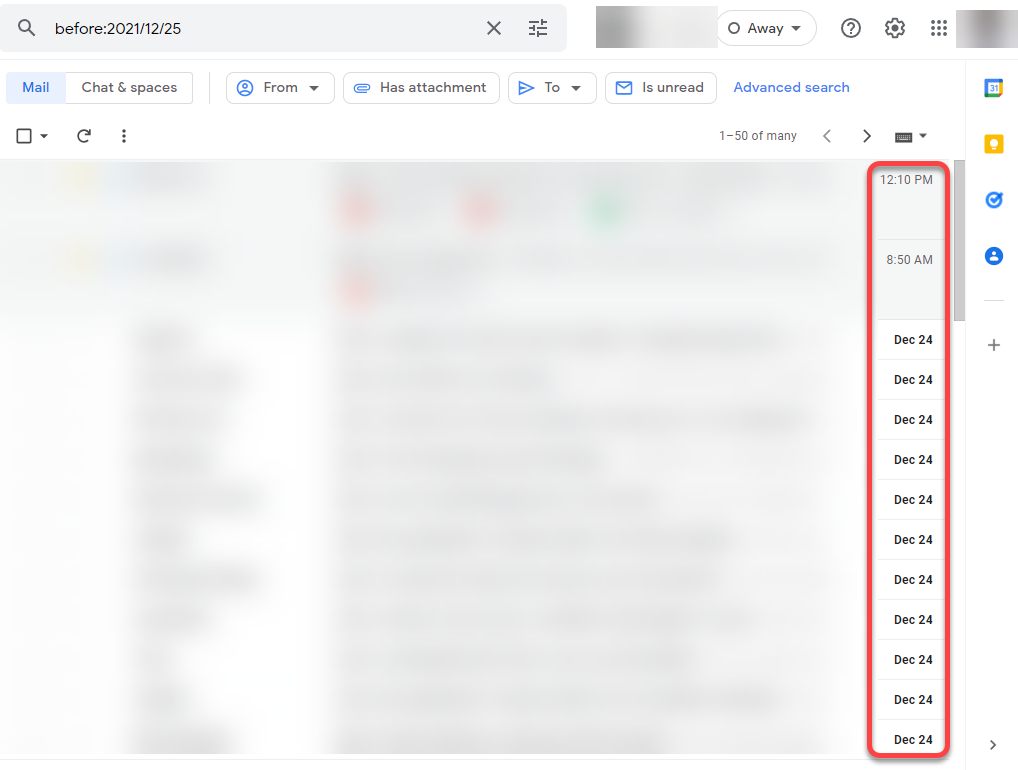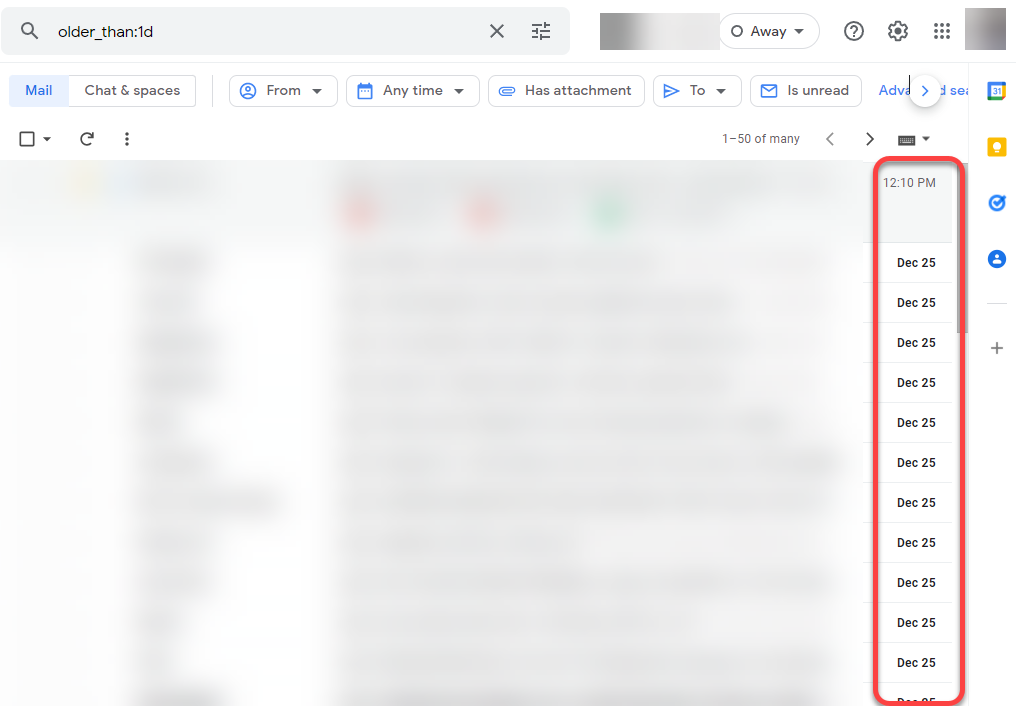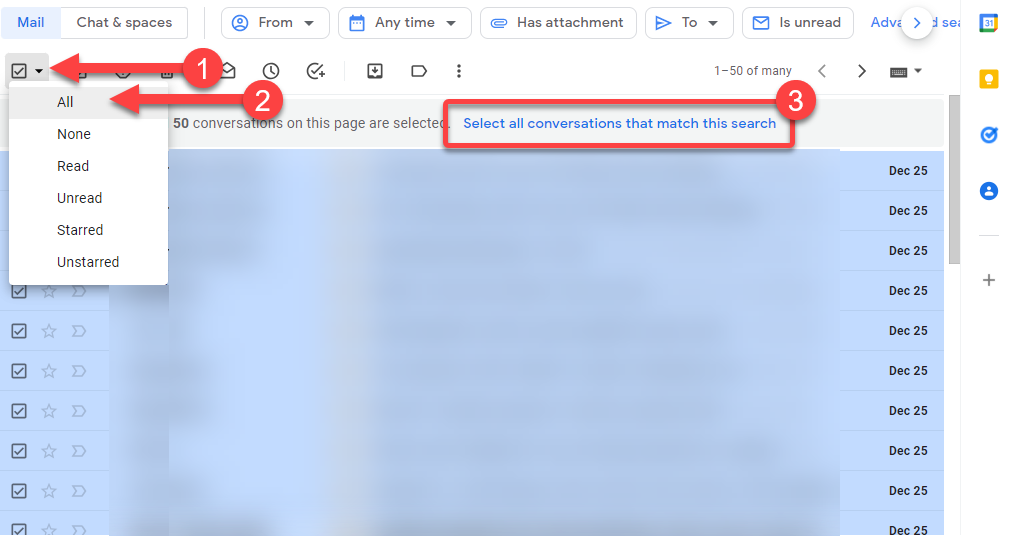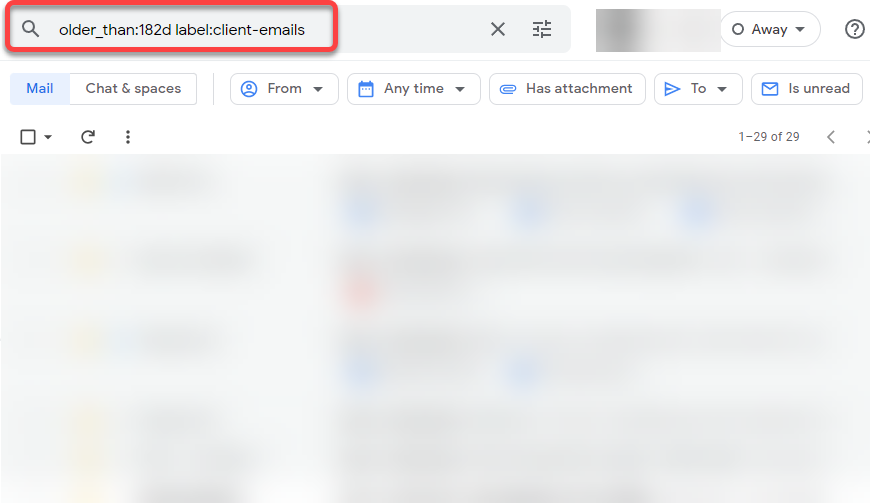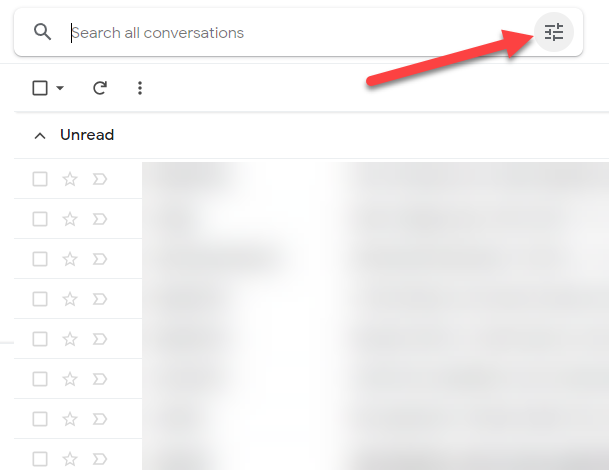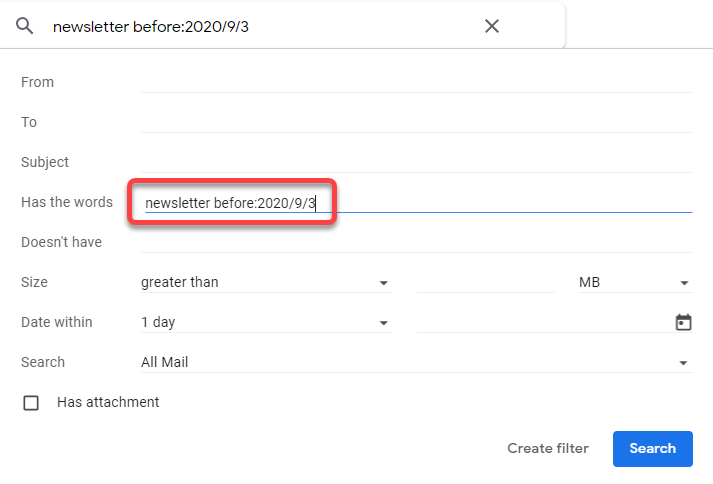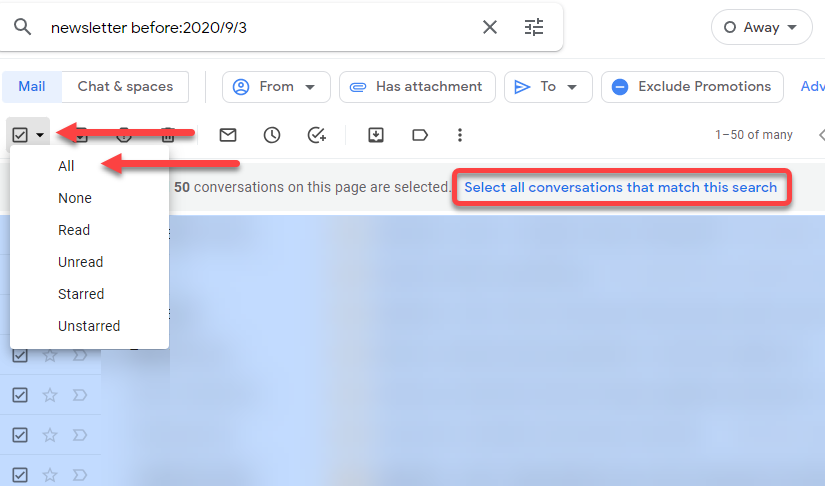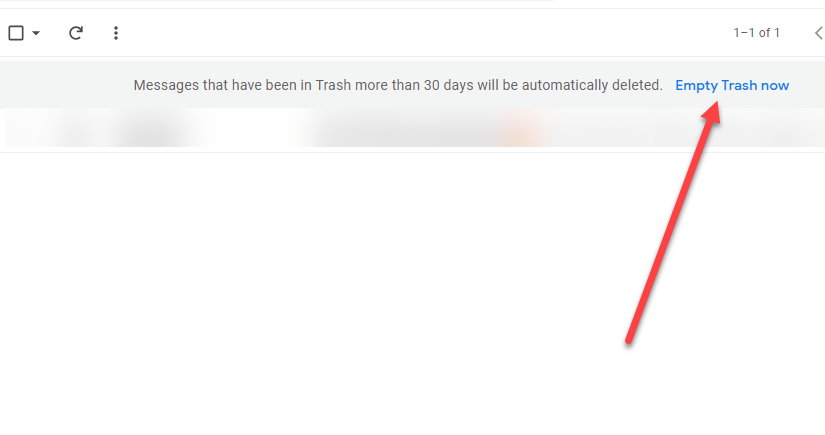You can delete all emails from your Gmail inbox, but you may have some important emails in there too. If you want to delete emails without losing the important ones, you can use Gmail filters. You can filter your emails by entering filter queries in the search bar. You can even perform advanced searches or create filters of your own. Let’s look at how.
How to Delete Old Emails Before a Specific Date
If you want to delete all old emails before a specific date, you can use the “before” or “older_than” parameters in your Gmail. Both filters do a similar job, but the “before” parameter is more specific in that it lets you send emails to the trash folder that you received before a specific date. To do this, you can use the following format: before: YYYY/MM/DD Say you want to delete all emails received before December 25, 2021. You’ll need to run the following search query: before:2021/12/25 Alternatively, you can use the “older_than” parameter. Again, say you want to delete all emails received before December 25, 2021 on December 26, 2021. You can use the following search query: older_than: 1d You can use d for days and y for years. However, you can’t use decimal values here and search for 1.5 years. You’ll instead need to enter 182 days. Note that the results for the “before” and “older_than” parameters may be different. The “before” parameter also pulls sent emails as well. However, the “older_than” parameter scans only received emails. Once you’ve used either of those search queries, you’ll see all emails received before the specified date. To delete them, select the arrow beside the checkbox at the top-left. From the drop-down menu, select the All option. You’ll also see a notification that reads Select all conversations that match this search at the top. Select it, and then select the trash icon from the top to move emails to your digital trash can. You can also use the same search criteria to search for emails on the Gmail app for Android and Apple mobile devices. When you’re using an Android or iPhone, the only difference is that you’ll need to select emails individually because there’s no option to select all messages with one tap.
How to Delete Old Emails With Labels
Labels are the perfect tool to organize emails for Gmail users. Most people receive a truckload of emails that they never open. Instead of skimming through junk, it’s helpful to create labels so that important emails land into that specific label. This way, you can bulk delete all irrelevant unread emails. While you can delete all emails in a label at once, you may not want to delete all of the emails in your important labels. So you’ll still need to use a search parameter to delete emails older than a specific date in your important labels. Say you want to delete emails older than six months in a label called “client emails.” Here’s the parameter you can use: older_than:182d label:client-emails Gmail also creates a few labels by default. For instance, it groups emails into categories like Social, Updates, Promotions, etc. You can replace the label name in the search parameter to delete old emails from these categories. Next, select all emails by selecting the arrows beside the empty checkbox at the top right and then selecting All. You’ll also see a notification that reads Select all conversations that match this search at the top. Select it, and then press the delete button to trash all emails.
How To Create a New Filter To Delete Old Emails
While Gmail automatically creates labels like Promotions to filter out promotional emails and other spam emails, you may still need to create a filter to delete specific emails. For instance, say you had subscribed to several newsletters for a research project. You’ve now moved on to another project, unsubscribed to the newsletters back a year ago when the project ended, and now want to clean up the old messages. You can do this by creating a filter that filters emails received one year ago and having the word newsletter in them. However, you also want to filter for the date such that the search query returns emails received one year ago or later. Unfortunately, there’s no option to create a filter that will give you all emails received one year ago or before. The only option you have is to select a time frame by inserting values in the Date within and the Date fields. The good thing is, there’s a workaround. You can use the parameter “before” in the “Has the words,” like so: As you can see, there are plenty of things you can filter by including the sender, subject line, and the date of the email. Once you’ve inserted the values, select the Search button or Create filter if you want to use it later as well.
Final Touch: Emptying the Trash
Even after you’ve deleted old emails, they’ll sit in your trash, taking up space. You get 15GB of free storage space on Google Drive, and if you use Google Photos, that’s what will likely take up a large chunk of that space. A single email doesn’t take up much space. However, attachments take up more space. And when you have thousands of attachments in your Gmail, they can take up a sizable portion of your storage space. Here’s the good news: Gmail automatically deletes everything in the trash after 30 days. However, if you need to free up space urgently, go to Trash and select the Empty Trash now option at the top to delete all emails in the Trash permanently. That’s all you need to do to clean up old emails from your Gmail account. If you’re wondering what to do if all emails in your inbox are important, you can create a new spare Gmail account and transfer emails to that account to free up storage space.