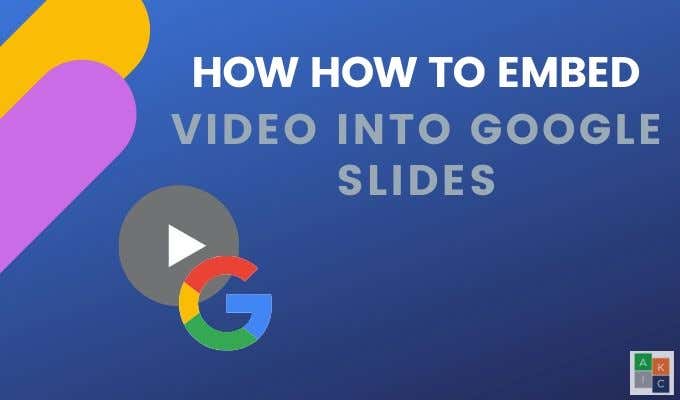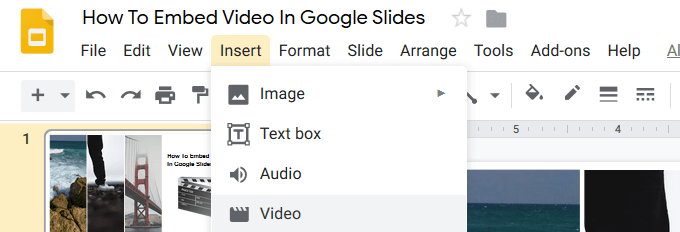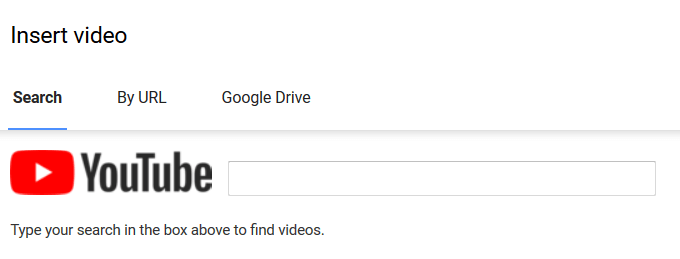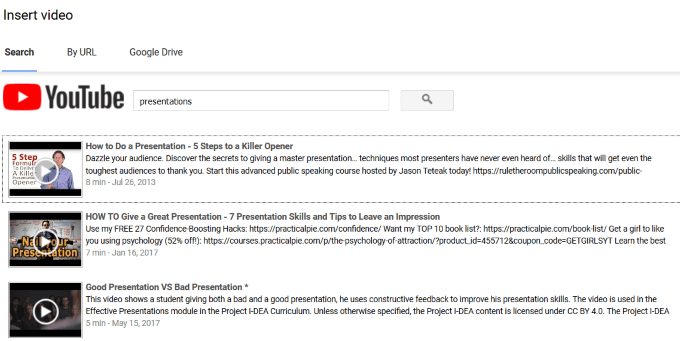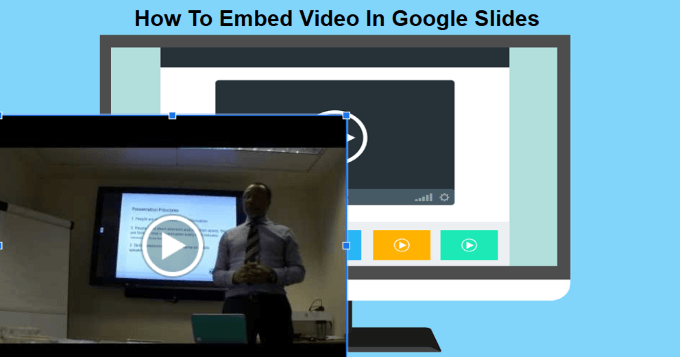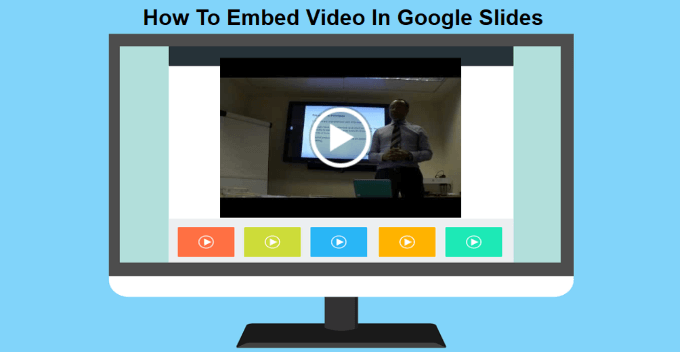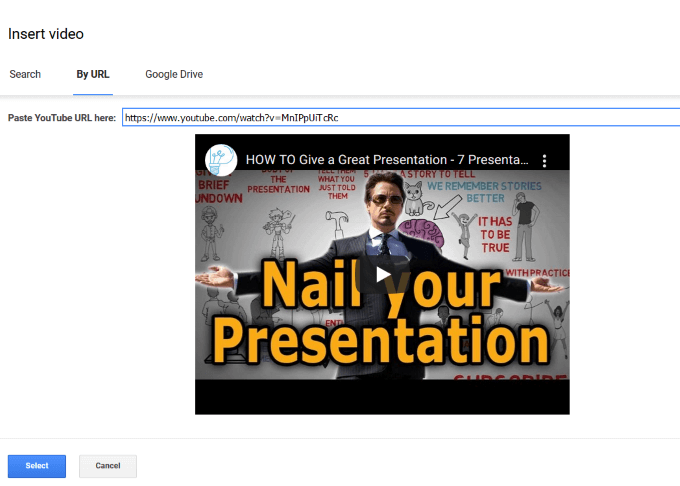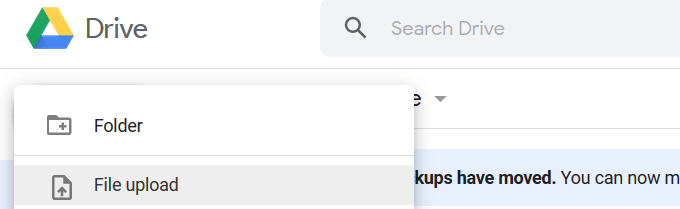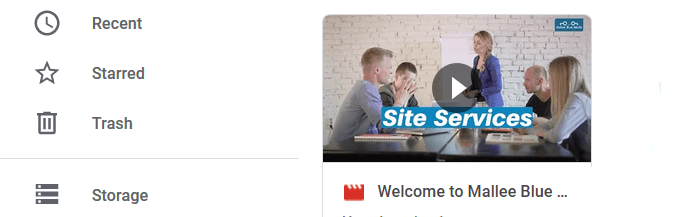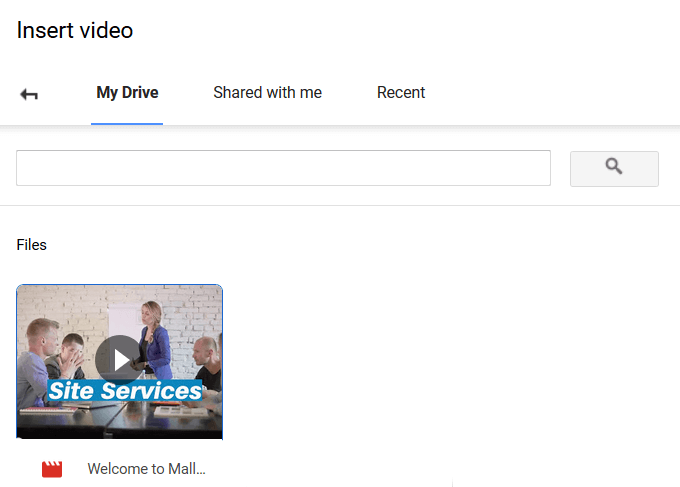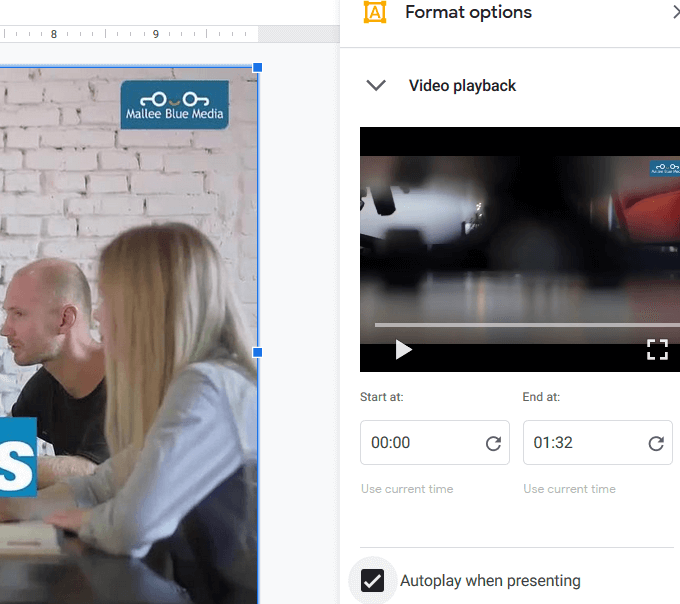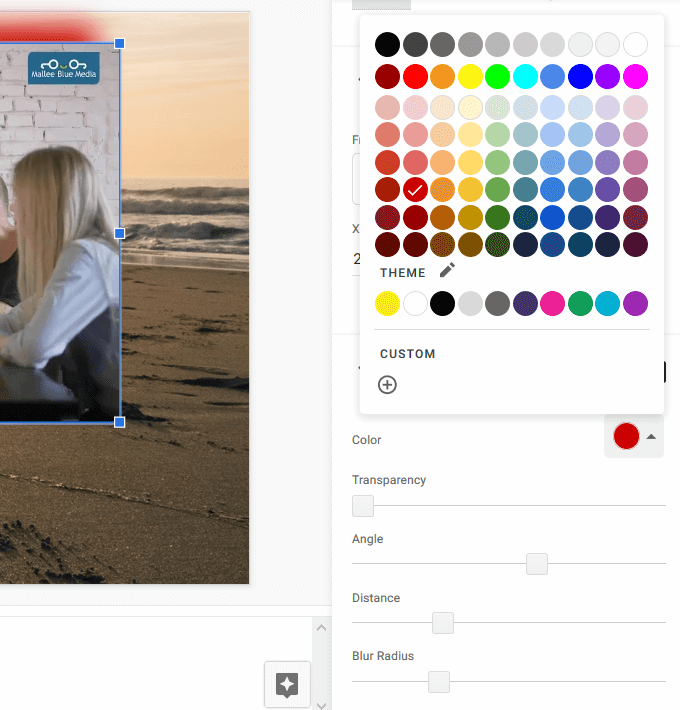No matter how well-designed and informative your presentation is, it is challenging to hold the viewers’ attention. Adding attention-grabbing elements, such as embedding a video in Google Slides, can make your slides more interesting, interactive, and engage your audience to keep them focused on your message.
Why Video?
Some of the many benefits of embedding video in a Google Slides presentation include:
It’s easy to do if you have access to an Internet connectionVideos can elicit emotional responses and motivate viewersGives the audience a change of paceMakes presenting easier by giving you a short break while the video is playing, especially with longer presentations
Choosing the Right Video
Don’t just randomly select a video and stick it on a slide. Select a video that is:
ProfessionalRelevant to the content of your presentation and adds valueNot too long (should be between 30 and 60 seconds)
Don’t overdo it. If you have too many videos or other multimedia effects, it will distract from your message and lose the attention-grabbing impact. Now that you know why and how videos can help your presentation, let’s show you several ways to embed a video on a Google Slide.
Embed a YouTube Video in Google Slides
As Google owns and integrates with YouTube, you can add a video without leaving your slide deck.
Start by going to the slide where you want to add the video.From the top bar navigation, click on Insert > Video.
In the popup window that opens, you will see three options:
SearchBy URLGoogle Drive
If you don’t have a specific video in mind, type a relevant keyword into the search window and hit return to find a video you want to use.
View the results from the search window by clicking on the video play button. When you find one you like, click Select to insert it into the slide.
Move the video around by clicking and dragging it to a place that makes sense and looks good on your slide. Resize it by grabbing one of the four corners around the video to maintain its aspect ratio.
Embed The Video By YouTube URL
If you know which YouTube video you want to use, select the By URL option when inserting a video. Paste the YouTube video URL in the box and then click Select.
Embed Google Drive Videos in Google Slides
Some businesses block web access to YouTube. So, what can you do if you don’t have access to YouTube? Luckily, you can stream from Google Drive and still embed a video on one or multiple slides. If you already have a video on Google Drive, it’s easy to add it to a slide.
Click on Insert > Video. Select the Google Drive option. You will see the thumbnails of videos on your Drive. Click on the one you want to use and then click on Select to embed it. If the video is on your computer, you can upload it to your Drive and then use it.To upload a video to Google Drive, navigate to your drive and click on New > File upload in the top left-hand corner. You must be logged into your Google account. Be sure it is the same account where you are creating your Slides.
Locate the video file on your computer and double-click on it. If you have a lot of data on your Drive, you might have to refresh the page.The video will take a few seconds to process. When it is finished, you will see the thumbnail of the video.
Go back to the slide where you want to add the video and click on Insert > Video and choose Google Drive. The video you uploaded to your drive will be one of your options to select.
Click on the video and click Select to insert it onto the slide. Resize and move it around until it is in the place where you want it.
Set Your Videos To Autoplay
When making a presentation in front of an audience, setting your embedded videos to autoplay will make for a smoother experience. This simple process works for videos added from a YouTube search, by URL, and from Google Drive. Click on the video on your slide and then on Format Options located above the video. From the panel that opens on the right side of your slide, click the carrot next to Video playback and tick off Autoplay when presenting. When you move to a slide with an embedded video, it will play automatically without having to click any buttons.
How To Cut & Edit An Embedded Video
Start by selecting the video you want to edit. Click Format options from the top toolbar. This will open the same side panel you saw when setting your video to autoplay. You can set the start and end time of the video. If it is a long video, you will want to trim it by adjusting the times accordingly. Other settings include:
Muting the audioAdjusting the positionChanging the sizeLocking the aspect ratio to keep video proportionsAltering the position of the video
Being able to trim a video is a useful feature. It is especially helpful if you only want to show a short clip from a longer video. Keep in mind that you can also change the size and position by clicking on the video, grabbing a corner to resize it, and dragging it around the slide to reposition it. The last editing option enables you to add a Drop shadow to your video. Choose the:
ColorTransparencyAngleDistanceBlur Radius
Be Prepared For Your Presentation
Practice your presentation before delivering it to a live audience. Know ahead of time which slides you have embedded videos on and be sure they make sense in the context of your message. Make sure the location where you will be presenting has an Internet connection and enough bandwidth to handle the videos. Add some pizzazz to your presentation by embedding videos directly into Google Slides for a smoother experience.