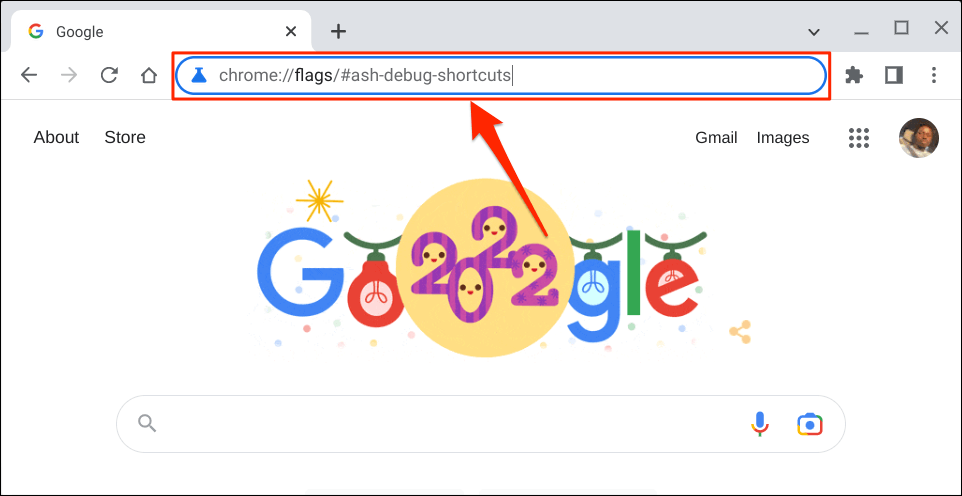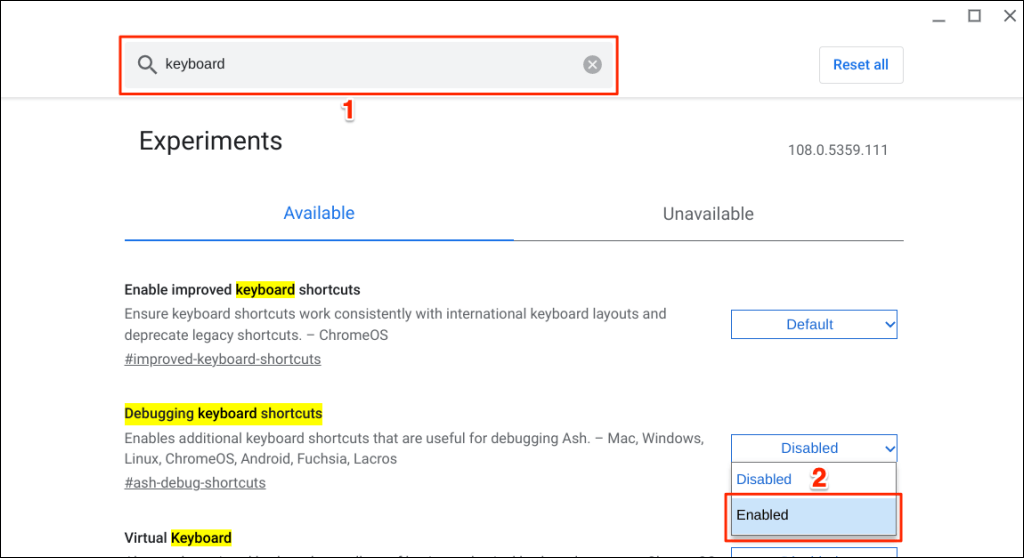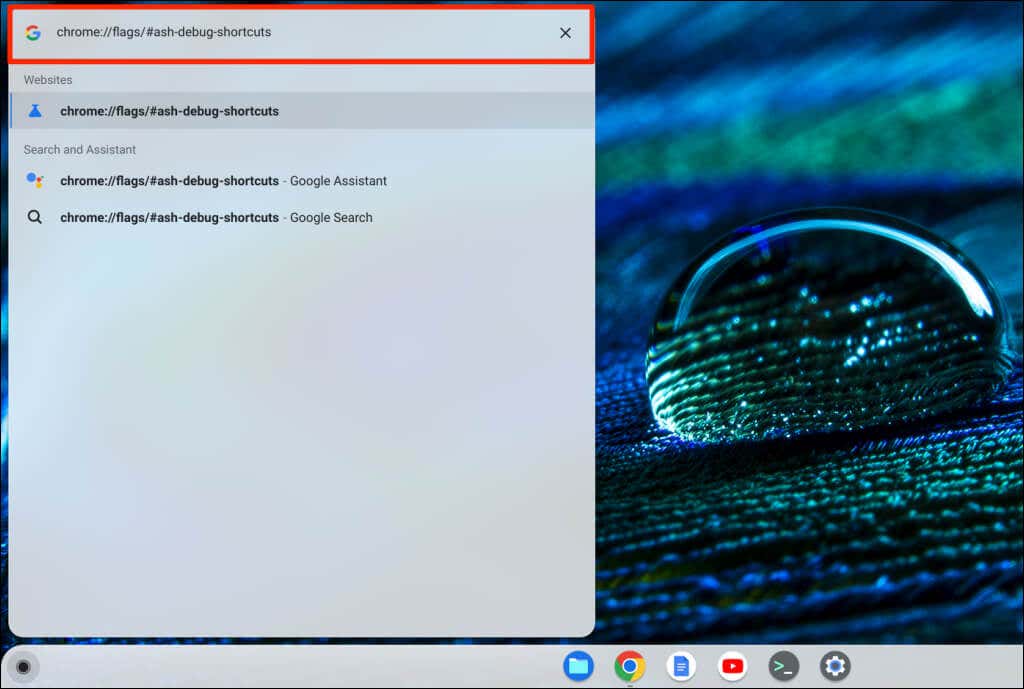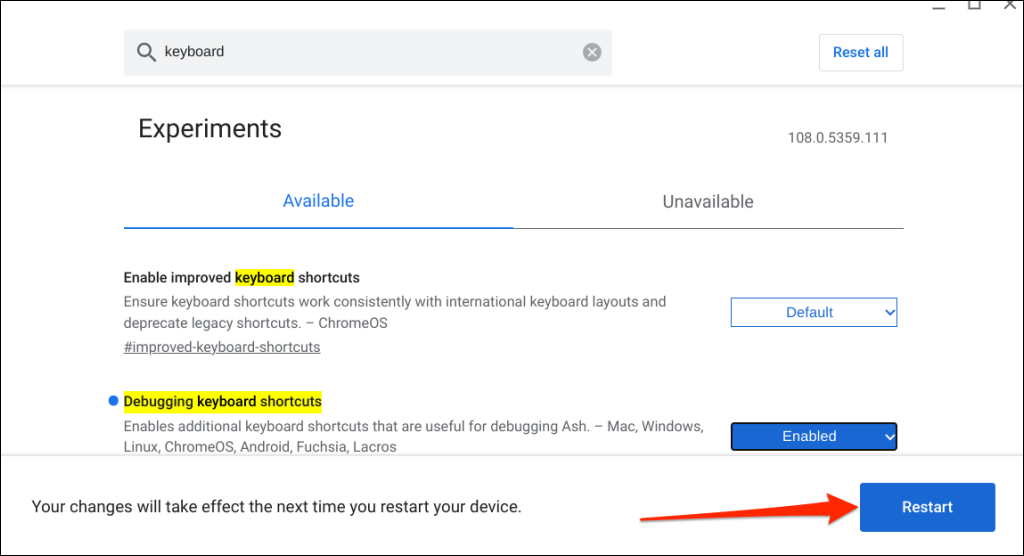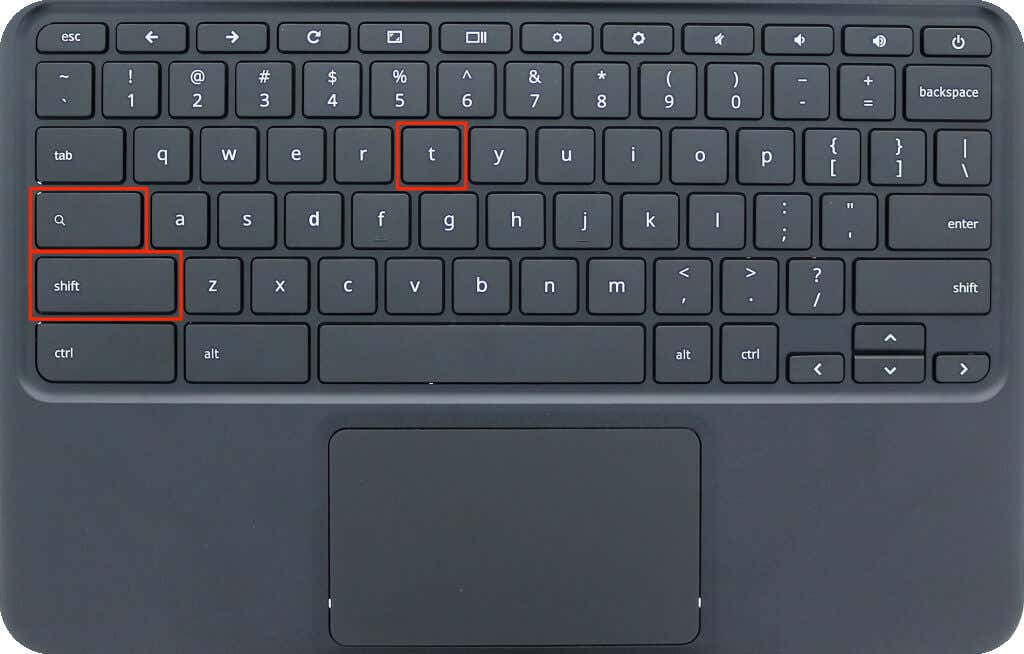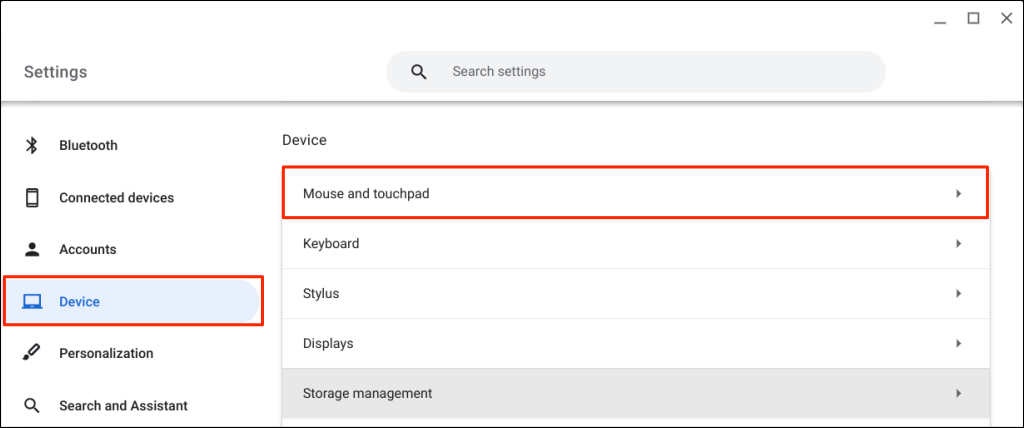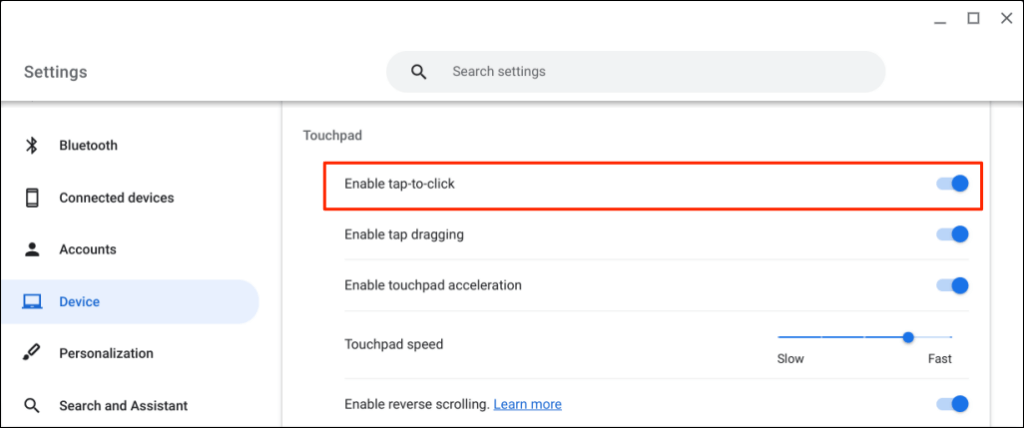Enable/Disable Touchpad Through Chrome Flags
An experimental Chrome Flag feature allows you to disable your Chromebook’s touchpad and keyboard. The feature doesn’t work on all Chromebooks and ChromeOS versions, but it’s worth giving a shot.
Disable Your Chromebook’s Touchpad
Open the Google Chrome browser and follow the steps below to turn off your touchpad. You can also access the “Debugging keyboard shortcuts” option through Google Chrome. Type or paste chrome://flags/#ash-debug-shortcuts in the Chrome browser address bar and press Enter. That should open the Flags app and highlight “Debugging keyboard shortcuts.” Remember that the Chrome Flag is experimental, unstable, and may not work on your Chromebook. Disabling your touchpad might even cause other hardware components, like your keyboard, to malfunction. We couldn’t disable the touchpad on our test device—a Chromebook running ChromeOS 108.0.5359.111. However, enabling the “Debugging keyboard shortcuts” flag disabled the touchpad on Chromebooks running ChromeOS 80 or older. The flag doesn’t seem to work on newer versions of Chrome’s operating system. If you can’t disable your touchpad, your Chromebook likely doesn’t support the “Debugging keyboard shortcuts” flag. It’s also possible that your Chromebook manufacturer disabled the functionality at the system level.
Re-Enable Your Chromebook’s Touchpad
You can re-enable your touchpad without entering the Chrome Flags menu or rebooting your Chromebook. Press Search + Shift + T on your keyboard to turn your Chromebook’s touchpad back on. Touch, tap, or swipe your Chromebook’s touchpad and check if it works. Reboot your Chromebook if the touchpad doesn’t detect touch or swipe gestures.
Disable Touchpad Through Tablet Mode
Using your Chromebook as a tablet disables its touchpad or trackpad. If you have a convertible or touchscreen Chromebook, flip the screen over the hinge to put it into tablet mode. That’ll disable your Chromebook’s touchpad and physical keyboard, and open the on-screen keyboard. You can connect and use an external mouse in tablet mode, but that’ll switch your Chromebook back to laptop mode.
Disable Tap-to-Click
The “Tap-to-click” feature allows you to left-click in ChromeOS by tapping the trackpad or touchpad. Disable the feature if you unintentionally tap or brush your touchpad too often. Turning off “Tap-to-click” only disables touchpad taps, not the entire touchpad functionality. However, it stops your Chromebook from selecting or clicking items when you accidentally tap the touchpad.
Get Technical Support
Unlike ChromeOS, it’s easier to disable the trackpad/touchpad on Windows and Mac computers. The methods above are currently the available workarounds for disabling the touchpad on Google Chromebook. Contact your Chromebook manufacturer or visit a computer repair shop if you desperately need to disable your touchpad.