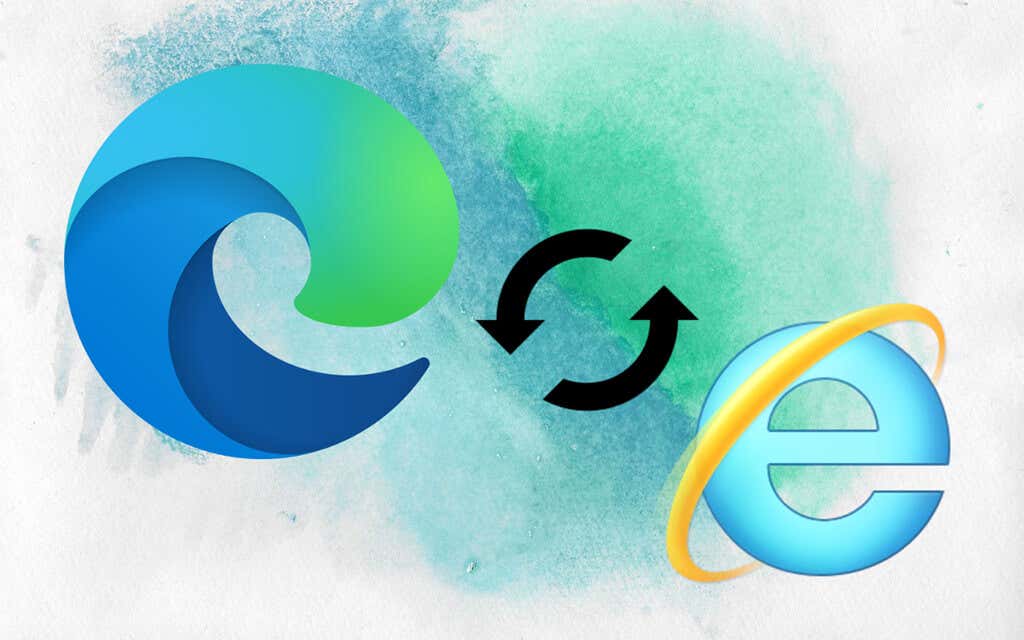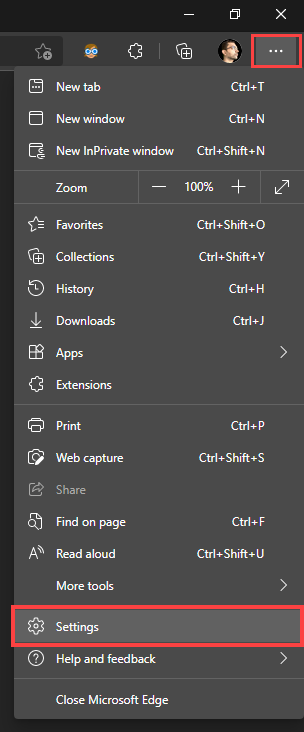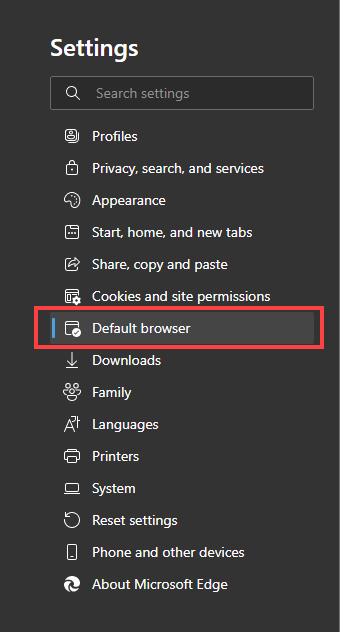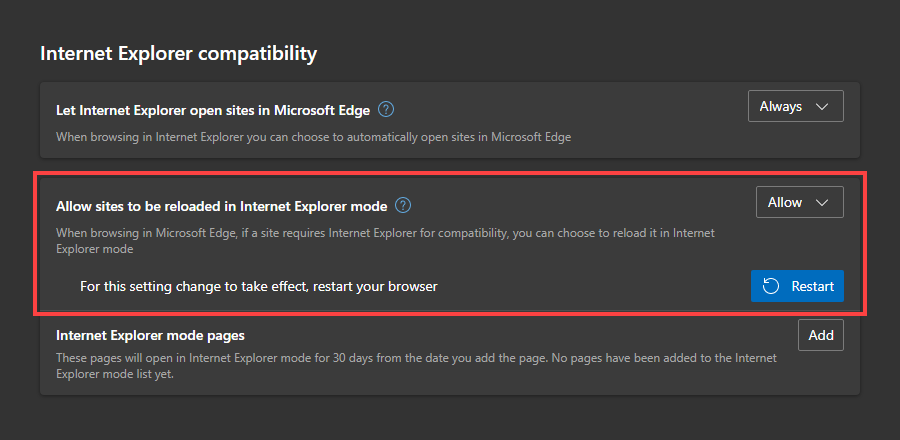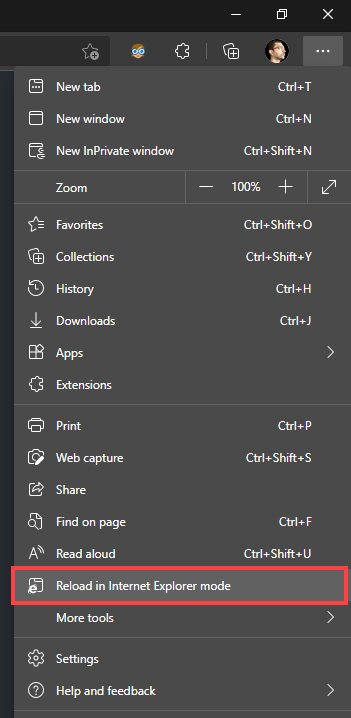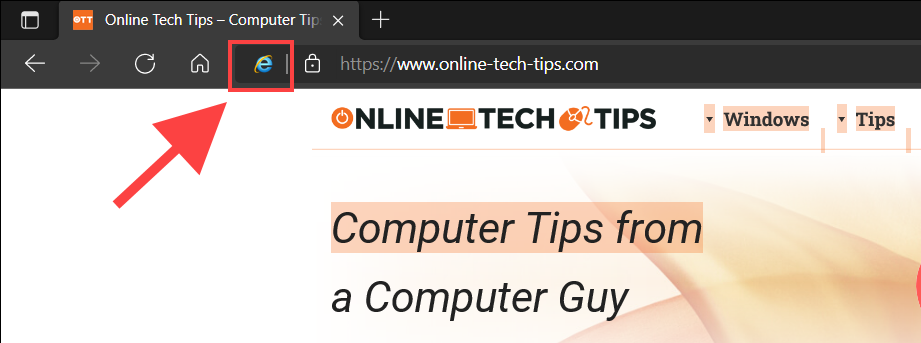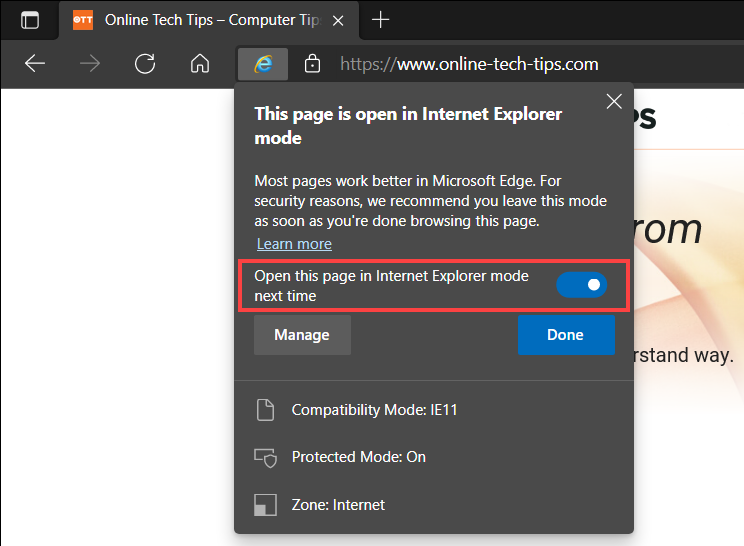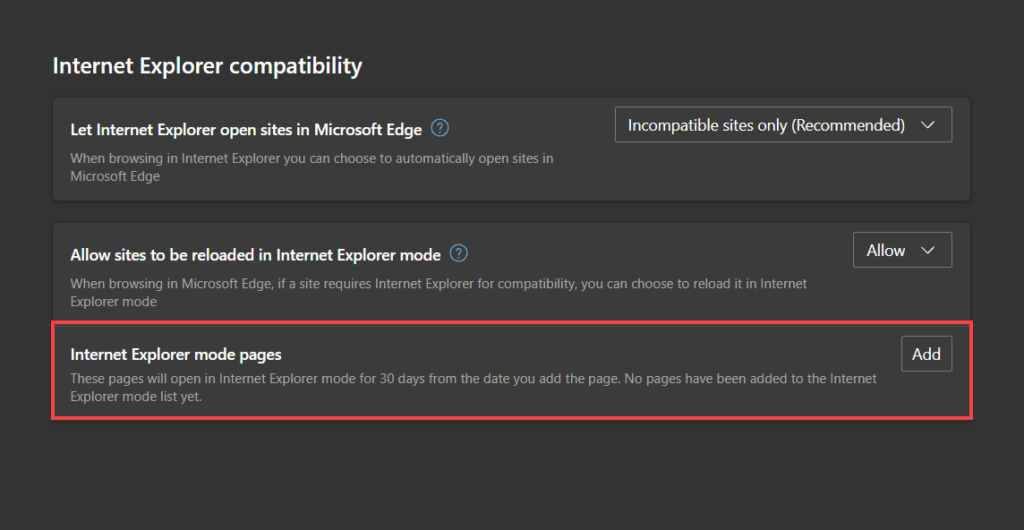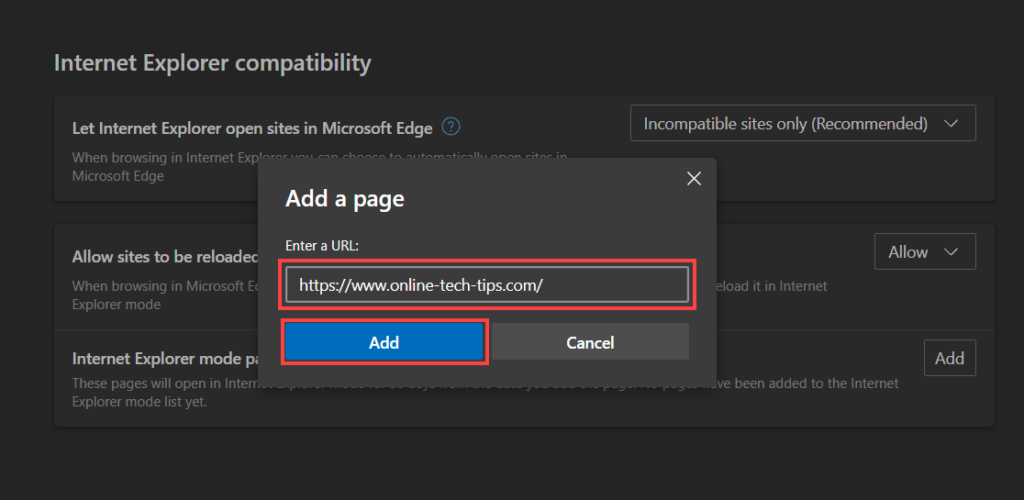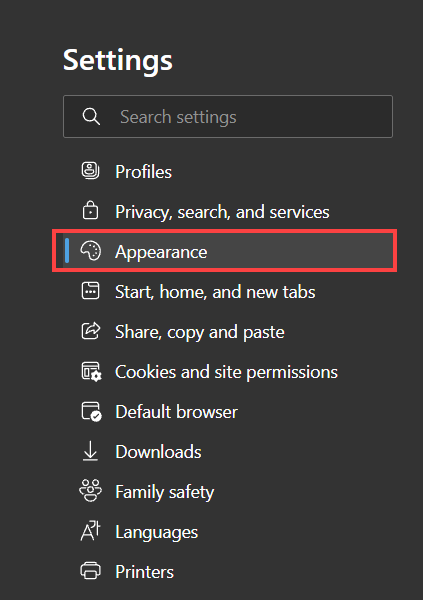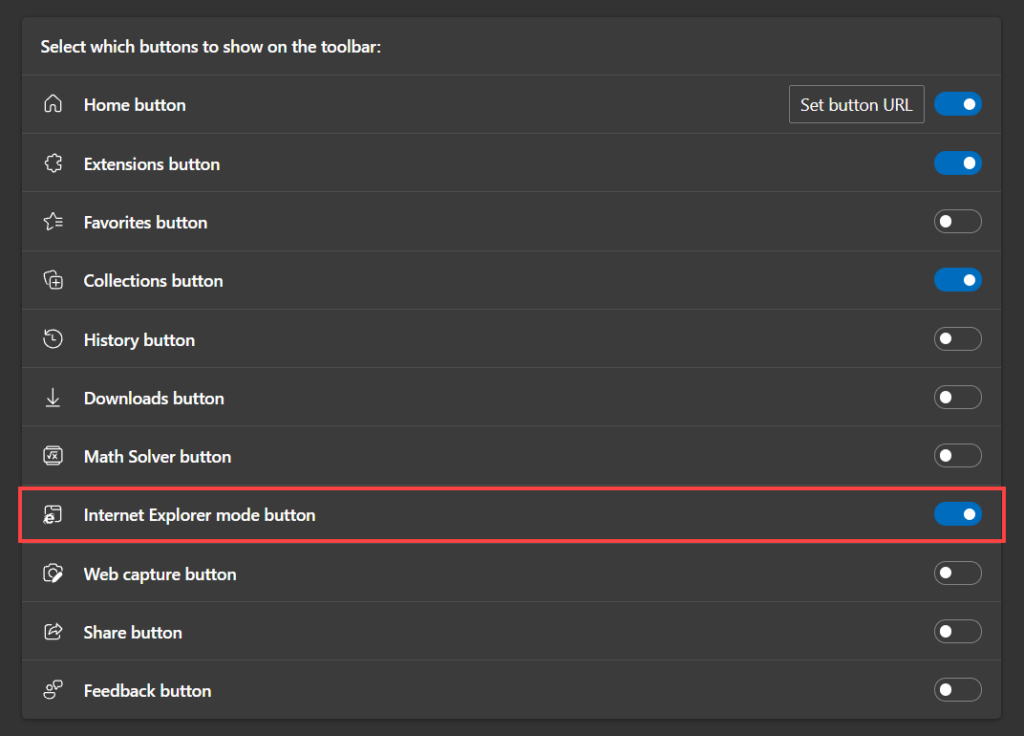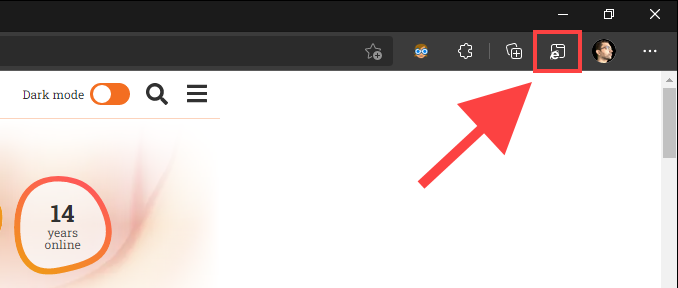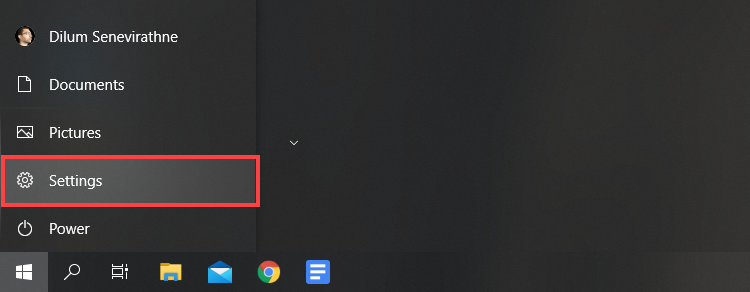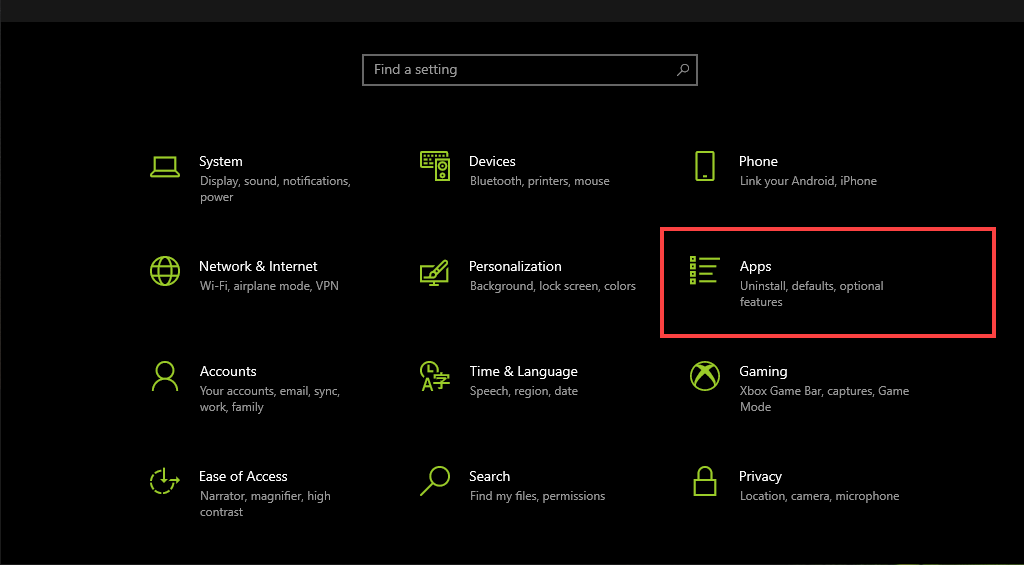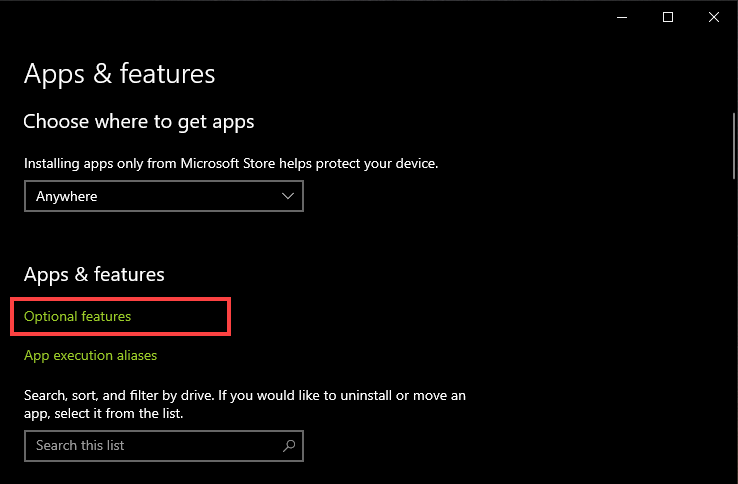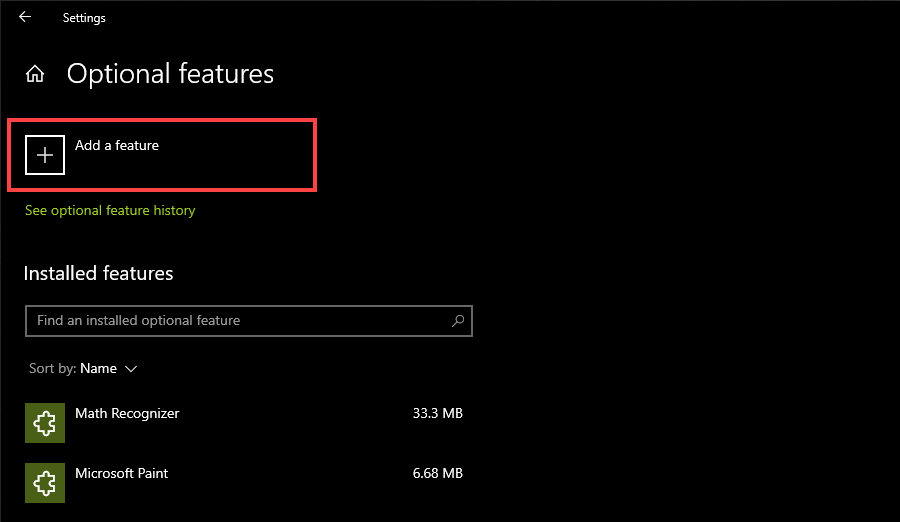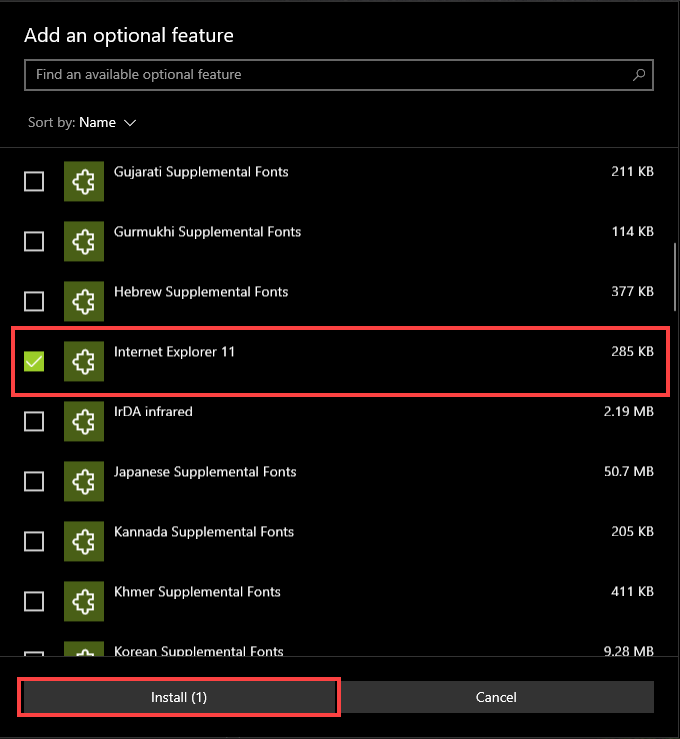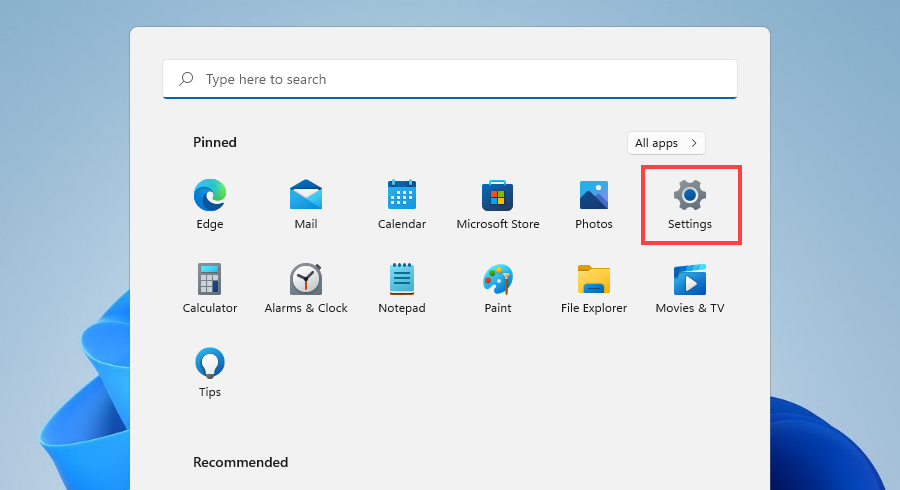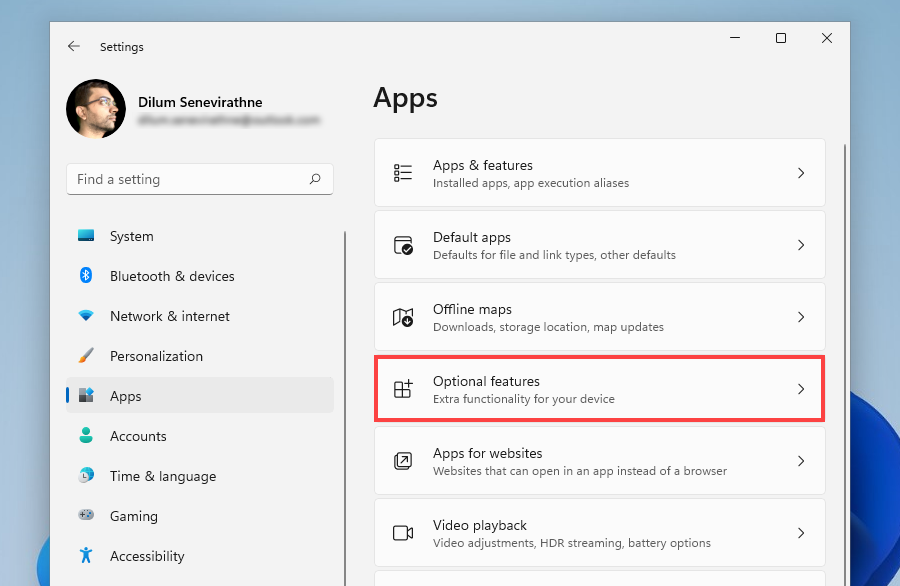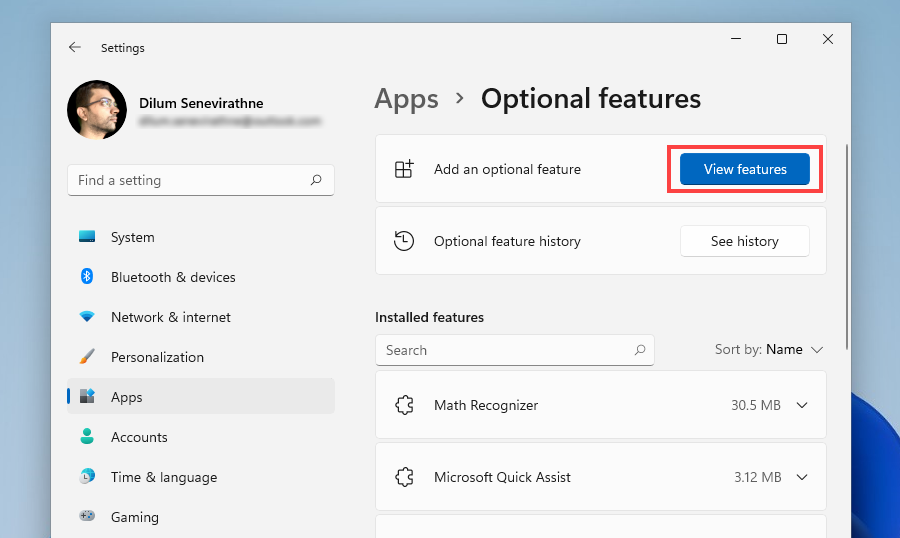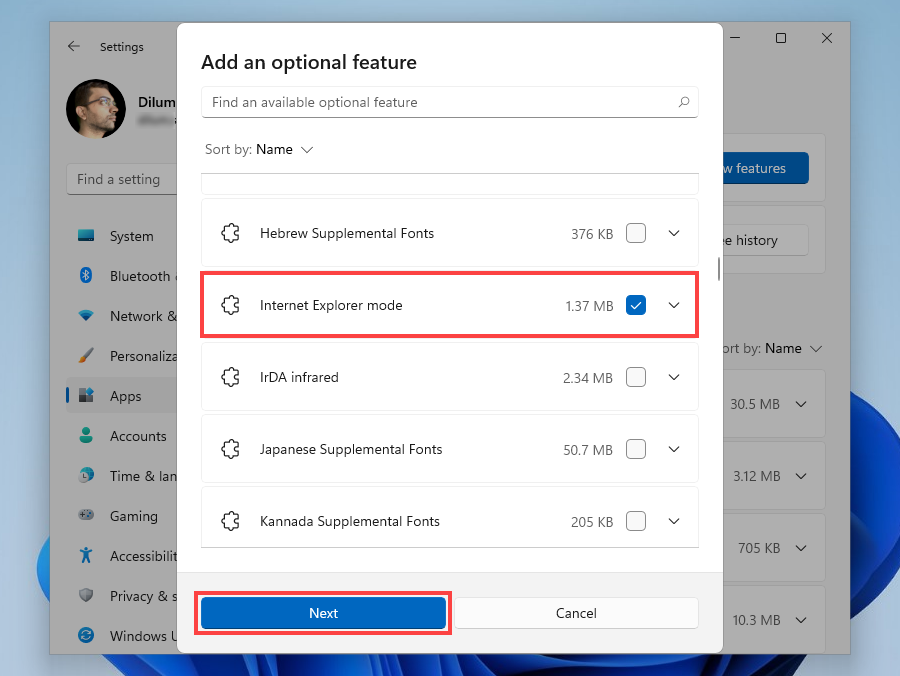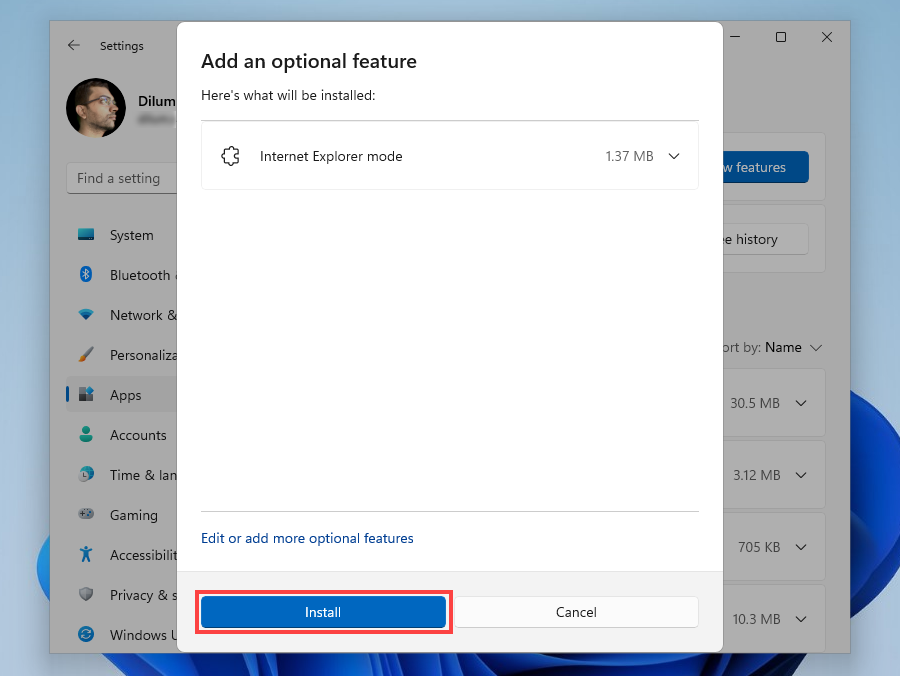However, before you can use Microsoft Edge to load legacy web content, you must activate Internet Explorer Mode. The following instructions will walk you through everything you need to know to set this mode up on a PC running Windows 10 or Windows 11.
How To Activate Internet Explorer Mode in Edge
Internet Explorer Mode comes built into the Chromium version of Microsoft Edge. You can activate it by digging into the browser’s Settings page.
- Open Edge’s Settings and more menu by selecting the three-dot icon to the top-right of the window. Then, pick the option labeled Settings.
- Select Default browser on the sidebar.
- Locate the Internet Explorer compatibility section to the right of the Settings page.
- Open the pull-down menu next to Allow sites to be reloaded in Internet Explorer mode and select Allow.
- Select Restart. Microsoft Edge will restart automatically. Internet Explorer Mode is now active in Microsoft Edge. You can invoke it manually or set up the browser to use it automatically for specific websites and pages.
How To Enable and Disable Internet Explorer Mode in Edge
With Internet Explorer Mode active in Microsoft Edge, you can manually load a web page or app using the Trident MSHTML engine whenever you want.
- Load the web page or app in Edge.
- Open the Settings and more menu.
- Select reload in Internet Explorer mode. The site will reload in Internet Explorer Mode. You’ll see the familiar Internet Explorer logo to the left of the Microsoft Edge address bar confirming that. Links that you click on will also load in Internet Explorer Mode, as long as they load pages belonging to the same domain. If you have other tabs with legacy content, you must enable Internet Explorer Mode for them manually. If you want to fall back to using the Chromium engine, simply re-open the Settings and more menu and select Exit Internet Explorer mode. Or, just leave the tab. Note: If you have trouble enabling Internet Explorer Mode, you may have to install Internet Explorer or the Internet Explorer Mode module on your PC. Scroll further below for instructions.
How To Set Sites to Load in Internet Explorer Mode Always
If you interact with older websites and apps regularly, you can instruct Microsoft Edge to load them in Internet Explorer Mode by default. You have a couple of ways to do that. If you’ve manually activated Internet Explorer Mode for a site, just select the Internet Explorer logo on the address bar, turn on the switch next to Open this page in Internet Explorer Mode next time, and select Done. Alternatively, you can add the web page URLs via Microsoft Edge’s Settings page.
- Open the Settings and more menu and select Settings.
- Select Default browser on the sidebar.
- Select the Add button next to Internet Explorer mode pages.
- Enter the URL of a page you want to load in Internet Explorer Mode by default.
- Select Add.
- Repeat steps 3–5 for any other pages you might want to add.
How To Add an Internet Explorer Mode Button to Edge
Microsoft Edge lets you add an Internet Explorer Mode button to the browser toolbar. That makes enabling and disabling the functionality easier.
- Open the Settings and more menu and select Settings.
- Select Appearance on the sidebar.
- Scroll down to the Customize toolbar section and turn on the switch next to Internet Explorer mode button. An Internet Explorer Mode button should now appear to the right of the address bar. Select it whenever you want to enter and exit Internet Explorer Mode. If you want to remove the Internet Explorer Mode button, head back to Settings > Appearance and disable the switch next to Internet Explorer mode.
Can’t Enable Internet Explorer Mode? Here’s What You Must Do
Internet Explorer comes pre-installed in Windows 10. But some PCs require you to activate it before you can start using it. So, for example, if you receive an “Internet Explorer can’t be found” message while enabling Internet Explorer Mode for a web page or app, doing that should help. The same issue can also occur in Windows 11. However, Microsoft’s latest operating system doesn’t include Internet Explorer as a separate application. Instead, it comes with an Internet Explorer Mode module that you must add as an optional feature.
How To Add Internet Explorer in Windows 10
- Open the Start menu and select Settings.
- Select Apps.
- Select Optional features.
- Select Add a feature.
- Check the box next to Internet Explorer.
- Select Install.
How To Add the Internet Explorer Mode Module in Windows 11
- Open the Start menu and select Settings.
- Select Apps > Optional features.
- Select View features.
- Check the box next to Internet Explorer mode and select Next.
- Select Install.
Internet Explorer Mode: A Two-in-One Experience
Internet Explorer Mode helps you keep your web browsing limited to Microsoft Edge. You should be able to use it, even after Microsoft discontinues Internet Explorer in mid-2022. However, you must refrain from using the functionality for pages that work well in Edge’s default Chromium engine. The trade-off in performance and security is just not worth it. That said, if you’re in an organizational environment, check out the Internet Explorer Mode Getting Started guide for details on setting up the policies needed to deploy and activate the functionality for internal and external sites.