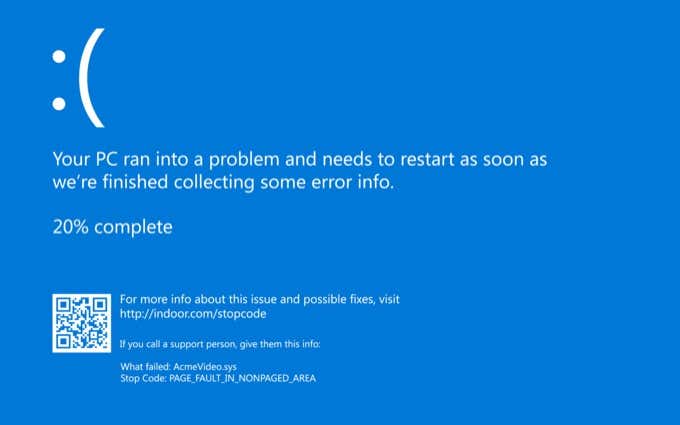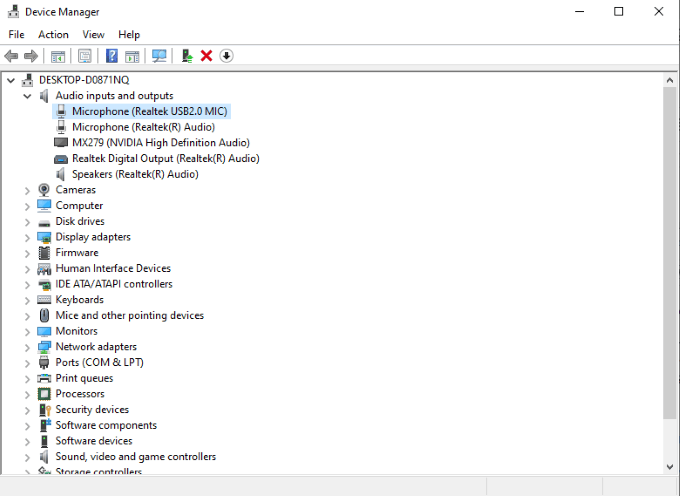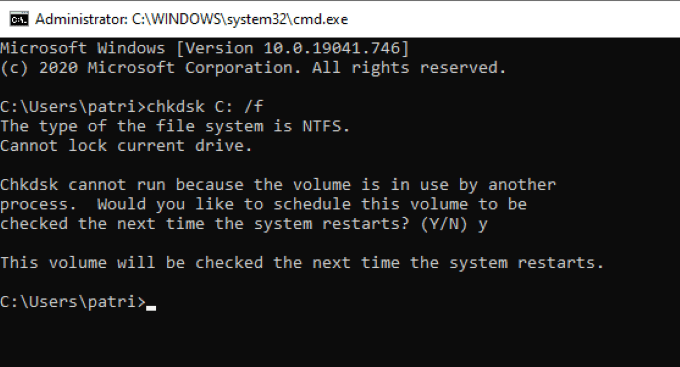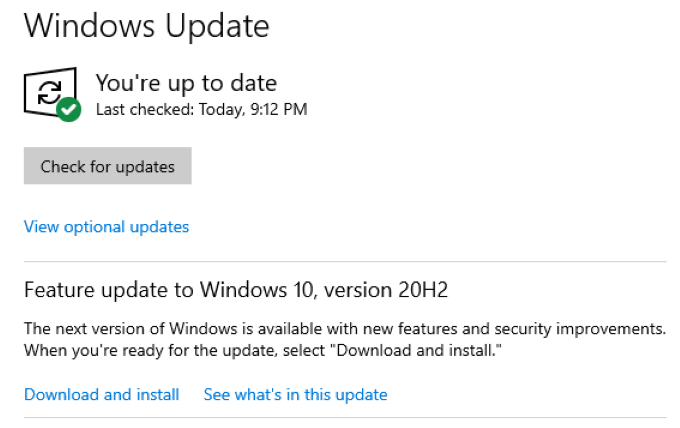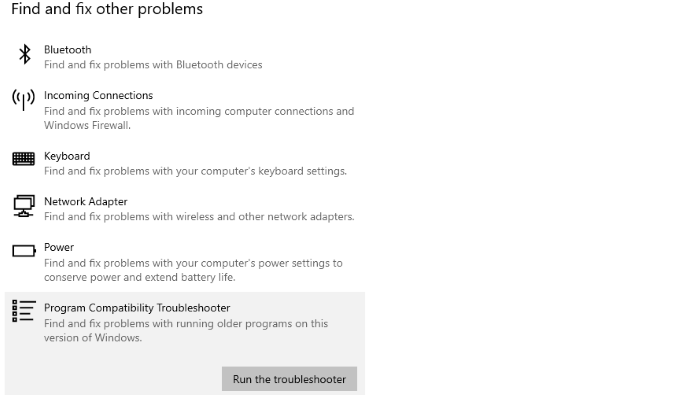The good news is that it can be fixed, and without too much difficulty or technical know-how required.
What is a DPC Watchdog Violation?
DPC is short for Deferred Procedure Call. The “Watchdog” part of the error refers to the part of the program that watches for bugs. The problem originates from a solid state drive that was incompatible with Windows. It can crop up from time to time, most often due to hardware issues. The violation takes place when Windows doesn’t receive a response from hardware or some computer component fast enough. Updating a driver and checking connections can help straighten out these problems.
Remove All External Devices
The DPC Watchdog Violation can be caused by an incompatible drive or device. Remove any external devices (minus the mouse and keyboard). If you have hooked up a new external hard drive, a printer, or another accessory, disconnect it from your computer and then restart. If the problem doesn’t happen again, then you can deduce the problem lies with one of the devices. Connect them one at a time until you can pinpoint which device is causing the error.
Check Cable Connections
One step in correcting a DPC Watchdog Violation is to make sure your power cables and data cables are securely connected within your PC. This isn’t difficult to do, even for total beginners. Open the side of your PC case and look for cables that are hanging loose. Apply slight pressure at connection points to ensure a solid connection has been made. If cables are loose and you aren’t sure where they should connect, check your PC’s manual. For more detailed information, refer to our ultimate guide on building a custom PC. If a cable is loose and the system cannot receive a response to a query, it’ll throw the violation.
Check Device Drivers
An outdated or faulty driver can make it impossible for the system to receive the response it needs. If you have experienced the DPC Watchdog Violation on a regular basis, make sure all of your device drivers are up to date. Open Control Panel > Device Manager and go through the list of devices. Right-click any device in the list and choose Update driver from the menu options that appear. You should check all of your devices, but pay particular attention to external hard drives. These are a common source for this error.
Replace the iastor.sys Driver
Under the driver menu, expand the IDE ATA/ATAPI controllers and select the item with SATA in its name. Choose Properties from the menu, and then select the Drivers tab. Choose Update driver > Browse my computer for drivers > Let me pick from a list of available drivers on my computer. You can choose from a list of software, or you can select the recommended option. In most cases, the recommended driver is the correct choice. Select Next and wait for it to finish installing. You will need to restart your computer for the changes to take effect. Windows recommends replacing this particular driver, as it is a known culprit of the DPC Watchdog Violation error.
Perform a Disk Check
If the cable and driver updates did not correct the problem, your next step should be to perform a disk check on your entire system. Do this by opening the Command Prompt. Press Windows + R to open the Run menu, and then type cmd to open the Command Prompt. Once open, enter the following: chkdsk C:/f If your hard drive partition is something other than C:, just replace the C: with the correct drive name. This will perform a check on your system that looks for and repairs any issues within the logic of your drive. In many cases, this simple command can solve the DPC Watchdog Violation.
Update Your OS
The DPC Watchdog Violation is often caused by outdated and faulty drivers, so ensuring your operating system is up to date–and that you have access to the latest software offered for your devices–can help eliminate the frequency with which you encounter the error. Open Settings > Update & Security > Windows Update and then click Check for updates. If there is a Windows update available, go ahead and download it. Despite the huge amount of bad press Windows updates tend to generate, they are necessary for the security of your computer.
Run the Program Compatibility Troubleshooter
One of the primary causes for the DPC Watchdog Violation is incompatibility between programs and hardware. Thankfully, Windows has a built-in tool that will help you ensure all of the various components work with one another. Open Settings > Update & Security > Troubleshoot > Additional troubleshooters > Program Compatibility Troubleshooter. Click the troubleshooter and then click Run the troubleshooter. You can choose the program that’s causing trouble from the list. If you don’t see it, select Not listed and browse through your file folders until you locate it. The tool will then attempt to diagnose any incompatibility issues between the program and the hardware. If you run into the DPC Watchdog Violation and it crashes your PC, it can affect your productivity, especially if you’re working from home like so many are. Try these different methods to resolve the issue and once more make your PC experience seamless.