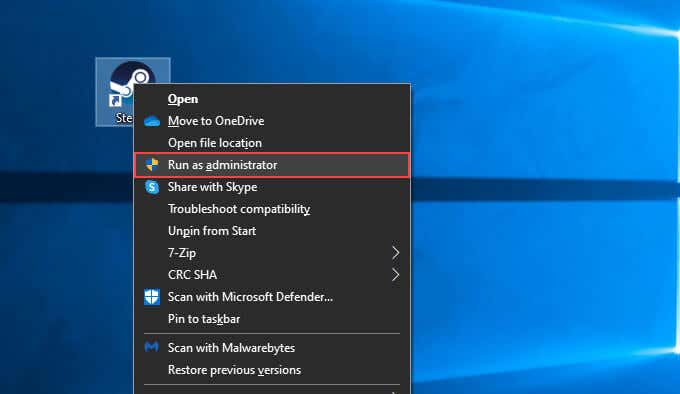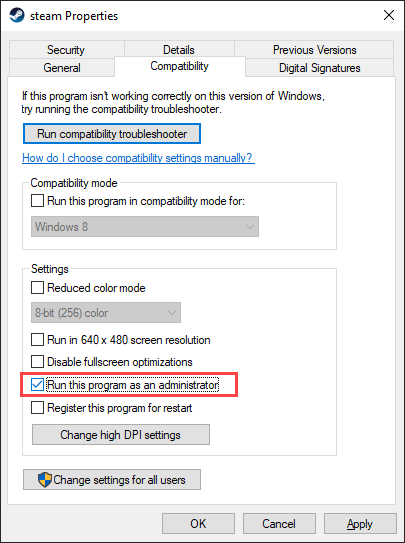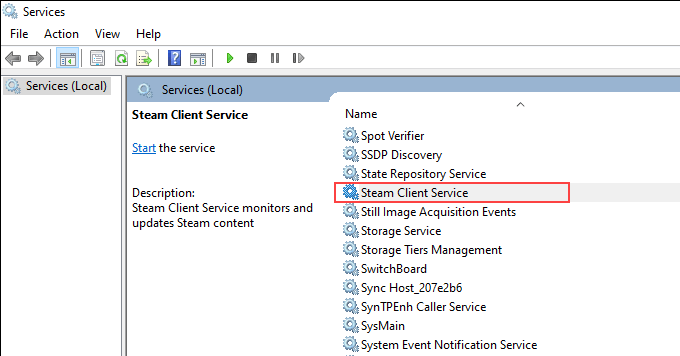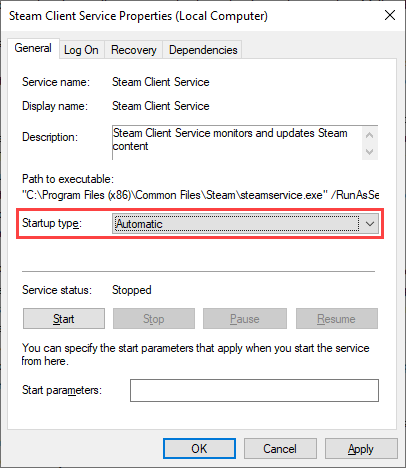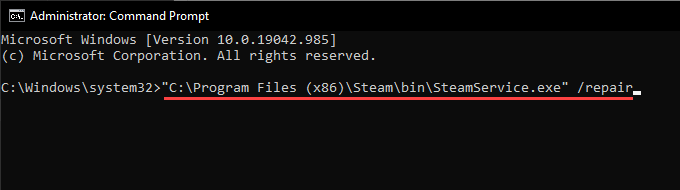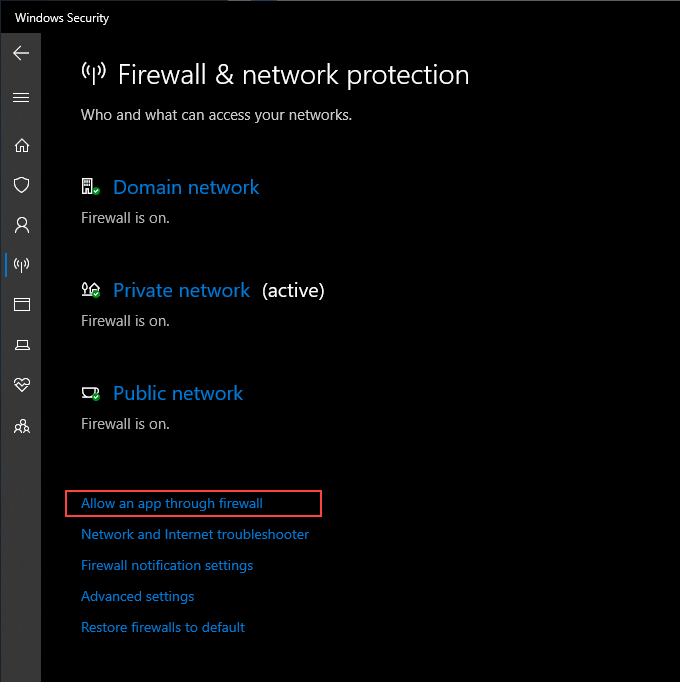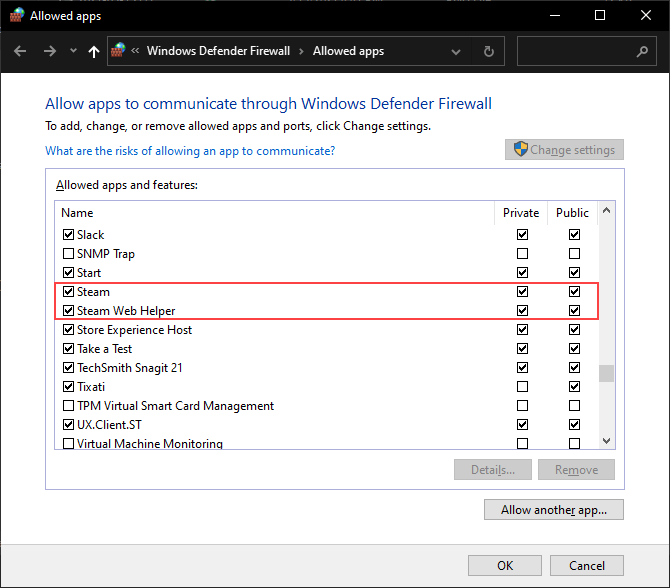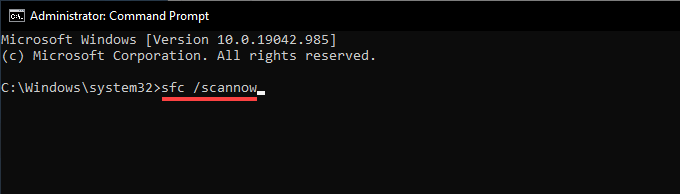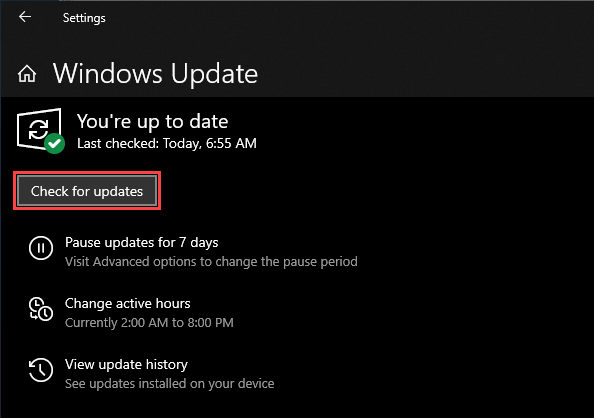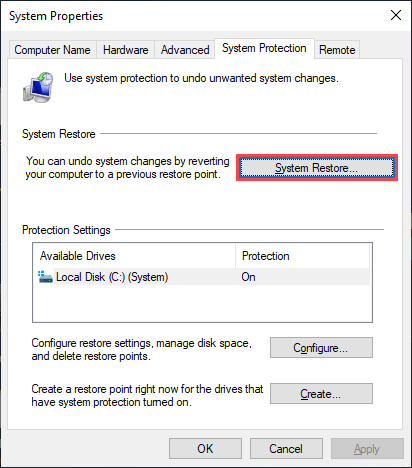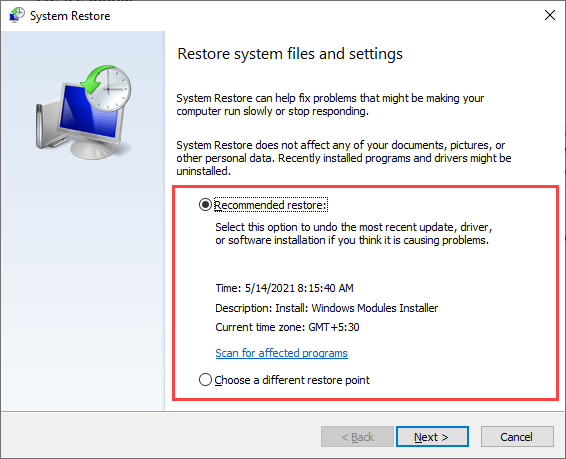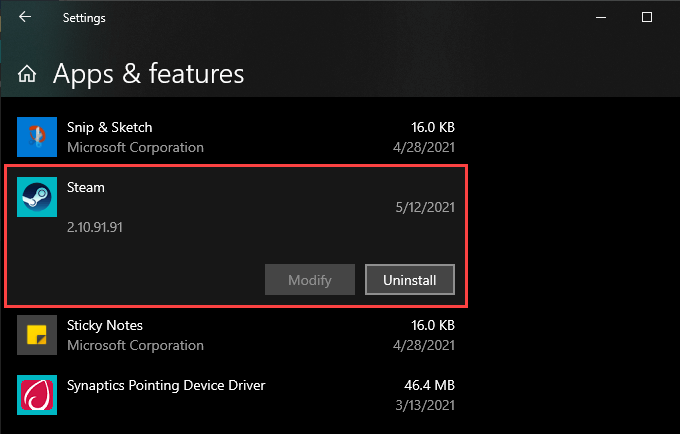However, suppose you keep coming across a “Steam Service Error” as you attempt to open Steam. In that case, you’re likely dealing with insufficient permissions, an incorrectly configured service, or a corrupt Steam installation. Work your way through the list of fixes that follow, and you should be able to fix the “Steam Service Error” on your Windows 10 PC.
Reinstall Steam Service
The “Steam Service Error” message includes an Install Service option that you can use to re-install the Steam Client Service. If you haven’t already, just select it and see if that helps. But if the same error shows up again the next time you launch Steam (perhaps after rebooting your PC), move on with the rest of the fixes.
Run Steam as Administrator
The “Steam Service Error” is mainly the result of insufficient Steam permissions. To rule that out, you must run Steam with administrative privileges. If you have a Steam icon on your desktop, simply right-click it and select Run as administrator. If you use the Start menu to open apps, locate and right-click Steam, point to More, and select Run as administrator. If the “Steam Service Error” doesn’t re-appear when you run it as administrator, here’s how to run Steam as an administrator always:
- Open File Explorer and go to This PC > Local Disk (C:) > Program Files (86) > Steam.
- Locate and right-click the file labeled steam.exe. Then, select Properties.
- Switch to the Compatibility tab.
- Under the Settings section, check the box next to Run this program as an administrator.
- Select Apply > OK.
Re-Configure Steam Client Service
By default, the Steam client application only invokes the Steam Client Service as and when needed. If it fails to get the service up and running, you end up with the “Steam Service Error.” You can fix that by configuring the Steam Client Service to launch automatically alongside the operating system.
- Press Windows + R to open the Run box. Then, type services.msc and select OK.
- Locate the service labeled Steam Client Service. Then, double-click it to open the Steam Client Service Properties dialog.
- Under the General tab, set Startup type to Automatic.
- Select Apply, then OK.
- Restart your computer and try re-opening Steam.
Repair Steam Client Service
If the “Steam Service Error” continues to show up on your computer, you must repair the Steam Client Service. It’s a relatively simple procedure that involves executing a command via the Command Prompt console.
- Press Windows + S to open Windows Search. Then, type cmd and select Run as administrator to open a Command Prompt console with administrative privileges.
- Copy and paste the following command: “C:\Program Files (x86)\Steam\bin\SteamService.exe” /repair
- Press Enter.
Add Steam to Windows Firewall
The “Steam Client Service” could also show up if Steam lacks the required permissions to connect to the internet properly. Hence, it’s best to check the Windows Firewall to ensure that everything’s set up correctly.
- Select the Windows Security icon on the system tray.
- Go to Firewall & network protection > Allow an app through firewall.
- Select Change settings.
- Activate both boxes next to Steam and Steam Web Helper. If you don’t see Steam or Steam Web Helper within the Windows Firewall, select Allow another app and add the following files within the directories below:
Steam: C:\Program Files (x86)\Steam\Steam.exeSteam Web Helper: C:\Program Files (x86)\Steam\bin\cef\cef.win7x64\steamwebhelper.exe
- Select OK. If you use a third-party antivirus solution with a dedicated firewall, open its configuration pane and make sure to add Steam as an exception.
Repair Corrupted System Files
Windows 10 comes with a command-line tool—dubbed the System File Checker—that helps you scan and repair corrupted system files. If the “Steam Service Error” results from issues with the operating system, running it should help fix that.
- Open a Command Prompt console with administrative privileges.
- Type the following command: sfc /scannow
- Press Enter.
Update Windows 10
If you run an outdated version of Windows 10 (or if you’ve continued to defer operating system updates), programs such as Steam may have trouble running correctly. Update the operating system and see if that helps resolve the issue.
- Open the Start menu and go to Settings > Update & Security > Windows Update.
- Select Check for updates.
- Select Download and install to update Windows 10.
Roll Back Windows 10
Provided that you’ve set up System Restore in Windows 10 previously, try reverting Windows 10 to a time when Steam worked without issues on your PC.
- Press Windows + R to open the Run box.
- Type sysdm.cpl and select OK.
- Switch to the System Protection tab and select System Restore.
- Select Recommended restore to undo the most recent changes to the operating system. Or, select Choose a different restore point to pick another restore point.
- Select Next and work your way through the System Restore wizard to roll back the operating system.
Uninstall and Reinstall Steam
If none of the fixes above helped, you must uninstall and reinstall Steam. That should help fix a “Steam Service Error” caused by a broken Steam installation. You can choose to keep your game data intact by copying the relevant folder to a different location.
- Open File Explorer and navigate to This PC > Local Disk (C:) > Program Files (x86) > Steam.
- Copy and paste the folder labeled steamapps (which contains your game data) to a different location on your PC.
- Open the Start menu and go to Settings > Apps > Apps & features.
- Select Steam > Uninstall to remove Steam from your computer.
- Download the Steam installer and run it to re-install Steam. Copy the steamapps folder to the Steam directory after that.
You’ve Fixed the Steam Service Error
Most of the time, launching the Steam client as an administrator or re-configuring the Steam Client Service to run automatically should help you resolve the “Steam Service Error” in Windows 10. If not, trying some of the advanced fixes above will surely help you sort things out.