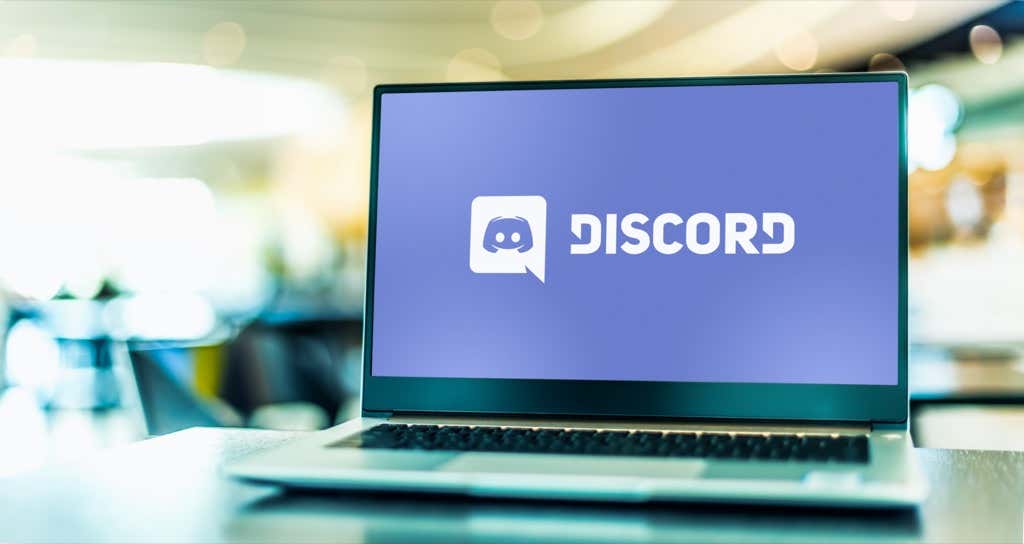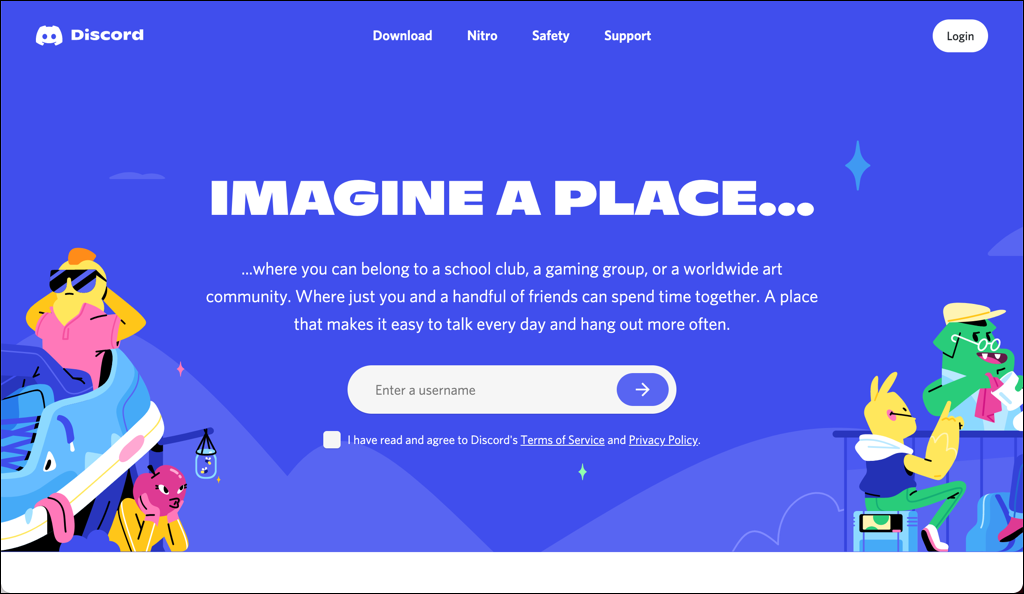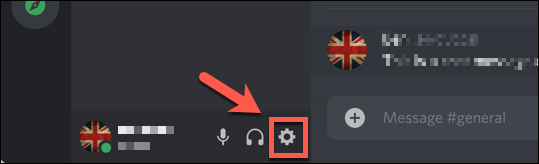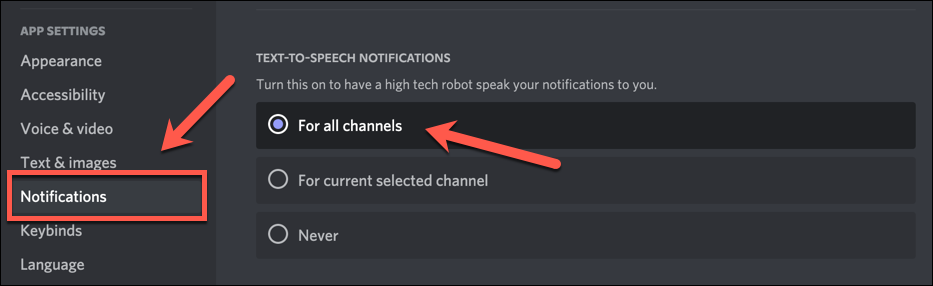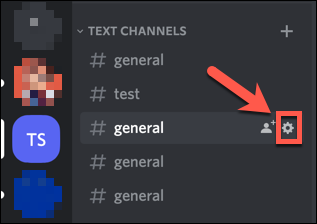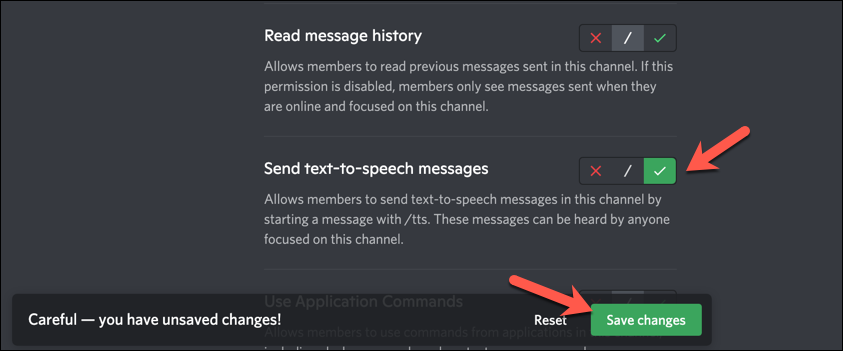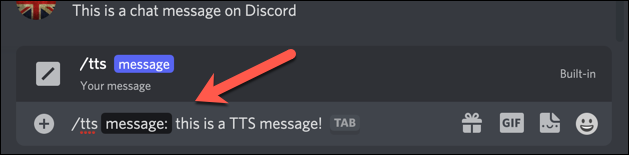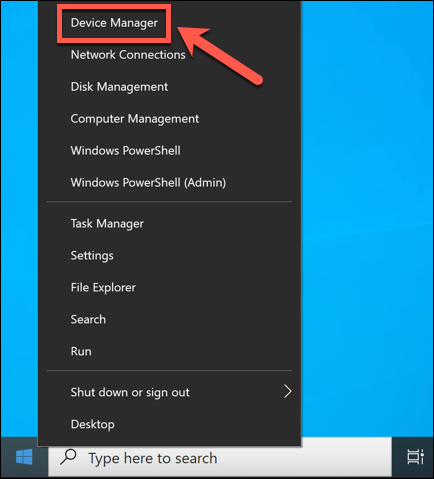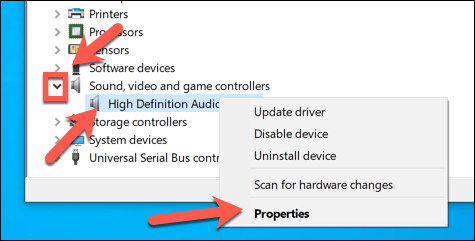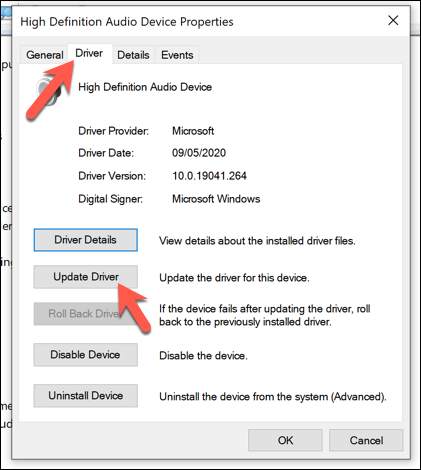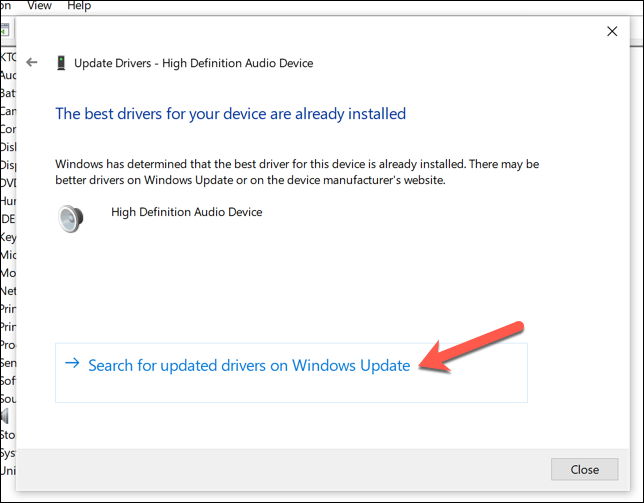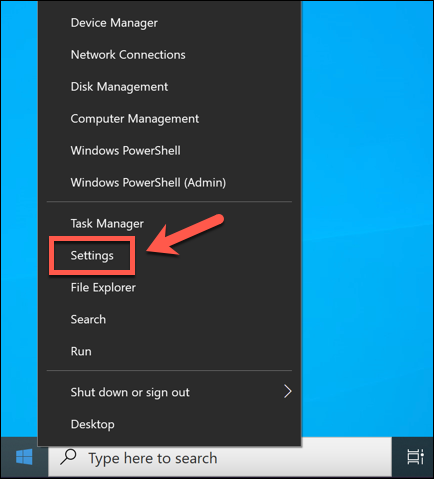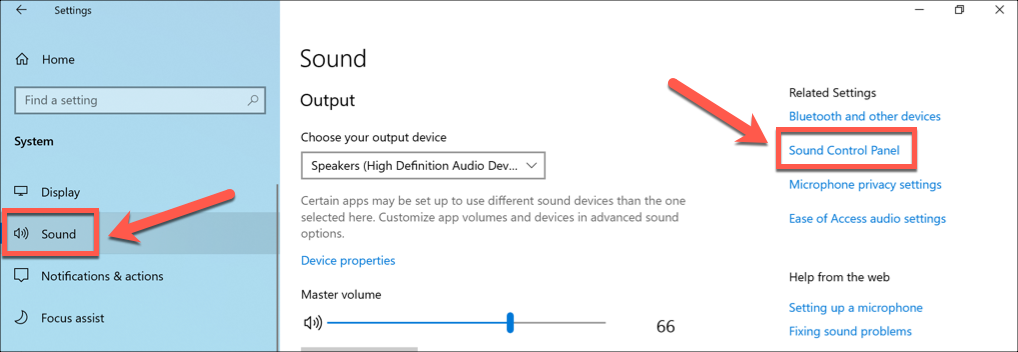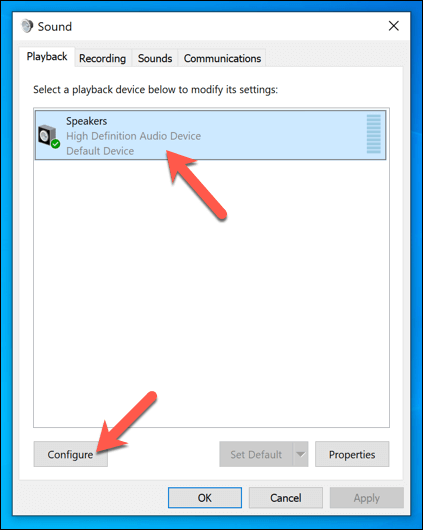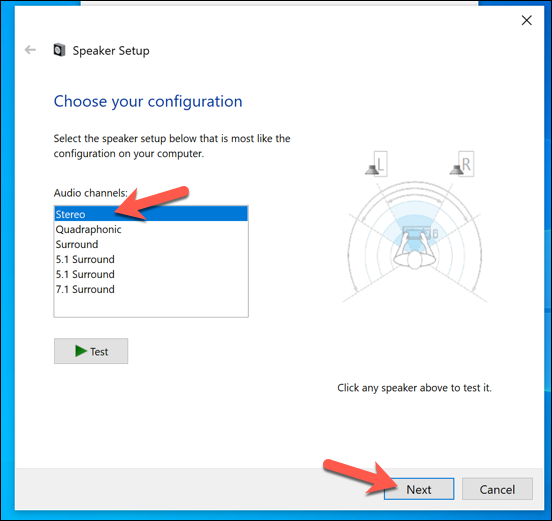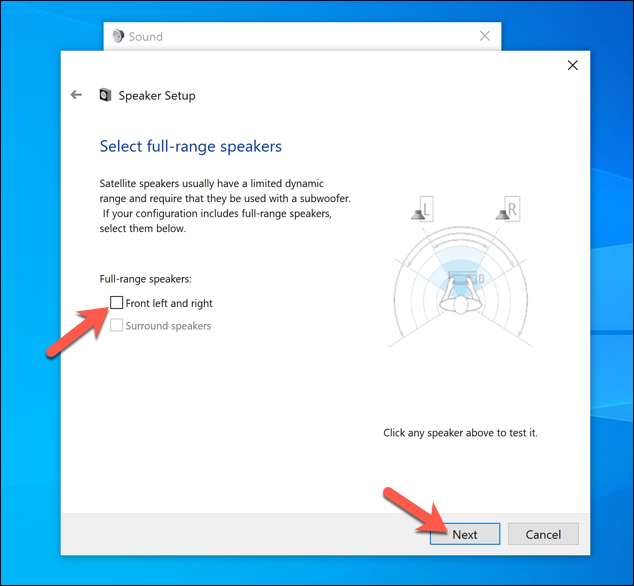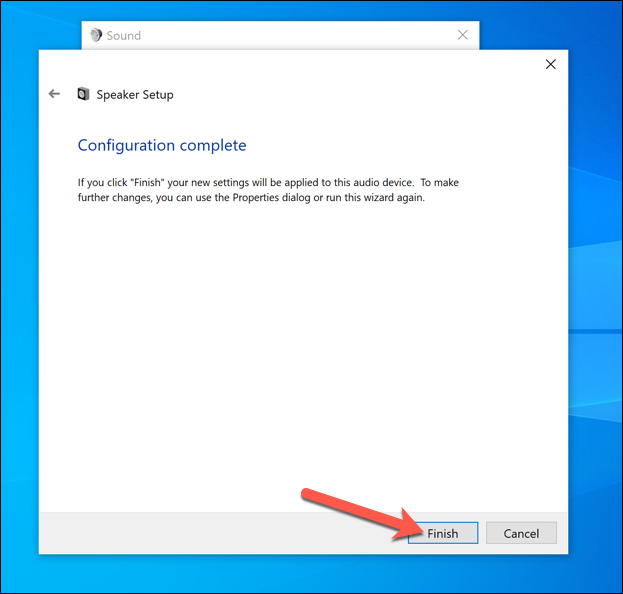Unfortunately, if Discord TTS is not working, you’ll need to find a fix before you can use TTS functionality on the platform. TTS isn’t supported on every server or in every Discord channel. But if it is, and you can’t use it, you’ll need to follow these steps to fix the problem.
How to Enable Discord Text-to-Speech
If you want to use text-to-speech on Discord, you’ll need to check that the feature is enabled and ready to use in your Discord settings. You can only use discord TTS in server channels that have the feature enabled, so you’ll need to join a channel (and server) that supports the feature. This is to help prevent TTS abuse on busy servers. Unfortunately, Discord TTS is only supported on PC or Mac using the Discord desktop or web app. The Discord mobile app doesn’t support TTS at present, so you can’t use TTS functionality there. If TTS is active, users with TTS enabled (including yourself) will hear the message repeated using the TTS engine used by your device or browser. The format of the TTS message you and other users will hear is: username said message. For example, Ben said this is a TTS message, where Ben is the user’s nickname on the server, and this is a TTS message is the TTS message sent by the Discord user.
Update Sound Drivers on Windows
As the name suggests, Discord text-to-speech relies on a working sound system on your PC to function. If your speakers aren’t working on Windows, you’ll need to fix this first, as it could be the reason why Discord TTS is not working properly on your PC (assuming they’re plugged in and are otherwise working properly). For most users, updating sound drivers is the best way to resolve this issue. If you’re missing chipset drivers for your motherboard, for instance, you won’t be able to use Discord TTS until you install them. New drivers can also fix other problems with your PC sound output, including audio crackling issues.
Reset Speaker Settings to Stereo Playback
One well-known issue with Discord’s TTS configuration on Windows PCs is linked to how your sound output is configured. While most users may have a surround sound speaker system, Discord may stop working if your speakers are configured to use anything other than a stereo audio configuration (using two speakers). If you have configured your speaker or headphone output to something different in Windows’ sound settings, such as a multi-speaker surround sound setup, Discord TTS might stop working. If that’s the case, you’ll need to set your Windows speaker settings to stereo to restore Discord text-to-speech functionality.
Update, Reinstall, or Switch Discord Apps
If you’re still having trouble with Discord text-to-speech, you may need to look at a more drastic solution. Updating or reinstalling Discord, or switching to the web client (if you use the desktop app) or the desktop app (if you use the web client) may be the solution for Discord TTS not working. If you need to update Discord or reinstall it (or install it for the first time), the method remains the same—download the latest version and install it on your PC or Mac. You can switch to a beta or canary release for the latest bug fixes, but these aren’t completely stable, so you may prefer to use the stable Discord release instead. Should you wish to switch to the web app, you need to visit the Discord website and select Open Discord in the top-right. Once you sign in, you’ll be redirected to the Discord web app, allowing you to use Discord text-to-speech functionality in channels that support it using your browser’s text-to-speech engine.
Using Discord Effectively
If Discord TTS is not working, then the steps above should help you get the feature up and running again on your PC or other server users. Discord TTS will only work on servers where the feature is enabled; however, if you can’t use it, you may need to make your own Discord server or switch to a server that allows it. Discord TTS issues aren’t the only problems you may encounter. Connection problems, Javascript errors, and Discord not opening can all be resolved with simple troubleshooting tips.