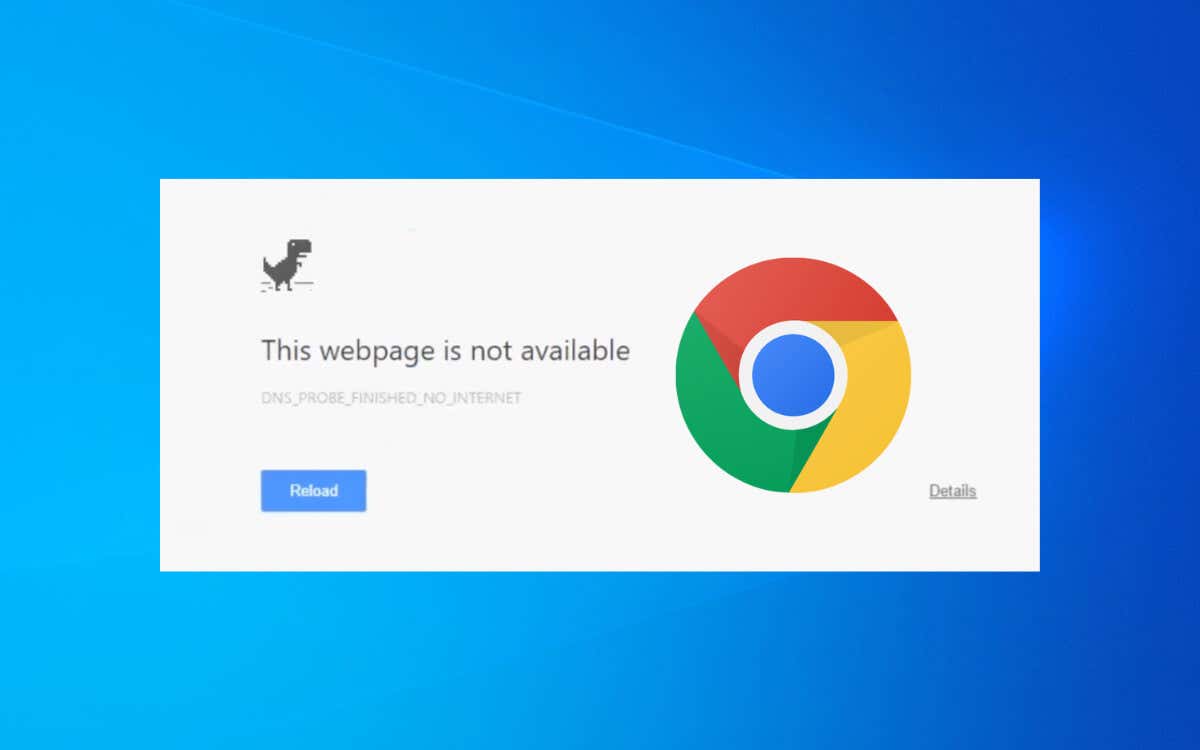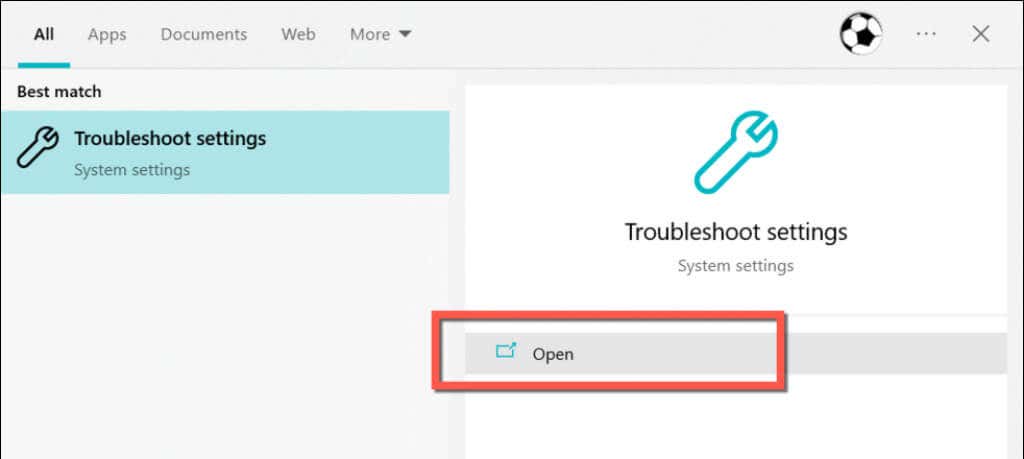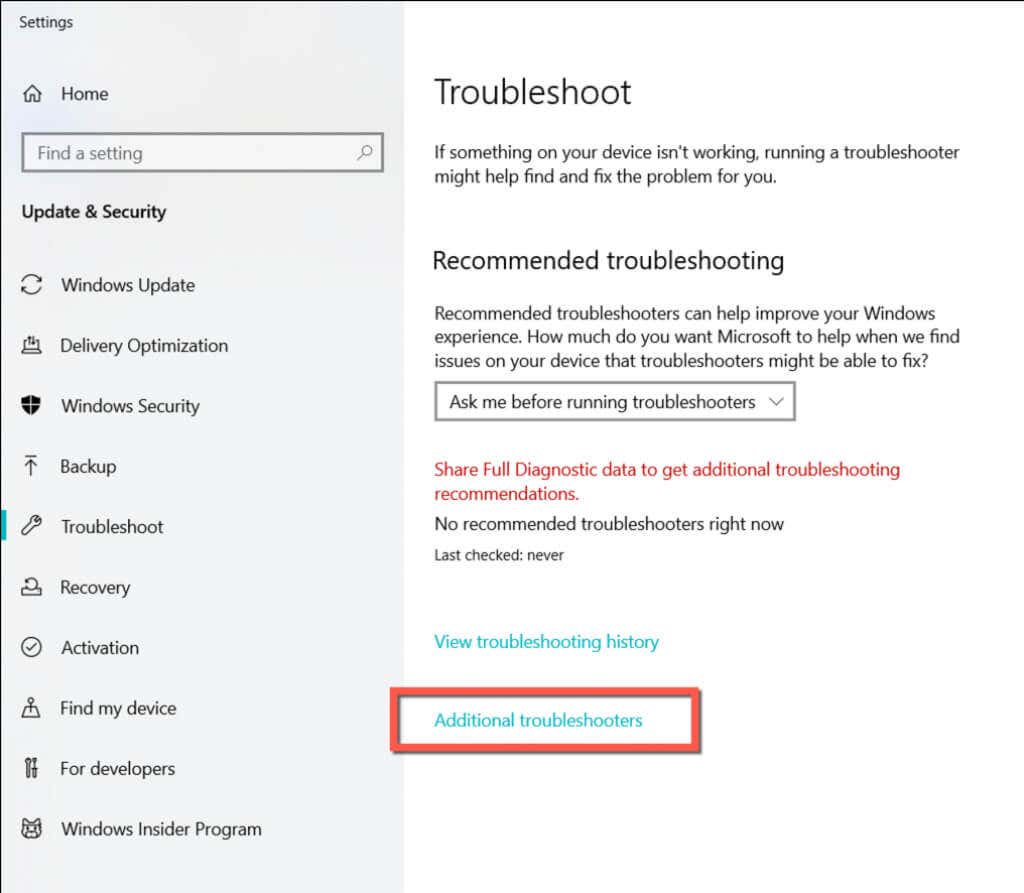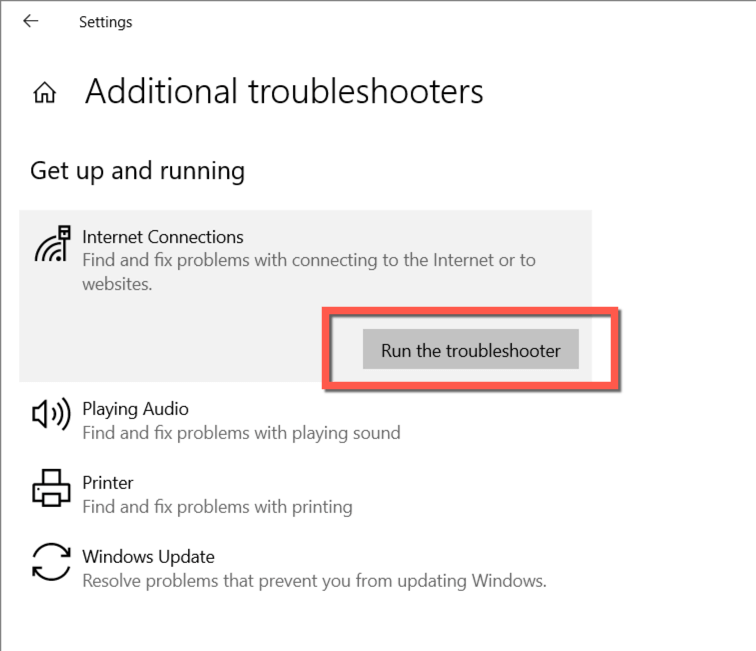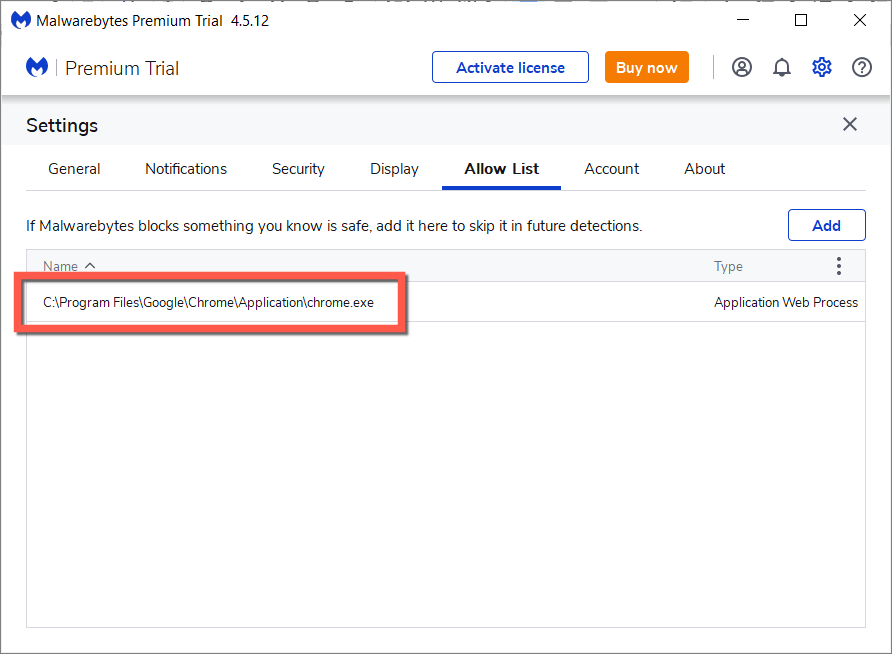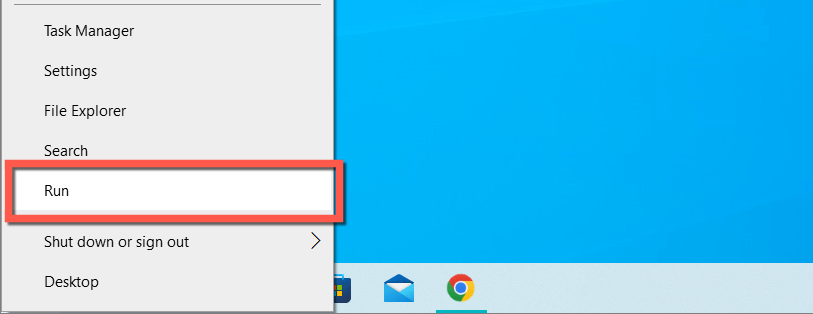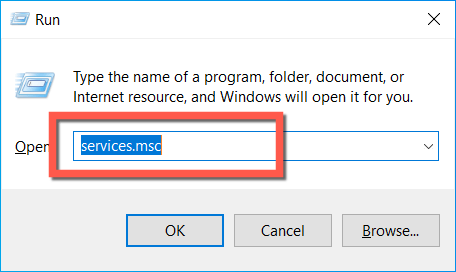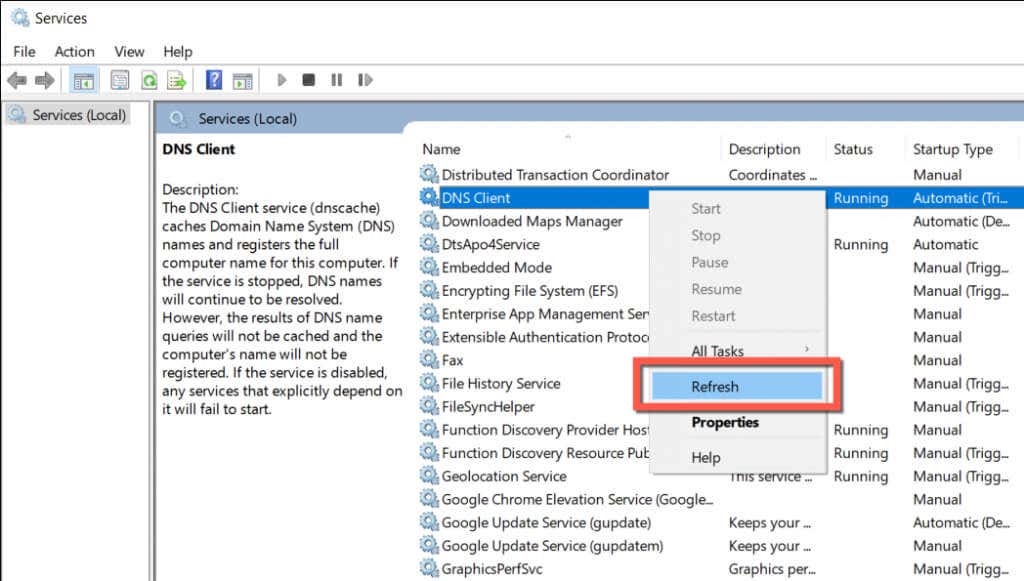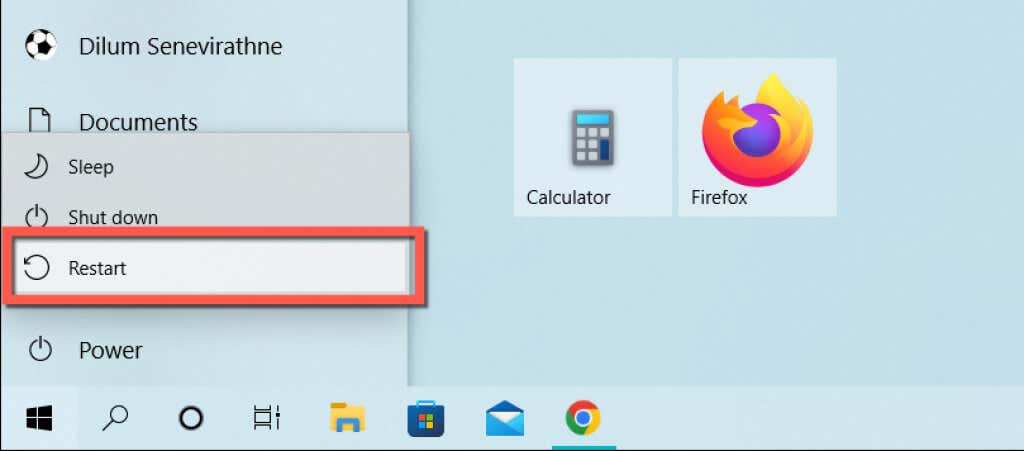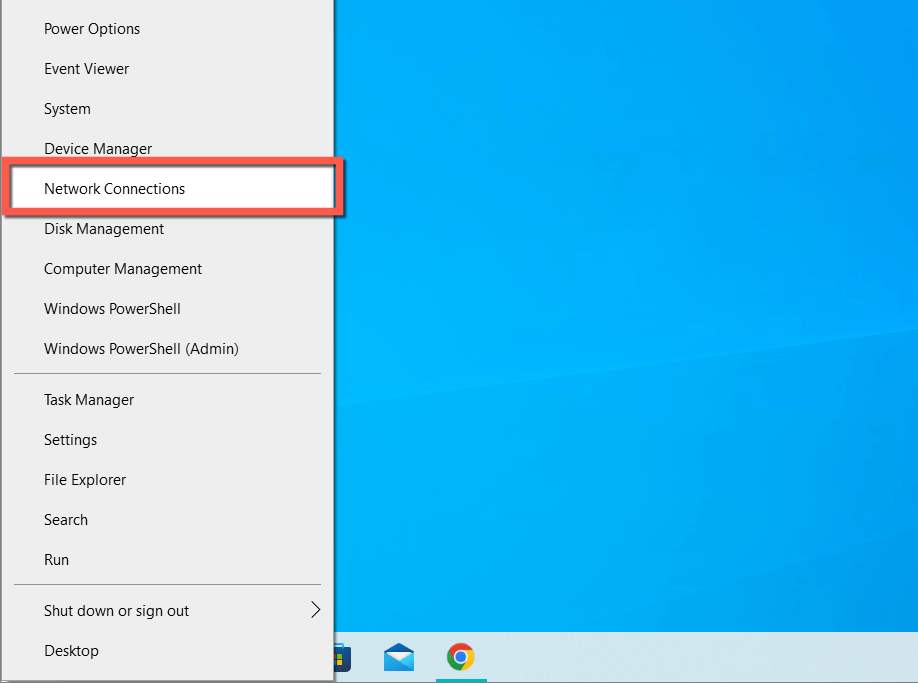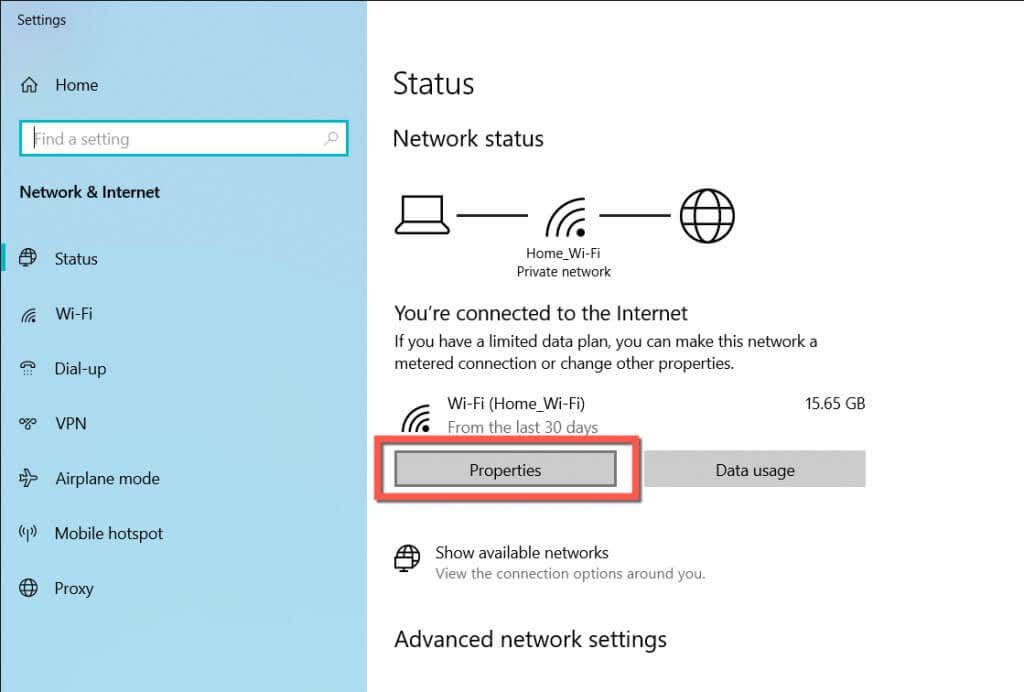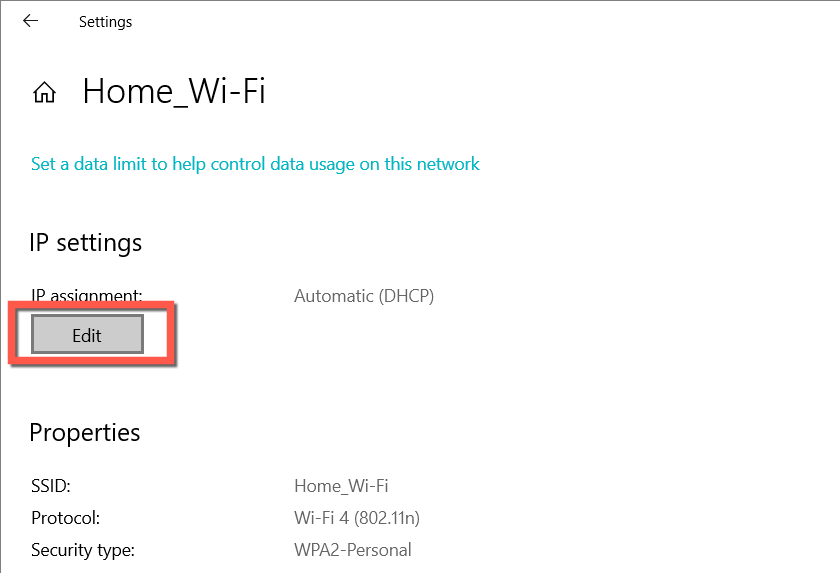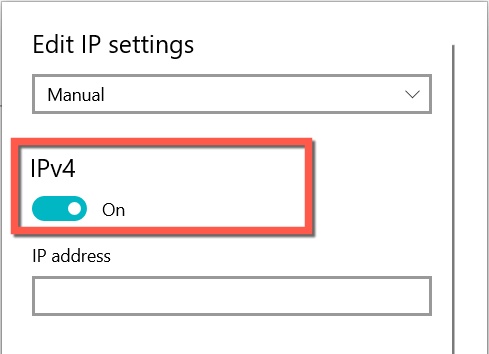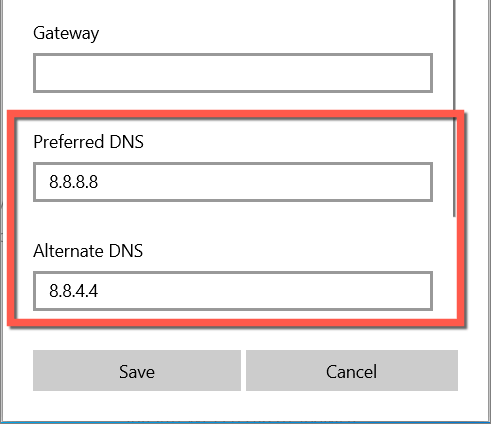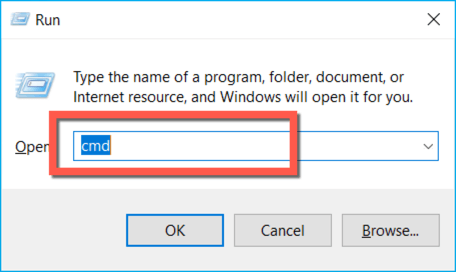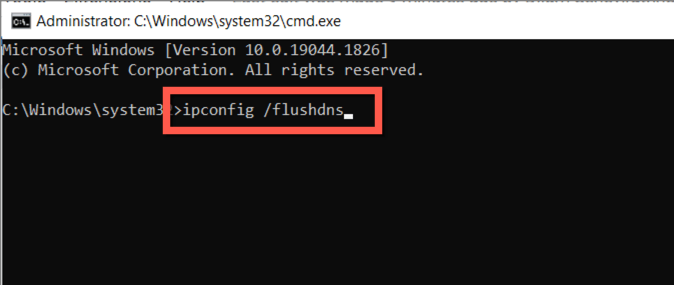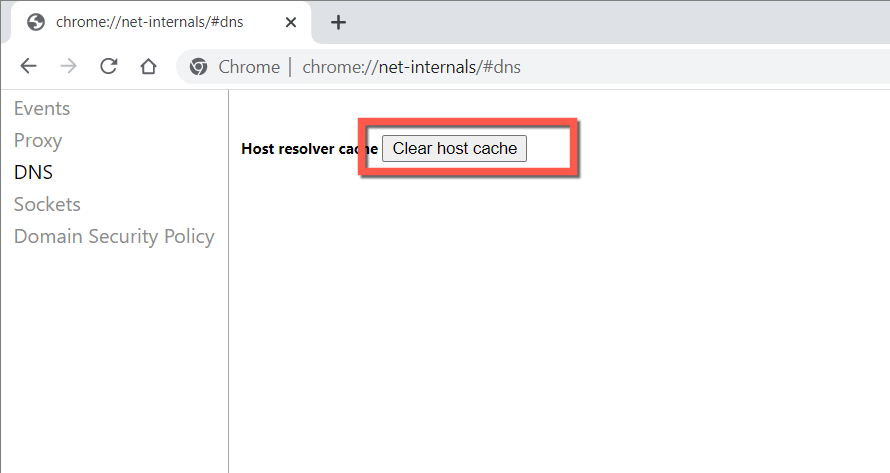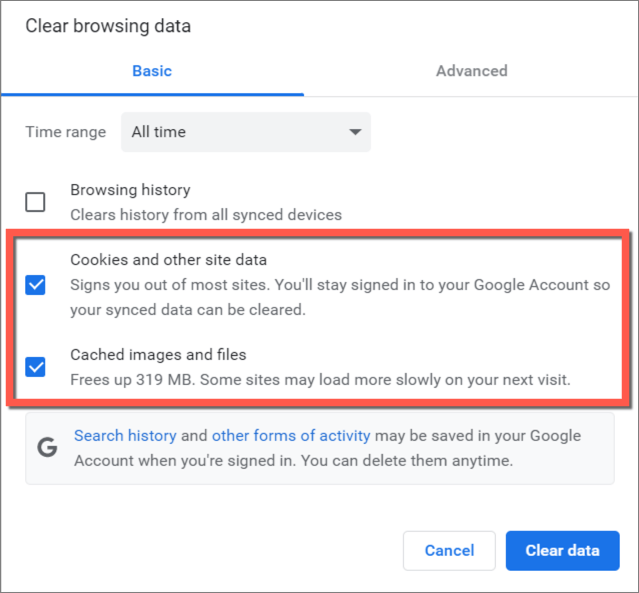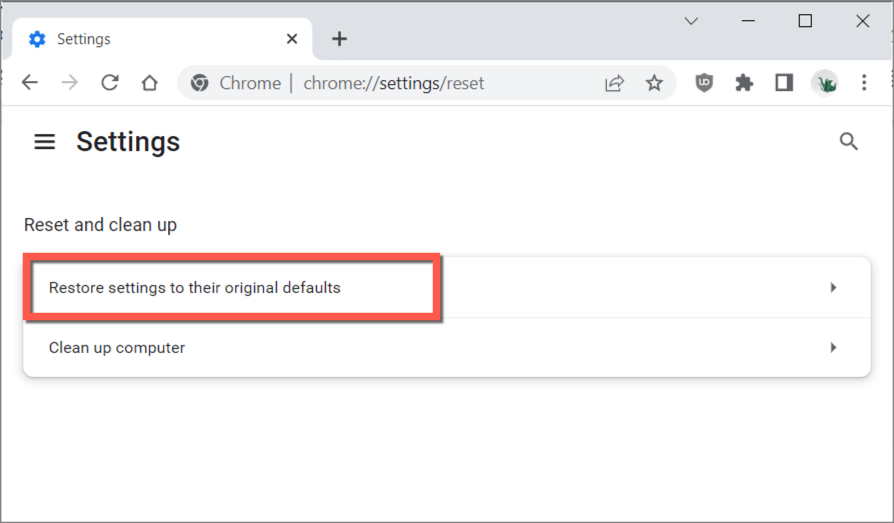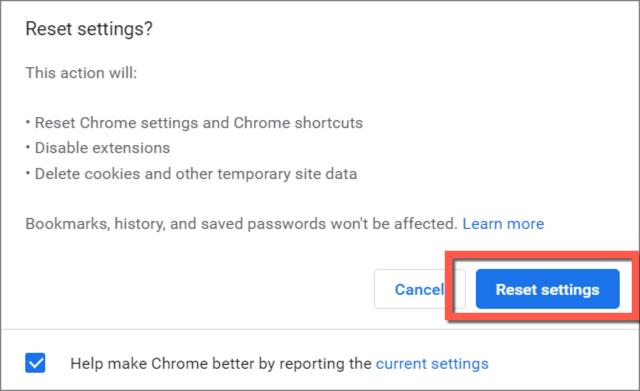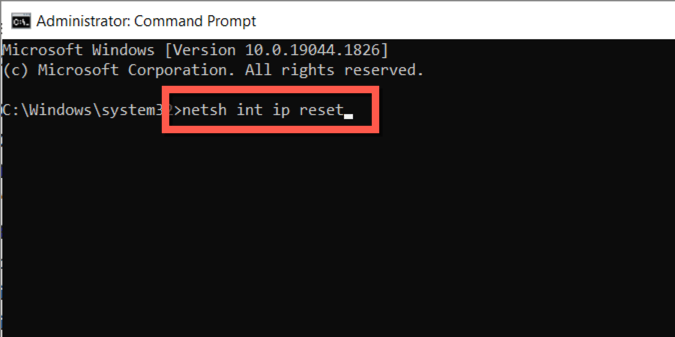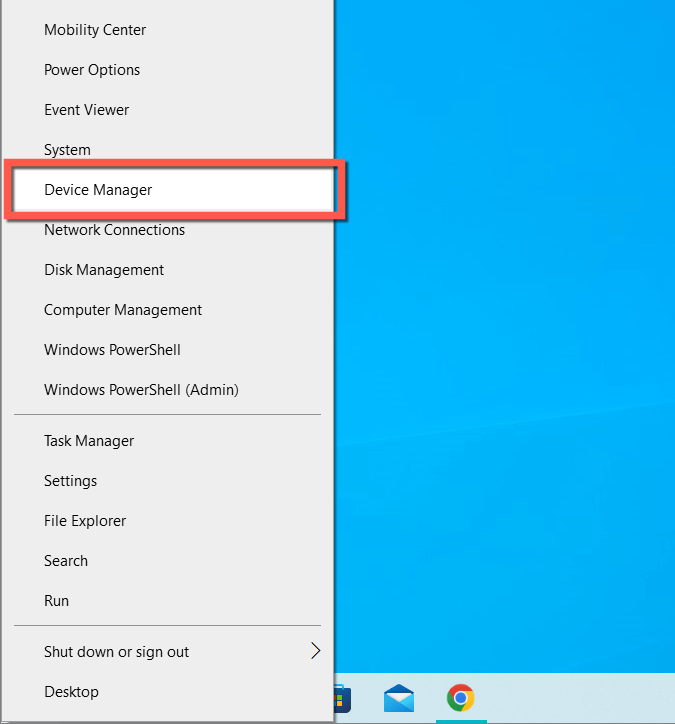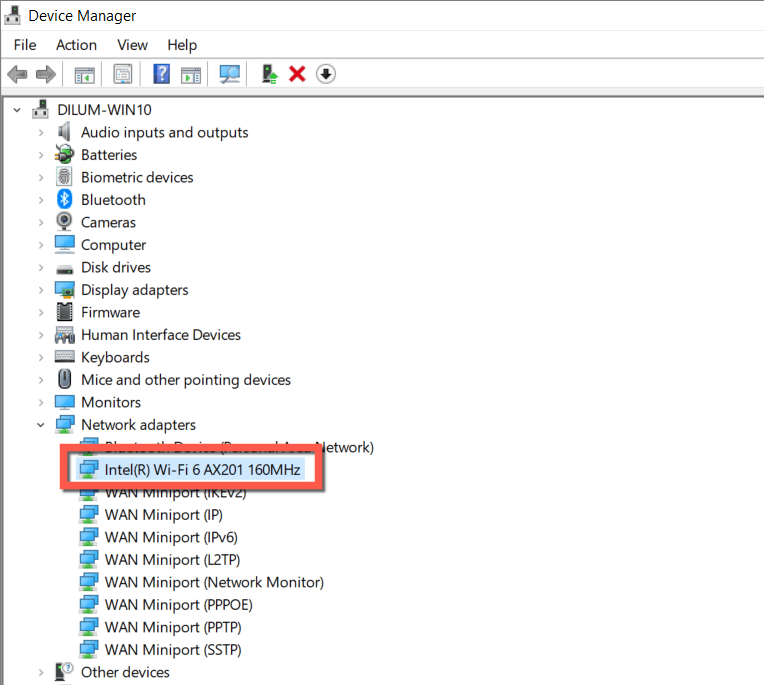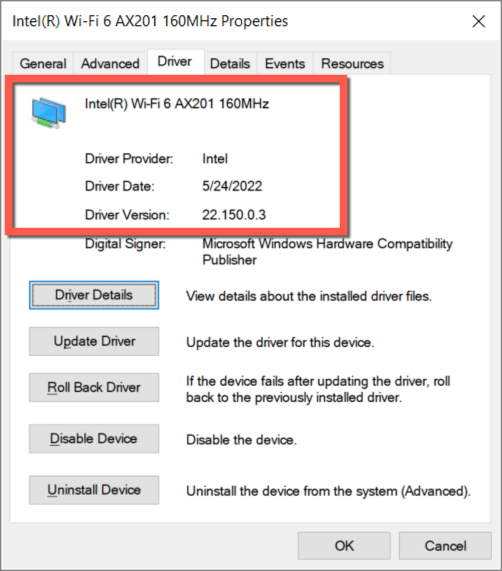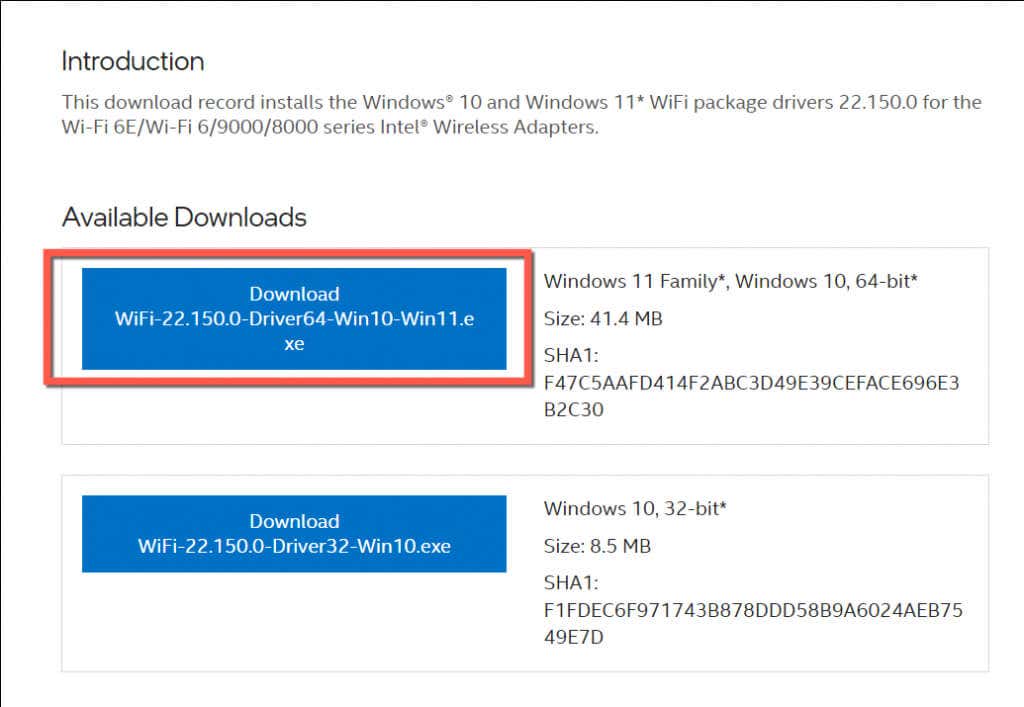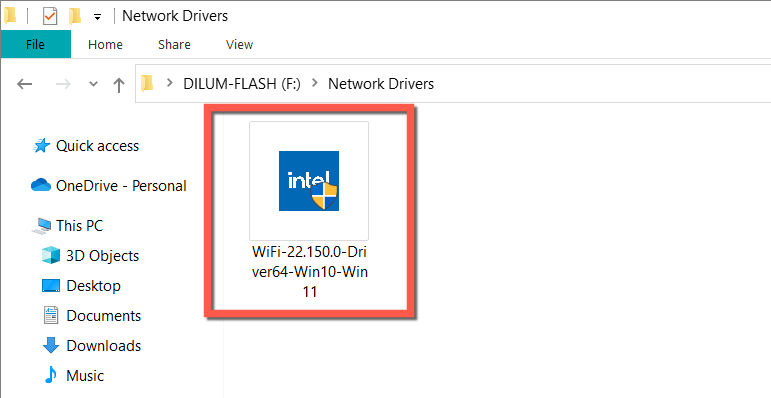“DNS_probe_finished_no_internet” in Chrome is a cryptic error message that doesn’t relay much, but the underlying issue is typically a problem with the DNS (Domain Name System) for your internet connection. Read on to learn how to fix the issue in Windows 10 and 11.
Check Your Internet Connection
Before diving in, it’s best to confirm that there’s nothing wrong with your internet connection. To do that:
Check if a similar error occurs in Microsoft Edge or another web browser. Check other apps for internet connectivity—e.g., Microsoft Store. Use the Command Prompt console to perform a ping test. Connect another device—such as your smartphone or tablet—to the wireless network and check if you can access the internet.
If the internet appears to be down everywhere, try restarting your router. If that doesn’t help, soft-reset your router or modem or contact your ISP (internet service provider).
Continue with the rest of the fixes if the problem is isolated to Google Chrome or your Windows PC only.
Run the Built-In Network Troubleshooters
Windows comes with several network-related troubleshooters capable of running automatic diagnostics and fixes. To get to them: Note: While running the Incoming Connections troubleshooter, choose Something else when it asks you to pick a problem. Then, select Chrome.exe from the C: > Program Files > Google > Chrome > Application directory.
Disable Third-Party Antivirus Programs
Refresh the DNS Client Service
Windows uses a background service called “DNS Client” to handle DNS activity on your computer. Refreshing it works as a quick fix for DNS-related issues.
Reboot Your Windows PC
Restarting your PC is a quick fix to resolving unexpected network issues preventing Chrome and other apps from connecting to the internet. If you haven’t done that already, open the Start menu and select Power > Restart.
Switch to Google DNS
If the “DNS_probe_finished_no_internet” error in Google Chrome persists, try changing the DNS servers for your internet connection. Usually, switching from your ISP’s default DNS settings in favor of Google Public DNS alleviates numerous connectivity issues. To do that:
8.8.8.8 8.8.4.4
Flush DNS Cache and Renew IP Lease
You may also want to follow up by clearing the DNS cache of obsolete entries using the Command Prompt despite switching DNS servers. While you’re at it, it’s also a good idea to release and renew your computer’s IP lease. ipconfig /flushdns
ipconfig /release ipconfig /renew
Clear Chrome’s Internal DNS Cache
If the “DNS_probe_finished_no_internet” only shows up in Google Chrome, you must also clear the browser’s built-in DNS cache. For that, you must: chrome://net-internals/#dns
Clear the Chrome Browser Cache
Another fix for the “DNS_probe_finished_no_internet” error involves clearing the Chrome browser cache. To do that:
Reset Chrome to Factory Defaults
If the “DNS_probe_finished_no_internet” error continues to be an issue with Chrome, but you have no troubles going online in other applications, a browser reset might be on the cards.
A Chrome reset procedure clears the web cache, disables active extensions, and reverts settings to factory defaults. All that combined resolves hidden conflicts and other issues. You will not lose your bookmarks and passwords, so if you want to go ahead:
chrome://settings/reset
After resetting Google Chrome, open the Chrome menu, select More Tools > Extension, and reactivate any extensions you want. Also, revisit the Settings screen (Chrome menu > Settings) and make changes to your general browsing preferences.
Reset TCP/IP Stack and WinSock
If it’s not just Chrome but also your computer that’s failing to connect to the internet, it’s time to reset the TCP/IP stack and the Winsock Catalog. To do that: netsh int ip reset netsh winsock reset
Update Network Adapter Driver
If Chrome and other applications continue to experience no internet connectivity, consider updating your computer’s network adapter drivers. To do that, you must: Alternatively, right-click your network adapter in the Device Manager, select Update Driver, and pick the Browse my computer for drivers option. Then, choose the driver file, and the Update Driver wizard will automatically perform the update.
Fix DNS_Probe_Finished_No_Internet Error: Success
The “DNS_probe_finished_no_internet” error in Google Chrome is tricky, but it’s not something that a little troubleshooting won’t fix.
Quick fixes like running the built-in network troubleshooters, refreshing the DNS Client service, or clearing the DNS cache almost always make it go away. If not, taking the time to work through the other fixes should yield positive results.