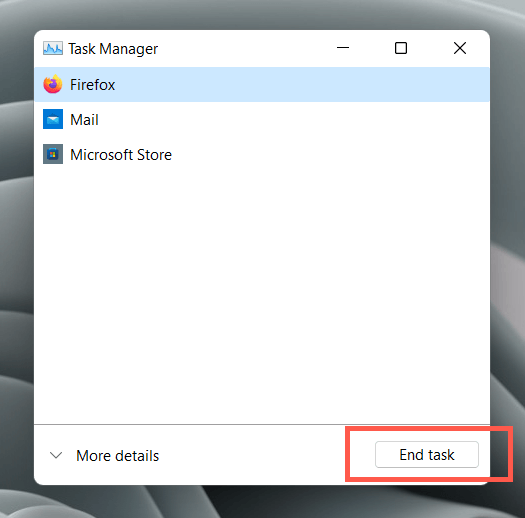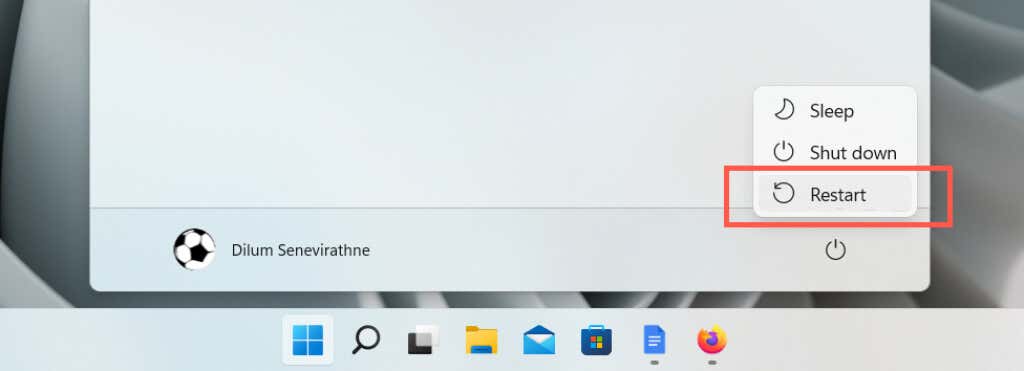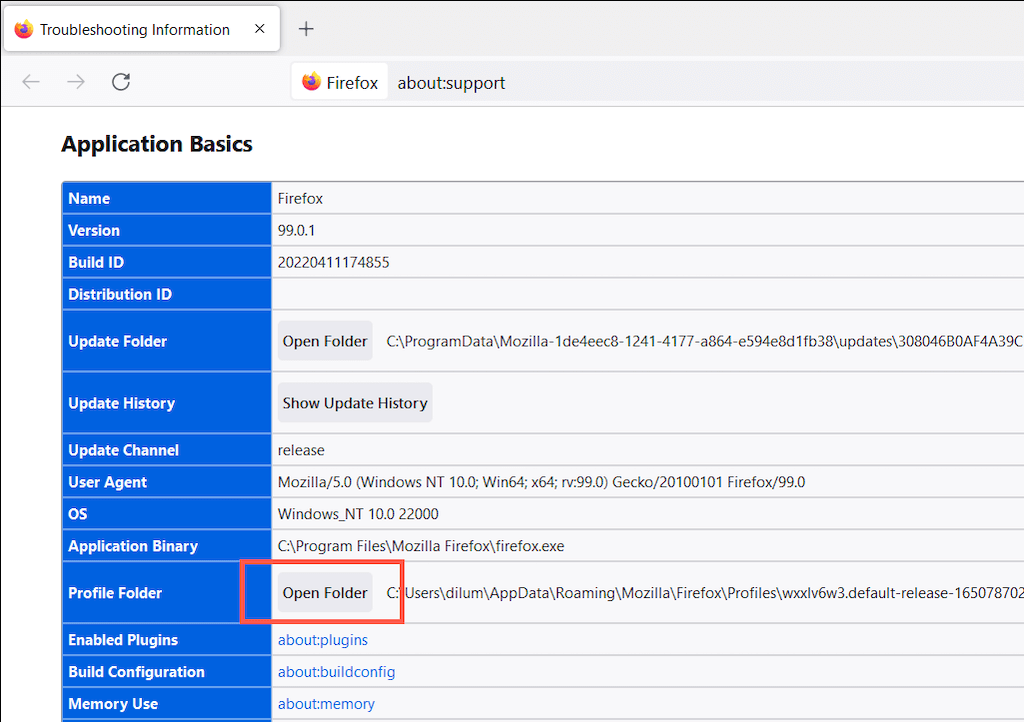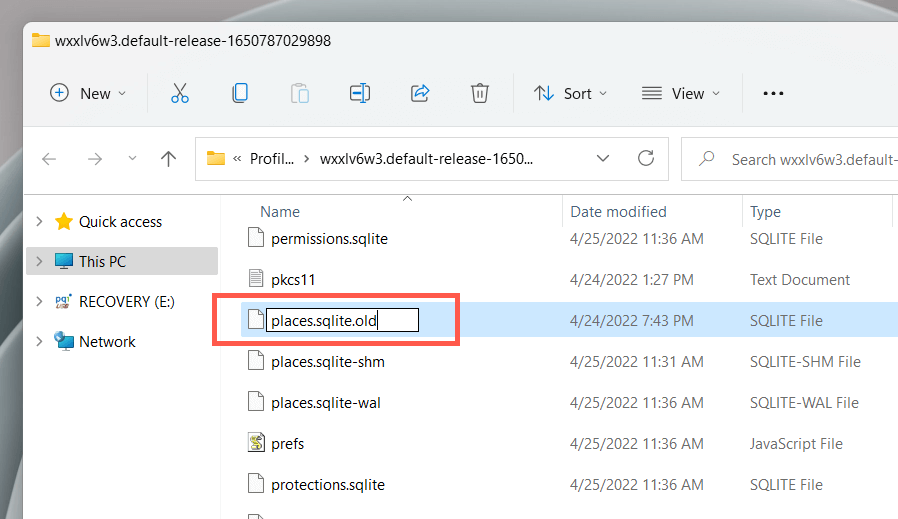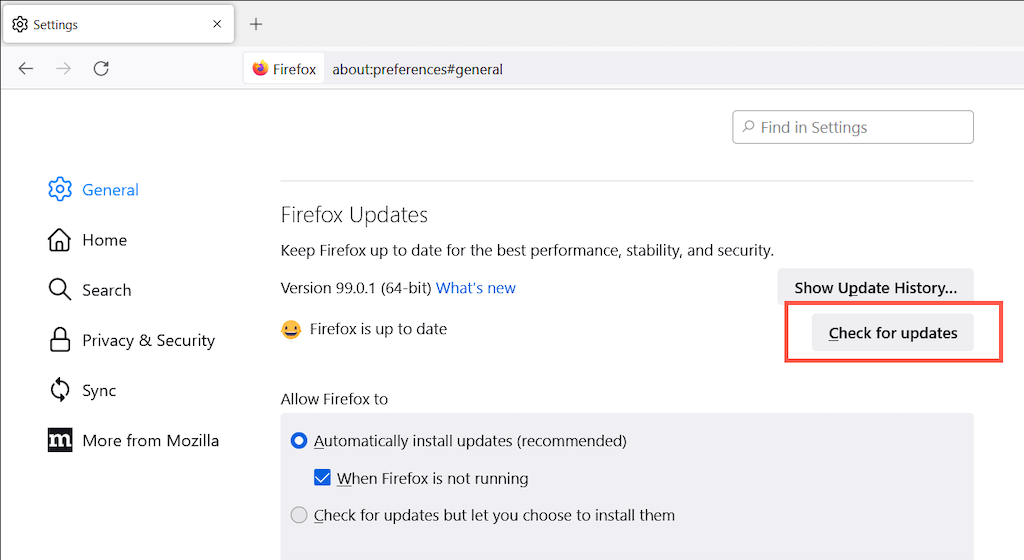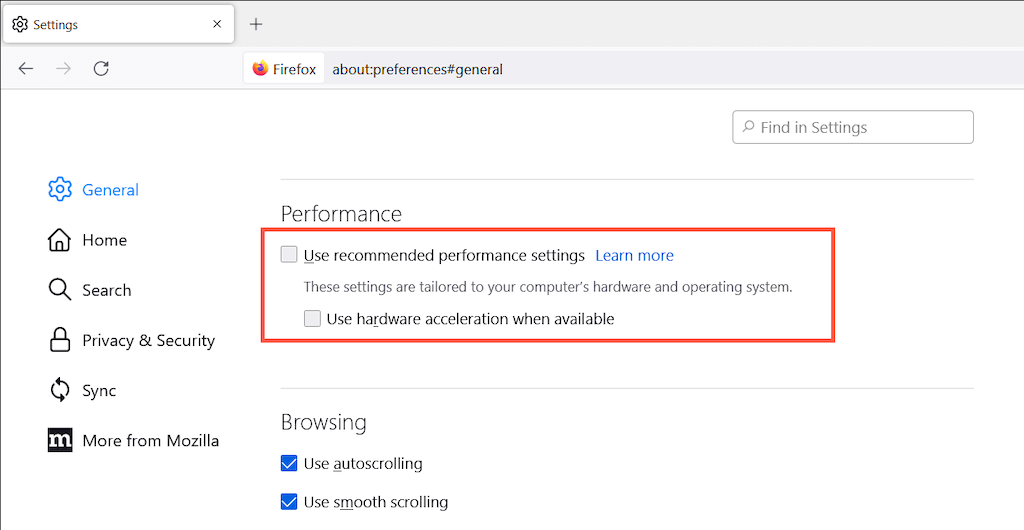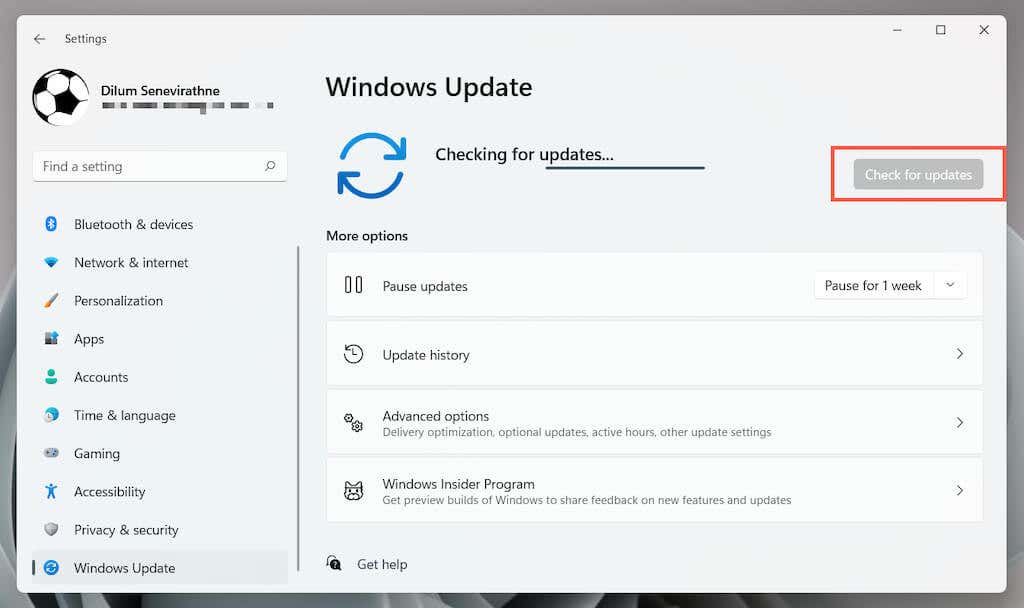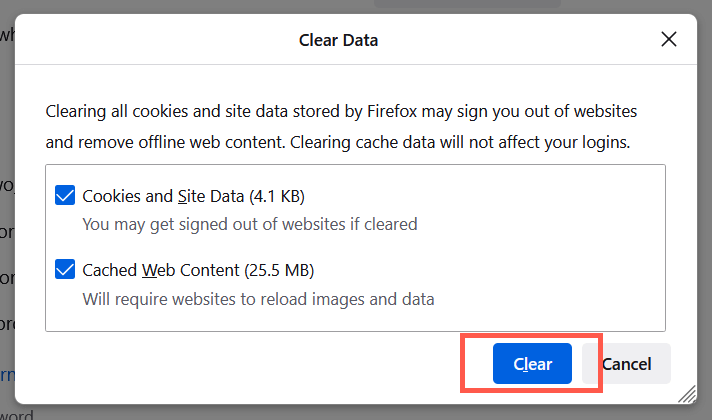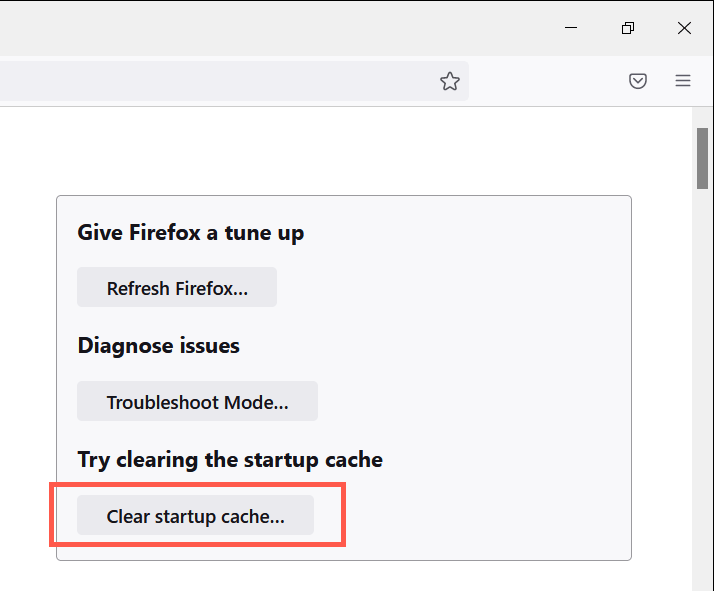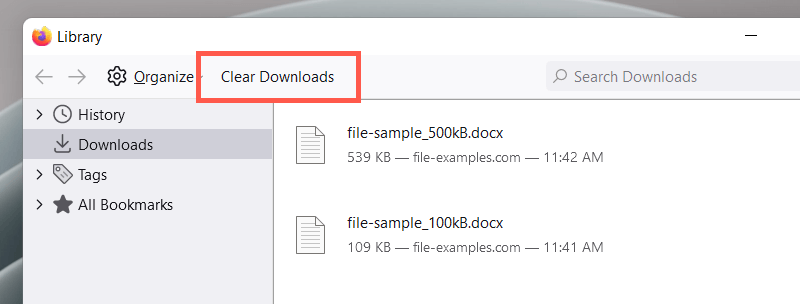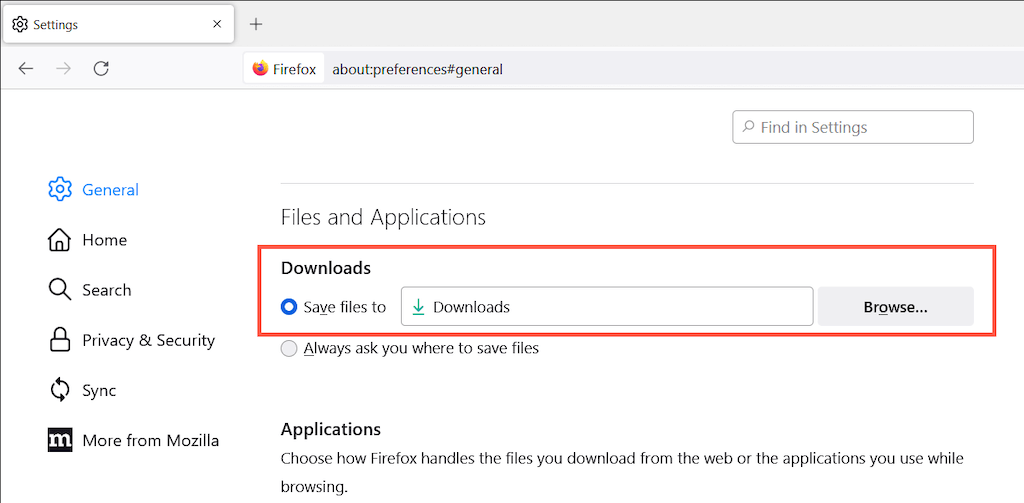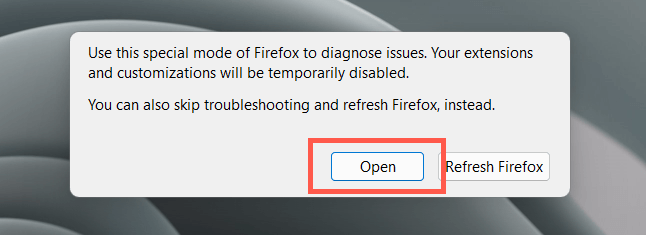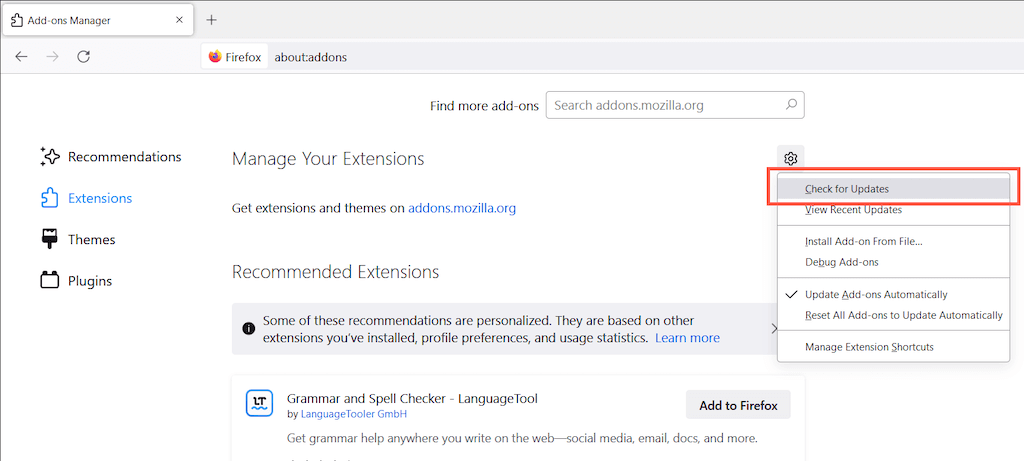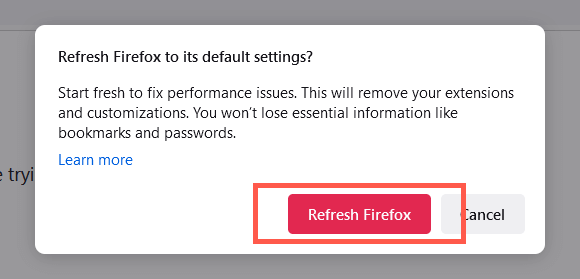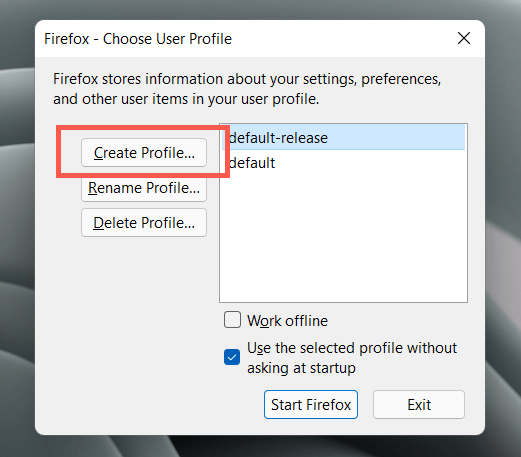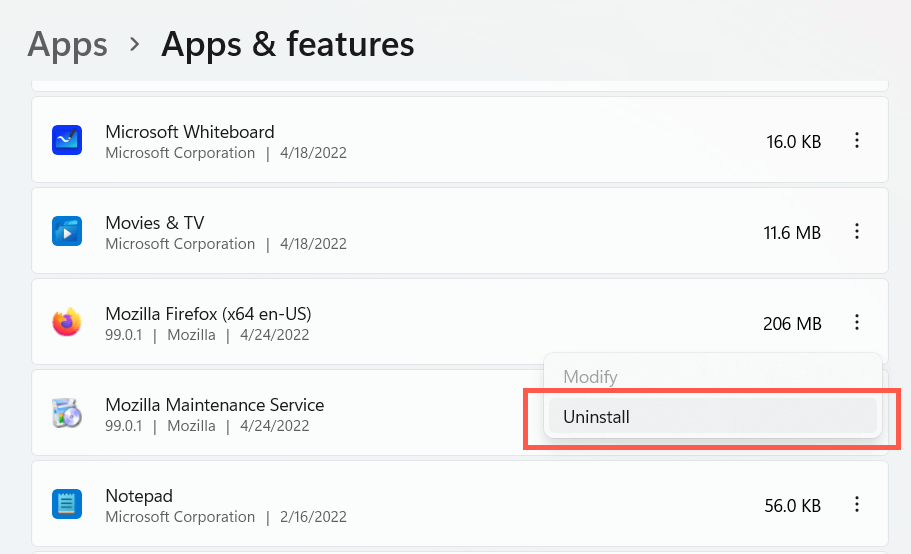If you’re having trouble with Firefox not responding on your PC or Mac, go through the fixes below to troubleshoot and resolve the issue.
Restart Firefox
If Firefox just froze on your PC or Mac, try force-quitting and relaunching it. To shut down the browser on PC, right-click the Start button and choose Task Manager. Then, choose Firefox from the list of open apps and select End task. Relaunch the browser after that. Open the Launchpad and select Other > Activity Monitor if you use a Mac. Then, select Firefox > Stop > Force-Quit and attempt to start Firefox again.
Restart Your Computer
It’s best to restart your computer if Firefox continues to freeze. In Windows, just open the Start menu and select Power > Restart. On the Mac, open the Apple menu and select Restart, but clear the box next to Reopen windows when logging back in before selecting Restart again on the confirmation dialog.
Recreate the Places Database
Firefox stores your browsing history and bookmarks in a database called “Places.” Sometimes, it can corrupt and result in the web browser not responding. To rule that out, you must force Firefox to recreate the database.
Select the Firefox menu icon (the button with three stacked lines at the top right corner of the window) and choose Help > More troubleshooting information. Then, under the Application Basics section, select the Open Folder button next to Profile Folder.
On the File Explorer or Finder window that subsequently shows up, open your Firefox profile folder and rename the files below by adding .old to the end of the file name:
places.sqlite
places.sqlite-journal
If Firefox is completely unresponsive, you can directly get to the profile folder via File Explorer or Finder.
Windows: Open File Explorer, copy and paste the following path into the address bar at the top of the window, and press Enter:
%userprofile%\AppData\Roaming\Mozilla\Firefox\Profiles
Mac: Open Finder and select Go > Go to Folder. Then, copy and paste the following path and press Enter:
~/Library/Application Support/Firefox/Profiles
Update to Fix Firefox
Mozilla releases frequent updates to address known issues in Firefox. To check if the browser is up-to-date, open the Firefox menu and select Settings. Then, under the General tab, scroll down to the Firefox Updates section and choose Check for updates.
Disable Hardware Acceleration
By default, Firefox takes advantage of the graphics processing unit (GPU) on your computer to improve web page functionality and performance. However, depending on your PC or Mac configuration, that could have the opposite effect. Disable hardware acceleration and check if that makes a difference. Again, open the Settings pane in Firefox and scroll down to the Performance section. Then, uncheck the boxes next to Use recommended performance settings and Use hardware acceleration when available. If that helps, consider updating the graphics drivers or the operating system (more on that next) before reactivating hardware acceleration again.
Update the Operating System
Running an up-to-date version of the operating system could positively impact how Firefox runs on your computer. To update Microsoft Windows 10/11, open the Settings app and select Windows Update. Then, choose Check for updates > Download and install. On the Mac, open the System Preferences app and select Software Update > Update Now. Or, open the Apple menu and choose About This Mac > Software Update > Update Now.
Clear the Firefox Cache
An obsolete local web cache is another reason for performance degradation in Firefox. Delete it to force the browser to fetch up-to-date site data. To do that, go to Firefox’s Settings pane and switch to the Privacy & Security tab. Then, scroll down to the Cookies and Site Data section, select Clear Data, mark the boxes next to Cookies and Site Data and Cached Web Content, and select Clear.
Clear Firefox’s Startup Cache
If the Firefox browser tends to freeze at launch, you must clear its startup cache. Start by opening the Firefox menu. Next, go to Help > More troubleshooting information and select Clear startup cache. If you have trouble visiting the screen above, you must refresh Firefox (more on that further below).
Clear Firefox’s Download History
Does Firefox only freeze while saving files offline? An extensive download history can cause that. To clear it, open the Firefox menu and select Downloads > Clear Downloads.
Change the Firefox Downloads Folder
If Firefox stops responding whenever you initiate a download, try changing the folder where the browser saves files by default. Open the Settings pane, scroll down to the Downloads sub-section, and use the Browse button to switch to a different location. Avoid removable media for best results.
Open Firefox in Troubleshoot Mode
Firefox’s Troubleshoot Mode (formerly called Safe Mode) loads the browser with all customizations and add-ons disabled. That helps you determine if a third-party theme or extension is the source of the issue. First, close Firefox. Next, hold down the Shift (PC) or Option (Mac) key and relaunch the browser. On the pop-up window that shows, select Open to open Firefox in Troubleshoot Mode. If Firefox works OK in Troubleshoot Mode, open the Firefox menu and select Add-ons and Themes. Then, dig into the Extensions, Themes, and Plugins categories and perform the following:
Activate each item until you isolate the problematic add-on or theme.Remove the add-on or theme.Update all remaining extensions and customizations (select the gear-shaped icon under each category and select Check for updates).
Refresh Firefox
If none of the fixes above help, try refreshing Firefox. That removes all customizations and extensions and resets the browser to factory defaults. To do that, open the Firefox menu and select Help > More troubleshooting information. Then, choose Refresh Firefox. Alternatively, open Firefox while holding down the Shift (PC) or Option (Mac)keys and select Refresh Firefox.
Set Up a New Firefox Profile
To rule out issues with a corrupt Firefox profile, open the Firefox Profile Manager, select Create Profile, and set up a new user profile. If Firefox no longer freezes or crashes after that, you may want to migrate the profile data from your old profile. To access the Firefox Profile Manager, perform the following on your PC or Mac. If Firefox is already running, close it before you begin. Windows: Right-click the Start button, select Run, and execute the following: firefox.exe -P Mac: Open the Launchpad and select Other > Terminal. Then, run the following command: /Applications/Firefox.app/Contents/MacOS/firefox-bin -P
Reinstall Firefox
It’s likely you’re dealing with a corrupt Firefox installation that only a complete reinstallation can fix. To remove Firefox on the PC, right-click the Start button, choose Apps and Features and select Firefox > Uninstall. Just drag Firefox from the Applications folder into the Trash if you use a Mac. After uninstalling Firefox, restart your computer. Then, download and install the latest version of the browser from Mozilla.com.
Don’t Discount Malware
If Firefox freezes occasionally or all the time despite performing the above fixes, you may be dealing with a malware infestation. Use these top antivirus utilities for the PC and Mac to perform a comprehensive scan for computer viruses.