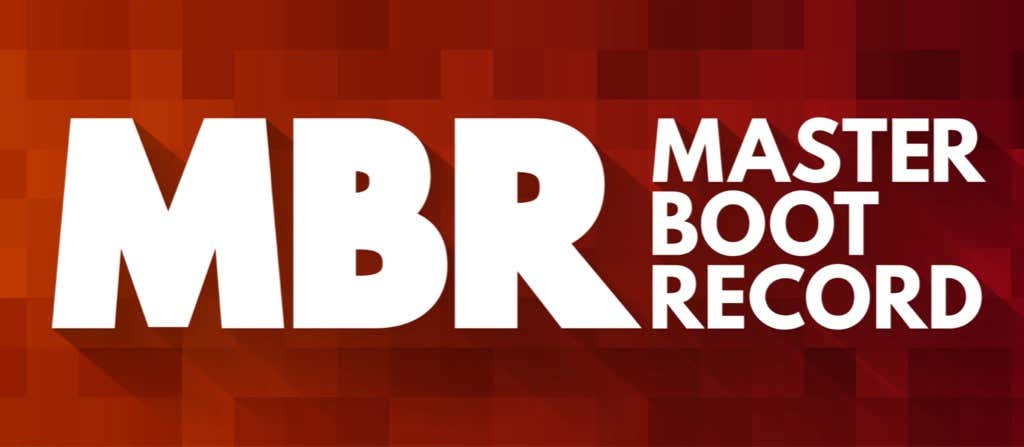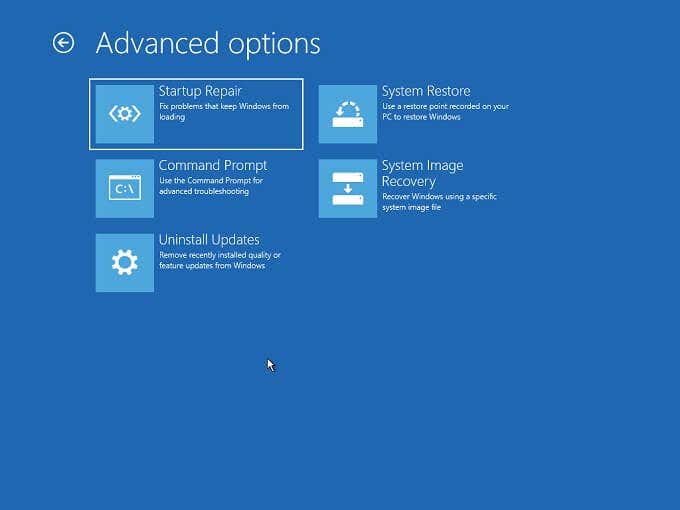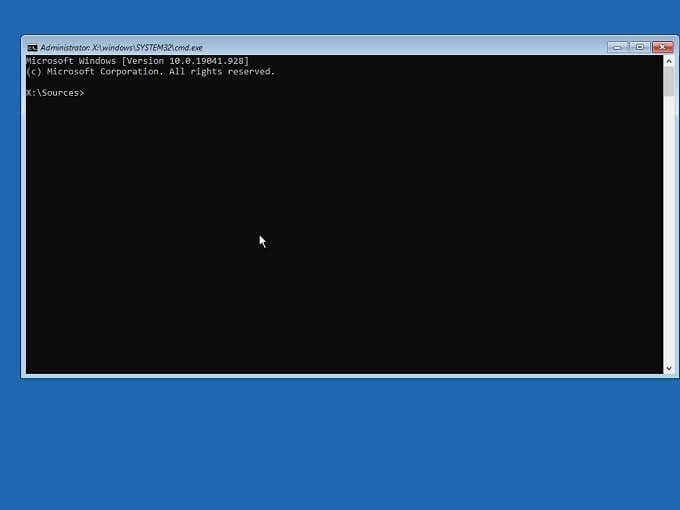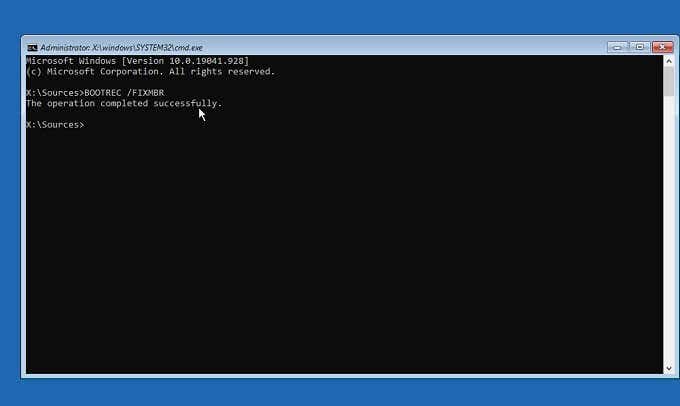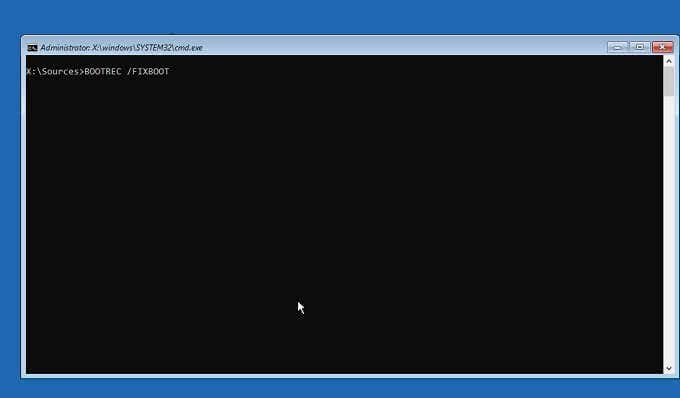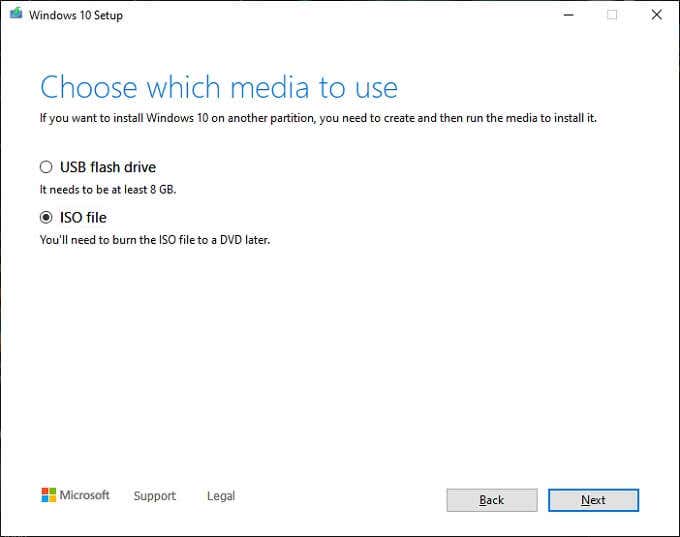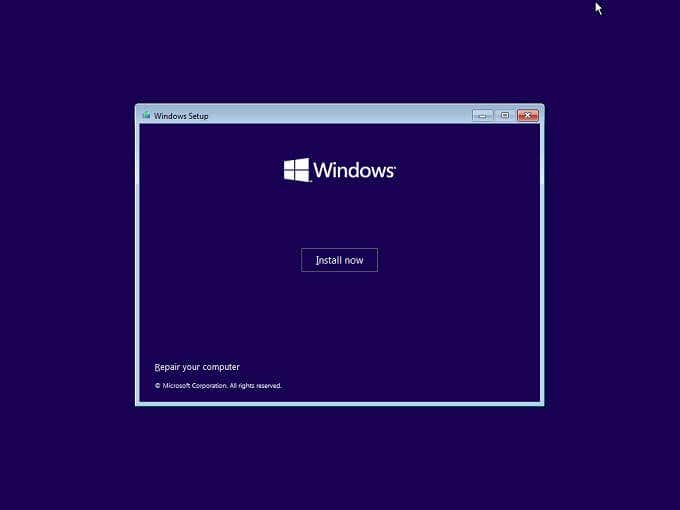How Does the MBT Become Damaged or Corrupted?
Although the MBR is a special region of the hard drive, it’s not fundamentally different from any other data on the disk. This means that it’s also susceptible to the same threats. Sudden power loss could corrupt any area of a drive, especially if it was in the process of writing to that area. Malware such as viruses can also deliberately alter your MBR to achieve its individual malicious goals. Whatever the reason for your MBR’s demise, there are several ways to repair it.
Use Automatic Repair
Windows 10 is a smart operating system, and it’s much better at fixing its problems than previous versions. At startup, assuming your MBR isn’t completely in ruins, Windows will detect that there’s something amiss. You’ll get a message that says, “Your PC did not start correctly,” and you’ll see options to either restart the computer again or to select “Advanced options.” Under Advanced options, you’ll find Troubleshoot > Startup Repair. Follow any prompts and wait for the process to finish. This may take a very long time since Windows builds the MBR by scanning the entire hard drive. However, at the end of the process, things should work as normal again.
Use the Command Prompt to Fix the MBR
You can use the Command Prompt in Windows to manually initiate an MBR repair. If you encounter the Automatic repair screen when you start up Windows and you’d prefer to use the Command Prompt, choose Advanced Options > Troubleshoot > Command Prompt instead. Once you’re at the Command Prompt, you can use a tool called Bootrec (Boot Recovery) to fix the MBR. First, type BOOTREC /FIXMBR and press Enter. After a little while, you should see the message “The operation completed successfully.” Congratulations, you’ve repaired the MBR, but your computer may still refuse to boot correctly if you restarted the system now. So, just to be safe, type BOOTREC /FIXBOOT and press Enter. After receiving the same confirmation message as above, you can restart the computer to see if things are back to the way they should be.
Use a Bootable Windows Disk to Fix the MBR
What if your MBR is so busted that you can’t even get Windows 10 to show you the Automatic repair option at startup? There are only a few options open left if this is the case. If you just want a fresh start and don’t have any critical information to back up, the fastest solution is to wipe your boot drive and reinstall Windows. This is something we especially recommend if a corrupted MBR is only part of your overall problems. If you’ve been struggling with multiple bugs and issues in Windows leading up to MBR corruption, strongly consider replacing it all and solving multiple issues in one fell swoop. If, as far as you know, the only issue is a corrupted MBR, then you can use bootable Windows 10 installation media to access the repair function as well. Simply boot from the Windows 10 installation media and, instead of choosing “Install” choose to repair your computer instead. Once you select repair, you’ll have the same Troubleshoot option as detailed above. You can also choose Command Prompt under Troubleshoot > Advanced Options and then use the same instructions to fix the MBR via the Command Prompt mentioned above. If you don’t have suitable, bootable Windows 10 media and want to know how to create it yourself, have a look at How to Create a Windows 10 Bootable USB Recovery Drive.
If the MBR Is Corrupted Repeatedly
If you’re facing repeated corruption issues with your MBR, you’ll need to start looking for a culprit. If you’re using a mechanical drive, MBR corruption can be the result of improper power cycling. If your computer has turned off every time you’ve come back to it you may want to consider buying an Uninterruptible Power Supply (UPS) to counter poor electricity services. Repeated MBR corruption can also be the result of a failing hard drive. That’s especially true of mechanical hard drives, which are more prone to failure than modern solid-state drives (SSDs). If you suspect your hard drive might be at fault, read How to Check Your Hard Drive for Errors for practical advice on how to make sure things are still good to go. If your hard drive is failing, make a backup of your most essential data and perhaps take this as an opportunity to upgrade to an SSD. If it’s not the hard drive nor the power company that’s to blame, a faulty power supply unit (PSU) could also be behind the computer suddenly switching off. An overheating CPU that triggers the protection failsafe will instantly kill the power and happens when your cooling solution is no longer working properly.
Preventing MBR Corruption
Except for physical drive failure, you can largely prevent the other causes of MBR. Ensure you have virus protection, practice basic safety when running software from unknown sources, and shut down your computer properly instead of cutting the power. As mentioned above, you can also ensure that your computer doesn’t suffer a power cut by using a UPS to give it time to switch off properly if the power does go out.