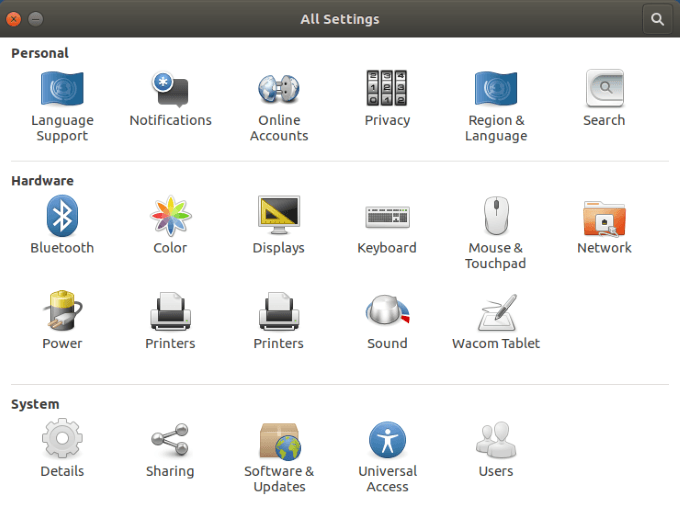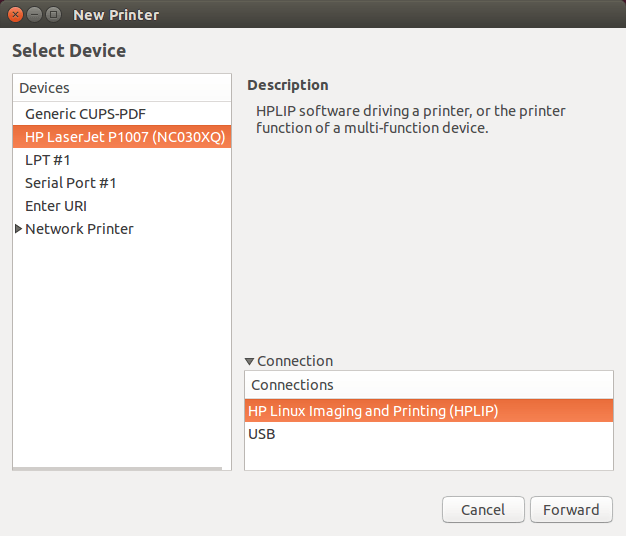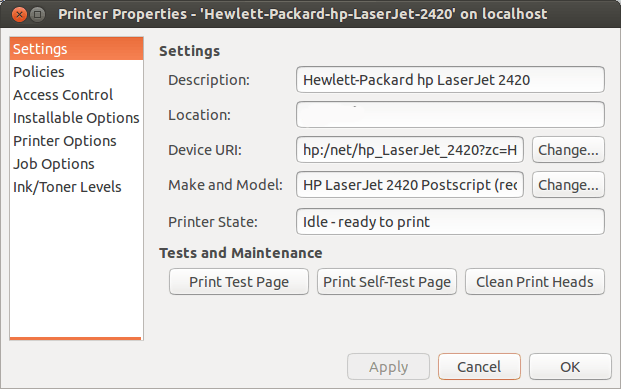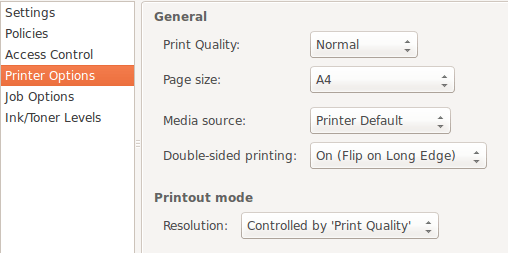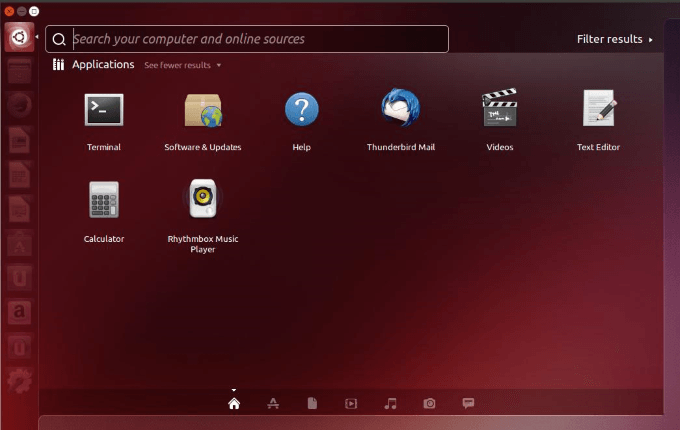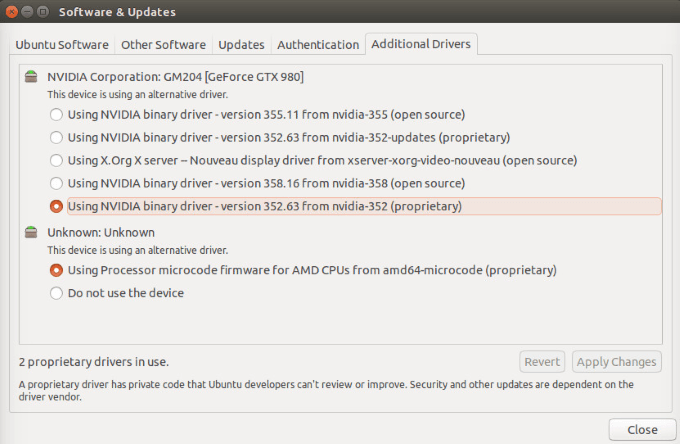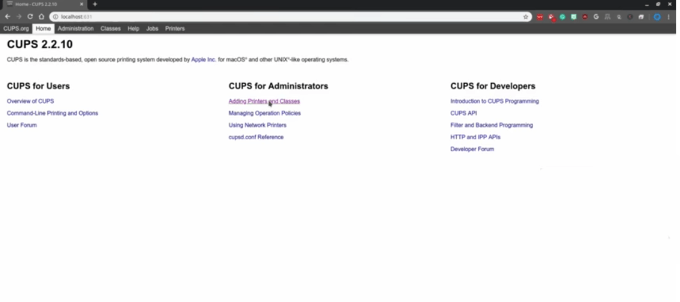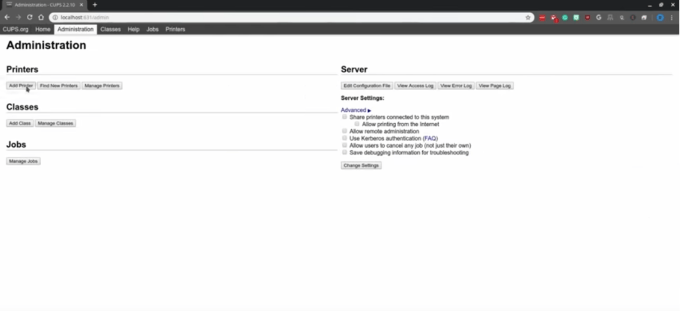Many printer manufacturers such as Brother and HP support Linux distributions and release their own printer drivers. But before installing a printer from another brand, you should look at their website to see if they support Linux. Keep in mind that your desktop environment is what dictates the configuration tool you need to use to set up your printer, not the Linux distribution.
Is It Already There?
Many modern printers have powerful network capabilities. What this means is that when you go the add printer area, your printer will already be listed. How can you find out if it is? Note that you will need administrative privileges on the system to set the default printer.
Type Printers in the Activities overview. Moving your mouse to the top-left corner of your screen will show Activities.Or you can press the Super key on your keyboard. The super key is the one that looks like the Windows logo on most computers.Go to system settings. You can find it on your toolbar or Ubuntu dock.
Click on Printers to see which – if any – printers are listed.
Your Printer Is Listed
If you see your printer listed under devices, the following steps will help you finish the printer installation.
If your printer is listed, it is because you have a network-savvy printer. Select it and then click on properties.
As you can see in the image above, you can:
Change the name of the printer.Print a test page to make sure it is working properly.Troubleshoot your issues if you have a problem.
You should also check the Printer Options to make sure the default settings are consistent with the capabilities and features of your printer. Keep in mind that every printer is going to be slightly different. However, the main principles are the same across all printers. Pay attention to the Output Mode in the image above. If you are looking to save money because print cartridges can be expensive, you might want to only use Color when necessary. When you don’t need a color copy, you can change that option to Black and White or Grayscale.
What If Your Printer Is Not Listed?
There will be times when your Ubuntu OS won’t find a connected printer. There are various reasons for this that range from simple to complex. You can either look at the printer manufacturer documentation or follow the steps below.
Check Your Printer Hardware
One of the simplest things to check is the connection. Did you properly connect the power cables and USB (if the printer is not using wireless)? If you have an older printer or have moved it from one location to another, you could have a loose connection. Check both ends of the USB cable to make sure the connection is secure.
Ubuntu Drivers
Some older printers were not designed to work with the open-source operating system or the latest version of Ubuntu. Alternatively, if your printer is very new, it might not have been added yet to Ubuntu’s database. So, what can you do?
Download Your Driver
You can go to the printer manufacturer’s official website to find and download the appropriate driver based on the model number. Each printer’s brand installation will vary so be sure to follow the directions carefully.
Use The “Additional Drivers” Tool
Some printer manufacturers have their own proprietary and closed-source drivers. This means that that Linux distributions won’t be able to automatically enable them for you.
Ubuntu-based distributions have an Additional Drivers tool to enable you to install proprietary drivers. First, open your dash.Then do a search for Additional Drivers and launch it.
Your system will detect the proprietary drivers you need for your printer and let you install them.
Configure Manually Using CUPS (Common Unix Printing System)
Developed by Apple, CUPS enables your system to detect your printer if it isn’t automatically found. You can use it with a single computer or a group of networked computers.
If you don’t already have CUPS installed, you can install from Terminal with the following command:
Now you need to enable CUPS:
Use the following command to start CUPS:
After you authenticate with your user password, the CUPS server will start automatically.Now that you have enabled and started the CUPS service, exit Terminal. Launch into CUPS in local host:
Add your printer from the CUPS for Administrators.
From the Administration section, under Printers, click Add Printer.
Find your printer from the locally installed printer.
Keep in mind that CUPS is specifically for printing and not scanning or other functions some printers might perform. To learn more about CUPS, visit the official page. Unless your printer is very new or old, most of the time, setting up a printer on Ubuntu is not that difficult.