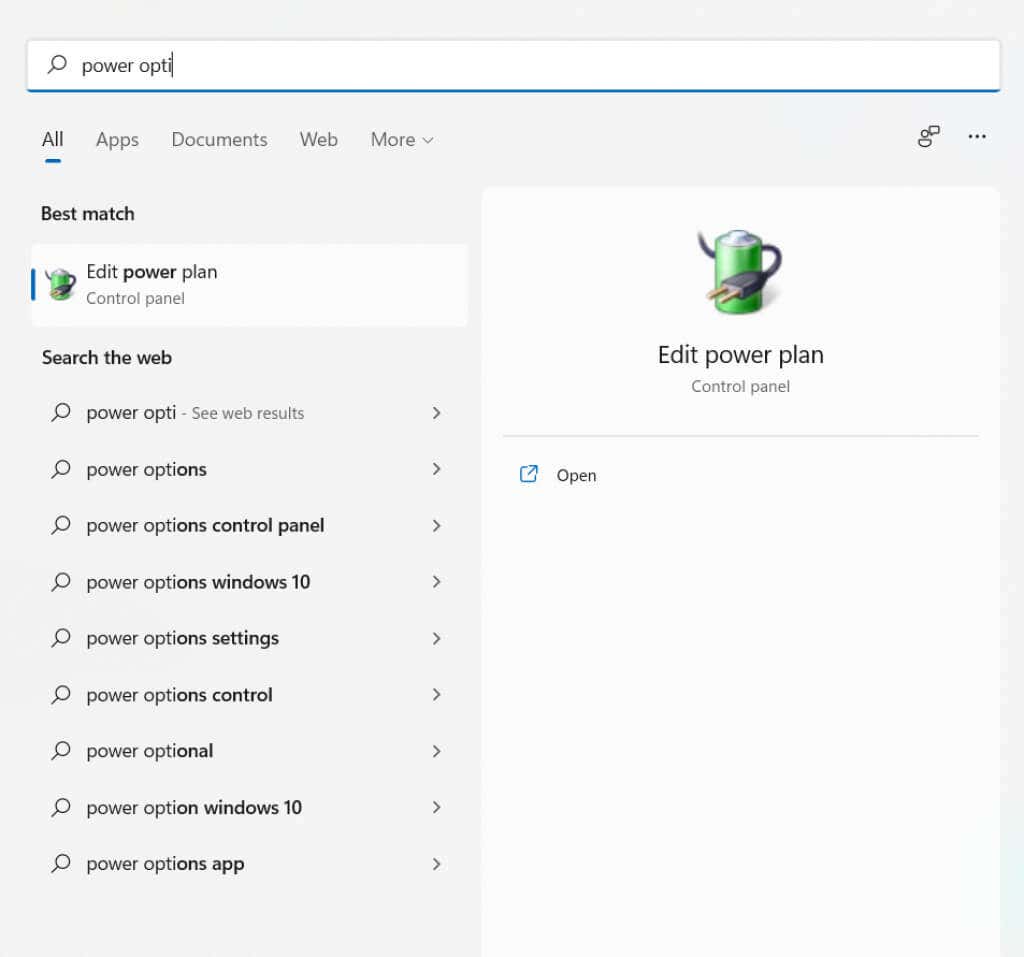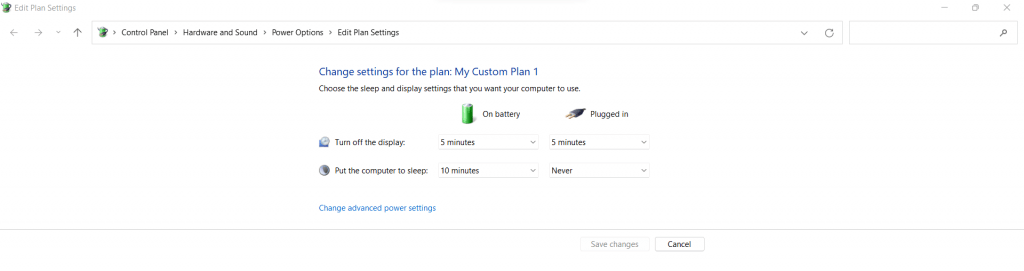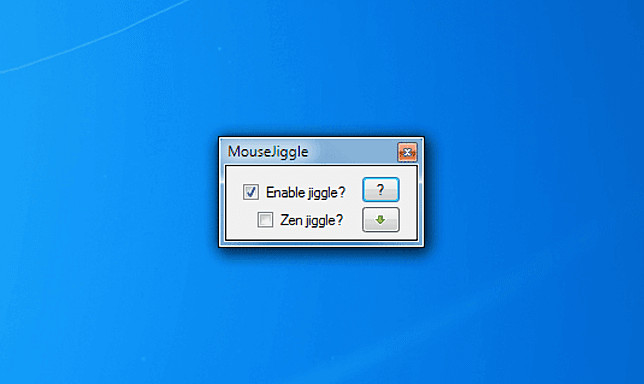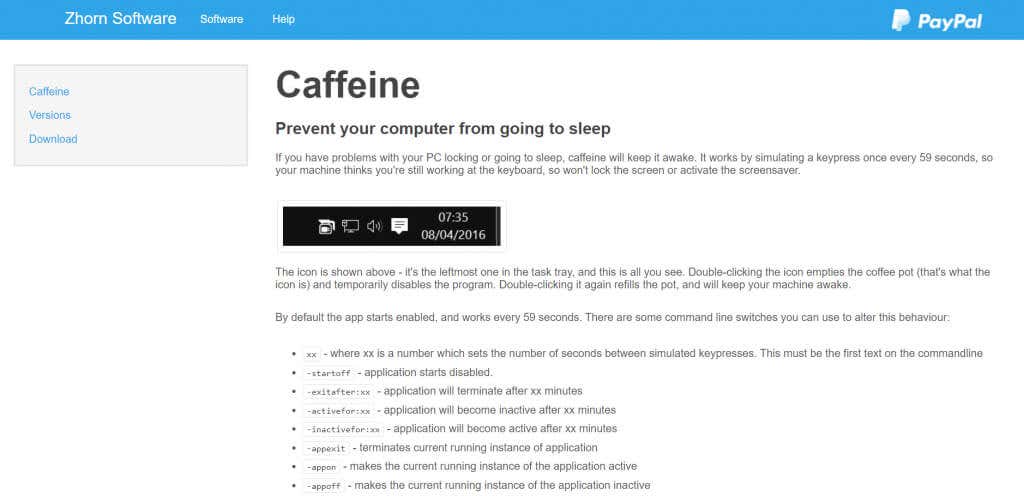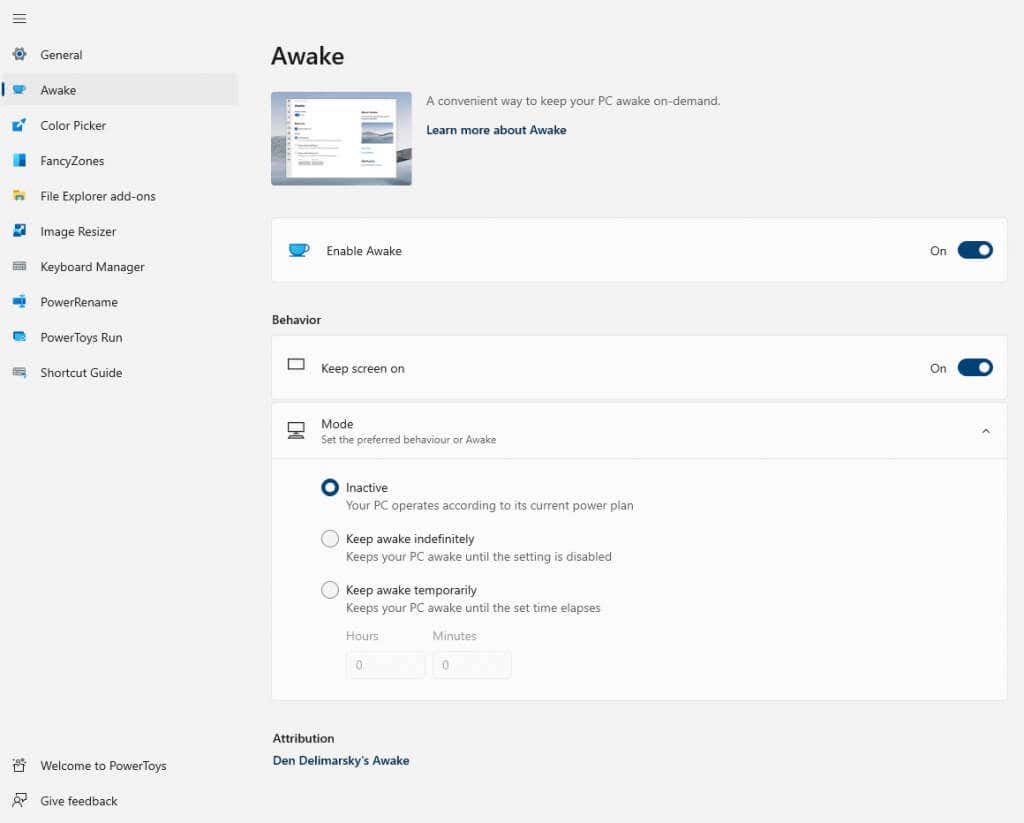Many people find the auto-sleep feature unwelcome. Whether you are a power user running multiple computers at once or just someone who juggles other tasks while using their PC, you need a way to keep your computer awake without interaction. So here are all the ways you can prevent your PC from automatically logging off without having to touch the mouse or the keyboard manually.
Modify Windows Power Options
The most straightforward method for disabling auto-sleep is to change the Windows Power settings. This approach doesn’t require any additional software to work, making it the best option for those looking to avoid installing anything. Keep in mind, though, that changing the power options can be a hassle if you are looking to flip back and forth between various power modes and want your PC to keep awake temporarily. Using a third-party application is better in such cases since it gives you a handy toggle to enable and disable automatic hibernation.
Use Third-Party Software
Windows uses the state of running processes to determine when the system is idle. If there are no actively interacting programs running in the foreground, Windows assumes you are not present and puts the computer to sleep. Most of the apps listed here work by artificially triggering mouse or keyboard movement every few seconds. This has the same effect as carrying out those actions manually, keeping the PC from going into standby mode.
Mouse Jiggler
Mouse Jiggler, as the name suggests, simply jiggles your mouse pointer to prevent the computer from going to sleep. This has the added benefit of preventing screensavers from taking over the display, which is the original purpose of the app. You may find the random mouse movements irritating if you are actively staring at the screen (for example, if you are reading a document on-screen). For this, there is a Zen jiggle mode, which pushes the pointer into the background and does not interfere with your viewing experience. The application does not require installation, so you can keep it on a pen drive and carry it with you. You just have to extract the downloaded zip file and run it. Do note that the software needs .NET to work, and will install it if not present.
Caffeine
Caffeine is a small app that takes a different approach to keep the system awake. Instead of using mouse cursor movements that may interfere with your work or keypresses that conflict with typing or other things, it uses the F15 key. The F15 key is chosen to have minimal chance of interference with typical usage—you probably don’t even know how to press it—while also registering as valid input. Caffeine is also a pretty lean application, minimizing to the system tray in the taskbar instead of a whole window. You can double-click or right-click on the coffee mug icon to toggle the app. A filled coffee mug means it is enabled, while an empty pot means Caffeine is disabled. There are also a bunch of command-line switches to customize the app’s behavior, from the duration between the simulated keypresses to which window it activates on.
PowerToys
So far, we have seen third-party apps for keeping your PC awake, but there is also an official tool that does the same thing. Microsoft PowerToys gives Windows power users many valuable features that usually require different software to implement. You can pin a window to the top, remap keys, resize images, and of course, keep your PC awake without user interaction. The feature we are interested in is appropriately named PowerToys Awake and comes bundled with the PowerToys installation by default. You can install this collection of utilities on both Windows 10 and Windows 11 through the Microsoft Store or the Github release. As an officially supported Windows app, it features a much better user interface than many of the tools we have seen above. You just need to Enable Awake, and the tool will take care of everything.
What Is the Best Way to Keep Your Computer Awake Without Interaction?
For most people, the best way to keep your PC awake without input is to modify the power-saving settings. With the right options, you can configure your computer to stay awake indefinitely. The only problem with this approach is that you don’t always have admin privileges to the computer you are working on. This makes it impossible to change the Power & Sleep settings on the PCs of your office, etc. That is where third-party tools come in. Apps like Mouse Jiggler or Caffeine can keep your PC awake without changing the power settings. They do this by simulating mouse movement or key presses, making the OS think you are active. As they are also much easier to use, you may prefer this route even when you can modify the settings. We also have troubleshooting guides for when Windows does not go to sleep when it should and how to prevent a mouse or USB device from waking Windows.