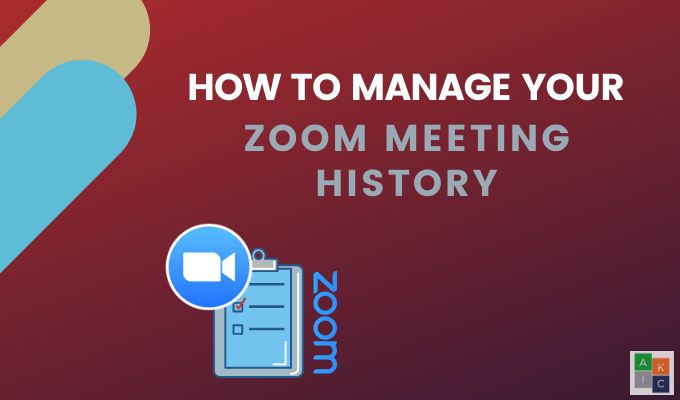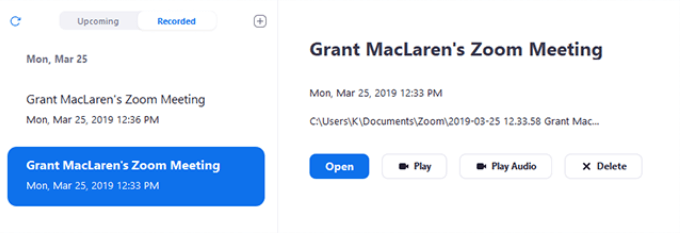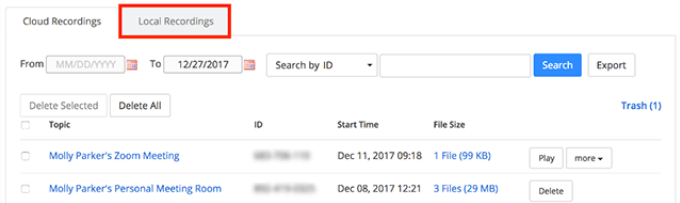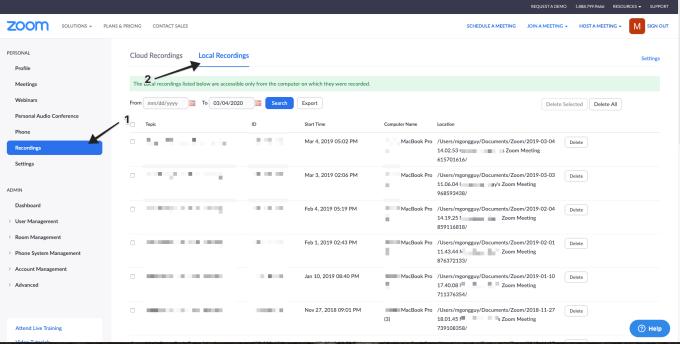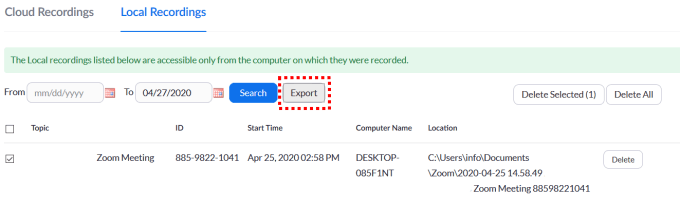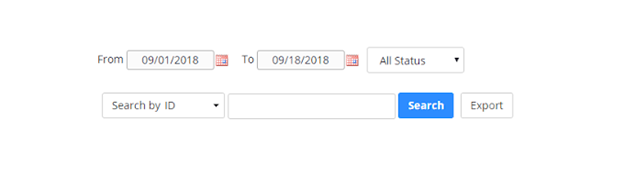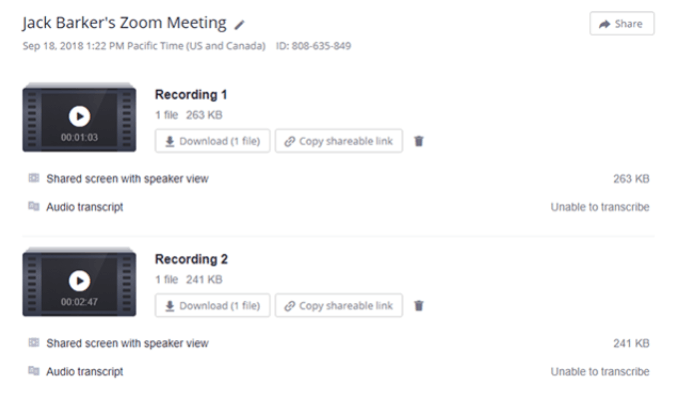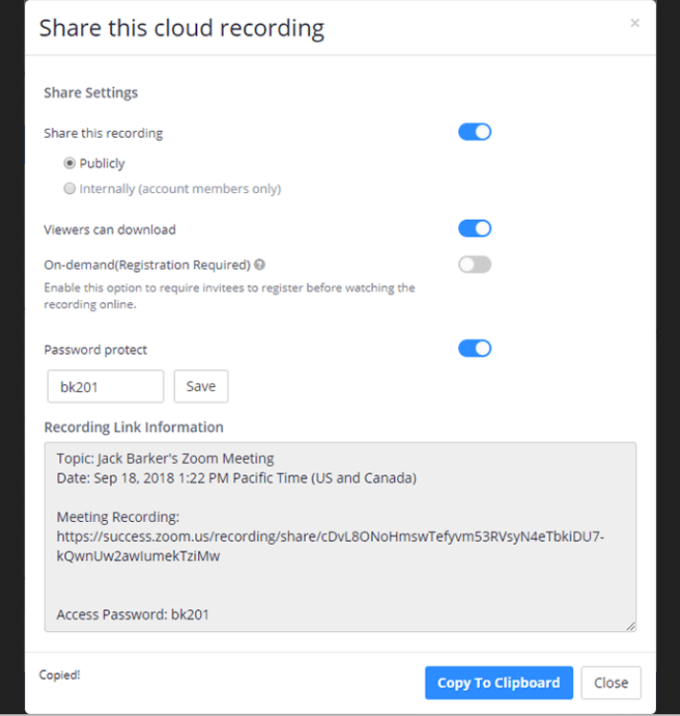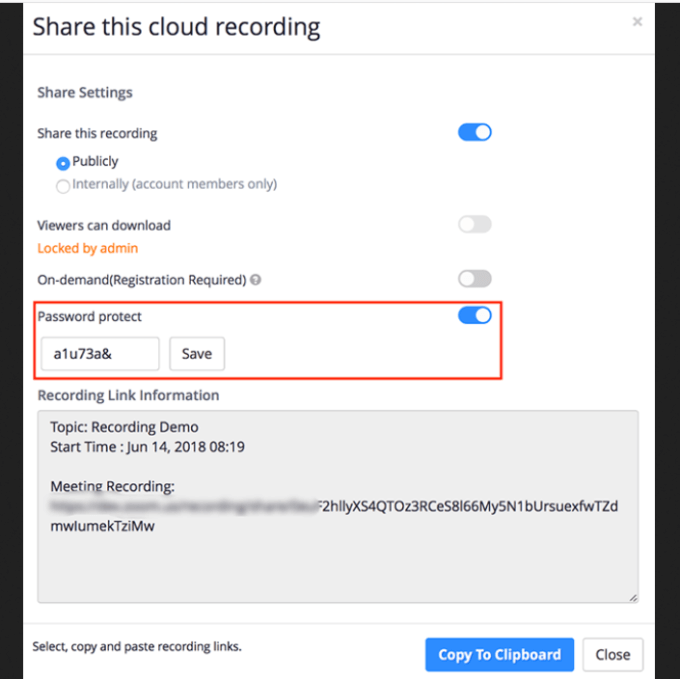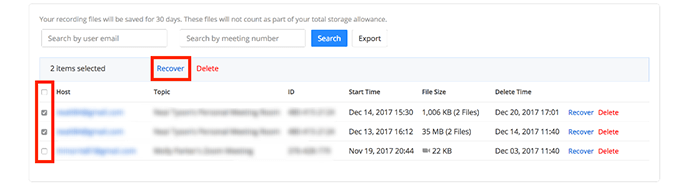After recording the meeting, how do you access the Zoom recordings and manage them?
How To View Previous Zoom Recordings
Free and paid Zoom subscribers can locally record the video and audio files from a recorded meeting. The Zoom recordings save automatically to a folder on your computer after the meeting. In addition, you can upload recorded meetings to storage services and streaming services for sharing. Keep in mind that local recording isn’t supported on Android and iOS devices. To view your Zoom local recordings from the Zoom client, follow the steps below. Note that this process will not show local Zoom recordings from a different computer, even for the same Zoom account. The options available are:
Play the video filePlay the audio file onlyOpen the folder storing the recordingsDelete this recording from the Zoom client (will still be stored on your computer)
By default, Zoom puts all Zoom recordings into a folder on your computer in the following locations:
Mac: /Users/Username/Documents/ZoomPC: C:\Users\Username\Documents\Zoom
How to Share Local Zoom Recordings
Find the meeting video you want to share with those who joined in the meeting via the locations mentioned above on your computer. Upload it to a cloud storage service such as Dropbox or a streaming service like YouTube and share the link from there. Or, if you can’t find the video file on your computer:
How to Manage And Access Cloud Zoom Recordings
Account owners and admins can manage cloud Zoom recordings, including viewing, sharing, and deleting audio, video, chat, and transcript files. Users can view, share, and delete their own cloud recordings. To manage cloud recordings, you must have a premium Zoom account with cloud recording enabled. You also must have owner or admin privileges.
For Admins
For Users:
Manage Cloud Recording Settings
Set other sharing options, including:
Making the link public or privateRequiring viewers to enter name and email addressEnabling others to view a shared screen portion of the recorded meeting
You can also download the video file, copy the link to share it, or delete the file
For cloud Zoom recordings that include chat or audio transcripts, you can also download, copy, or delete the files using the same icons as above.
How to Export A List Of Cloud Recordings
Export a CSV file with details of your recorded cloud meetings, including meeting ID, meeting topic, the host’s email address, file size, start date, and time.
Go to Recording Management from Account Management in the navigation menuSelect your search criteriaClick Export
How to View Cloud Recording Analytics
To see the page views and downloads for a cloud Zoom recording you have shared internally or externally, follow the steps below: You will see the following metrics:
The number of views on a Zoom recording page, not the number of times played or how many unique viewsHow many downloads, but not if the process was completed
Protect Cloud Zoom Recordings With A Password
To manage who can view or download your recorded cloud meetings, use the password protect function by:
How to Delete Cloud Zoom Recordings
If you want, you can delete all your Zoom recordings or only some of them based on any criteria you choose. Deleted files will move to the trash file. They will remain in the trash for 30 days unless you permanently delete them manually. Note that any files in your trash do not count as part of your cloud storage allotment.
How To Recover Recordings From The Trash
Did you accidentally move a Zoom recording to the trash and want to get it back? No problem if it is within 30 days. Being able to record Zoom meetings is a handy feature. Use it to review or share Zoom recordings later. Knowing how to manage your meeting history gives you more control over what information you save, how you save it, and who has access to it.