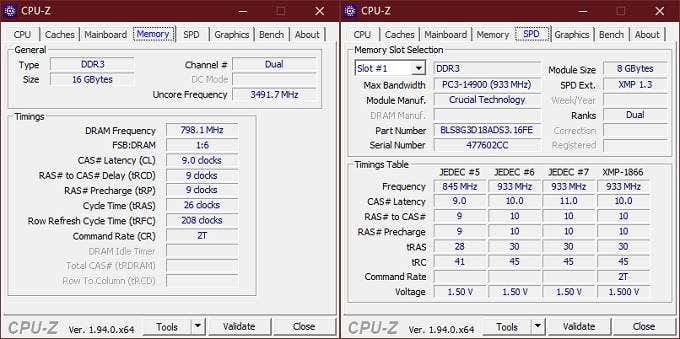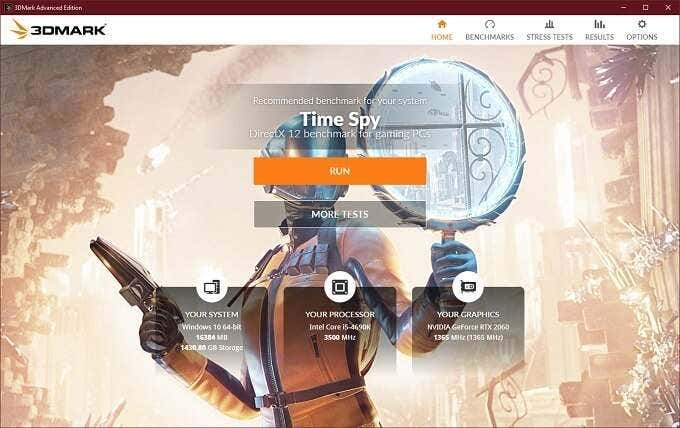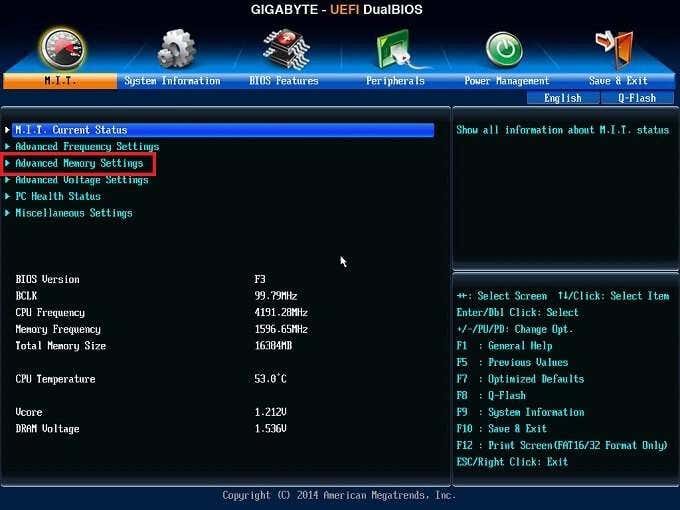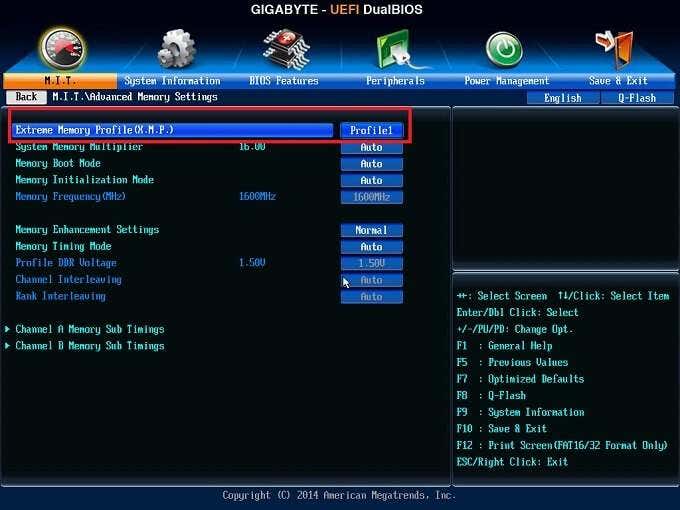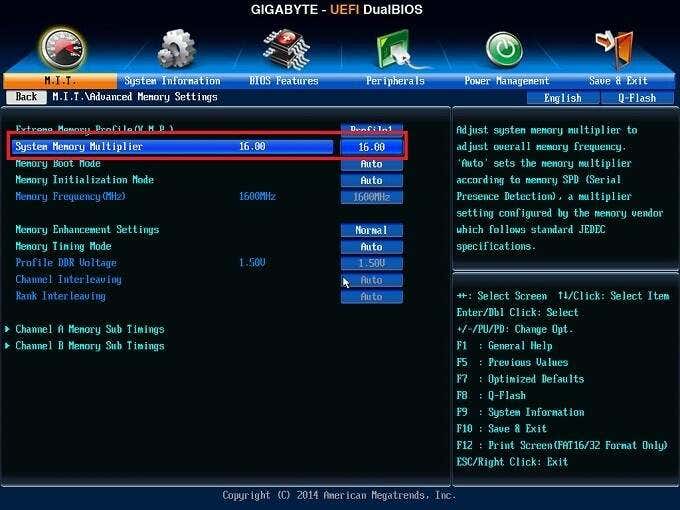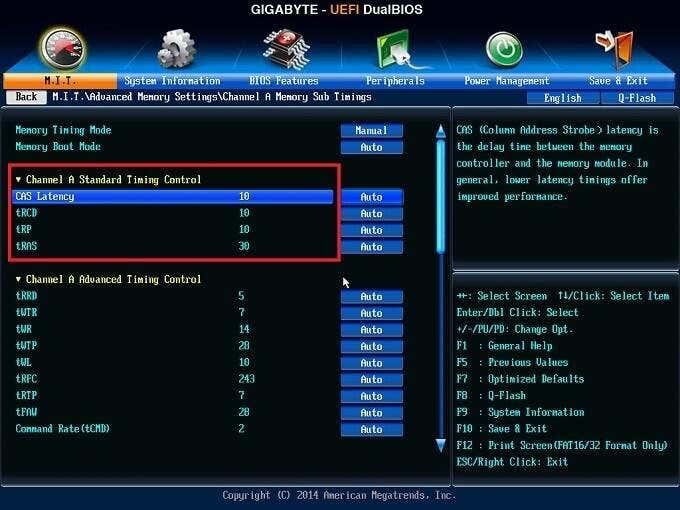That’s not a problem by itself, but it’s possible to give your GPU, CPU and RAM a speed boost. Letting other components in the system reach their true potential. While GPU and CPU overclocking are (relatively) straightforward, RAM can be a bit more intimidating. Luckily, on modern computers at least, RAM overclocking is much easier and safer than before. The benefits of overclocking your RAM can also be substantial. Especially if you’re also overclocking other components in the system, making it harder for your RAM to keep up.
What Is “Overclocking”?
While you probably have a reasonable idea of what overclocking is, lets just make sure we’re all on the same page. The “clock” of a component like a GPU, CPU or RAM chip is a measure of how frequently that component goes through an entire operational cycle. So a 1Ghz CPU goes through one billion cycles every second. If you doubled its clock to 2Ghz it would perform twice as fast, at least in theory. RAM is the same. It has a clock frequency from which its basic performance derives. Add more megahertz to the mix and your RAM will be faster.
Why Would You Overclock Your RAM?
Increasing the speed of your RAM has a general benefit to the performance of your whole system. It means that the CPU can get to the information in RAM more quickly and will spend less time waiting for your RAM to catch up to it’s requests. This will benefit a wide range of applications, though you probably won’t notice much of a difference while browsing the web or writing a report in Word. Video games and other complex, memory-heavy workloads where the CPU has to constantly access RAM to perform calculations will all be faster if your RAM gets a nice boost.
More Than Just Megaherz
The reason so many people are wary of RAM overclocking is that it’s about more than just increasing the clock speed until the RAM falls over, and then backing down a bit. RAM has to perform several different types of complex operations to locate, read from and write to memory locations. These are usually expressed as ram “timings”. For example, you’ll see RAM specifications followed by a string of numbers like “10-10-10-30”. Each of these numbers represents the number of clock cycles specific operations take. Lower numbers mean faster speeds. Here’s a short explanation of each primary timing number:
CL: Cas Latency – how many clock cycles between a request to RAM and the response from it.tRCS: RAS to CAS Delay – the delay between activating the row and then column of a memory location.tRP: RAS Precharge – the time between deactivating one line of memory and then activating the next.tRAS: Active to Precharge Delay – the waiting time between each memory access operation.
These four primary timings are what most people adjust when overclocking their RAM. There are a myriad of sub-timings as well, but those are reserved for absolute experts who know exactly what they’re doing. Tuning these main timings are more than enough for just about any user looking to eke out a little more performance. You want these timings to be as low as possible without causing stability or performance problems. The thing is, the higher you push your frequency, the higher these numbers may have to be in order to make everything work. This can lead to a situation where faster speeds but looser timing lead to an overall decrease in performance.
Official Versus Supported Speeds
A funny thing happened with the establishment of DDR memory speed standards. They don’t go as high as the actual memory chips can handle. So these high-speed memory kits you can buy often advertise a speed that’s completely outside of the official standard for DDR memory. However, since the RAM is rated for those numbers and motherboard manufacturers also design motherboards that support those speeds, it doesn’t mean much in practice. It’s now pretty easy to get these RAM modules to their maximum rated speed. They have memory profiles that tell the computer exactly what settings to use. SPD profiles are one example, but there’s also Intel’s XMP (extreme memory profiles) that tell the motherboard the fastest official “overclock” for your RAM.
Going Beyond Profiles
Out-of-spec memory profiles are in fact RAM overclocking and they are totally safe! You might want to stop here. Just select the fastest memory profile listed in your BIOS settings and enjoy your maximum rated performance. From here on though, we are going to push beyond the confines of profiles. Playing the silicon lottery to see if there’s more potential in your memory chips.
Using CPU-Z for Settings
We recommend downloading a copy of the CPU-Z utility. You can see both your current memory settings and all of the approved profiles for your memory modules here. Write them down! This is a good reference for what the approved safe settings are. Also, if your motherboard doesn’t support memory profiles, you can use the official profile settings for a manual overclock as well. Take special note of the RAM voltages listed here. If you want to overclock safely, never exceed these voltages. Leave that to the experts who don’t mind frying their memory in the pursuit of performance.
Getting a Baseline
Before you fiddle with your RAM, you need a baseline performance measure. This helps to see if your overclocking is making things better or worse. We don’t recommend using a memory-specific benchmark. After all, we’re looking for system-wide improvements that affect real use cases. So use a benchmark that reflects the workloads you actually use. If you’re a gamer, use something like 3DMark or Unigine Heaven. If you’re doing creative work, try Cinebench. Run these benchmarks and write down what scores your system achieved. After each stable overclock, run them again. Are the scores better or worse? That’s how you’ll know if the overclock is doing its job.
How To Overclock Your RAM in the BIOS
Right, now we’re ready to play around in the BIOS to overclock your RAM. Every BIOS is different and these are very general instructions. Check your BIOS manual for the specifics Also, please note that not all motherboards can manually overclock RAM. Your motherboard may not even support high-performance profiles. Sadly the only solution there is to buy a motherboard that has these overclocking features. With that said, let’s get to it: Once again, do not set the memory voltage any higher than the highest officially listed voltage! After getting your memory as high as it will go, run your benchmarks again and see if the scores have improved. If they haven’t, walk back your overclock step-by-step until you do see improvements. NOTE: If your RAM clock multiplier doesn’t go high enough to push your RAM to it’s certified speed or beyond, then your only option is to increase the base clock (BCLK). Many motherboards won’t allow this. Also, any increase to the base clock will affect your CPU and other components as well. So if you increase the base clock, you may need to decrease the multiplier of your CPU to compensate. Since this is a safe overclocking guide we won’t cover base clock modification. It’s a more advanced process and requires complex balancing of different components.
In Case of Emergency Reset Your BIOS
So what if everything goes completely wrong and your computer won’t boot at all? Panic? No! You’ll need to reset your BIOS so that the standard settings for your RAM are restored and they can get up and running again. You should consult your motherboard’s manual on how to do this, but in general one of these should work:
Reset the computer 3-4 times. Some motherboards reset to default after a few failed boots attempts.Press the BIOS reset button on the motherboard, if applicable.Bridge the BIOS reset jumper on the motherboard, if applicable.Remove the CMOS battery, wait a few minutes and replace it.
Once you’ve reset the BIOS setting, everything should be back to normal. You will however have to go through all the settings to make sure they are what they should be. If you have a UEFI motherboard, you can save your BIOS profile to the hard disk before you start changing things. Then you can restore it from the saved profile. Happy overclocking!