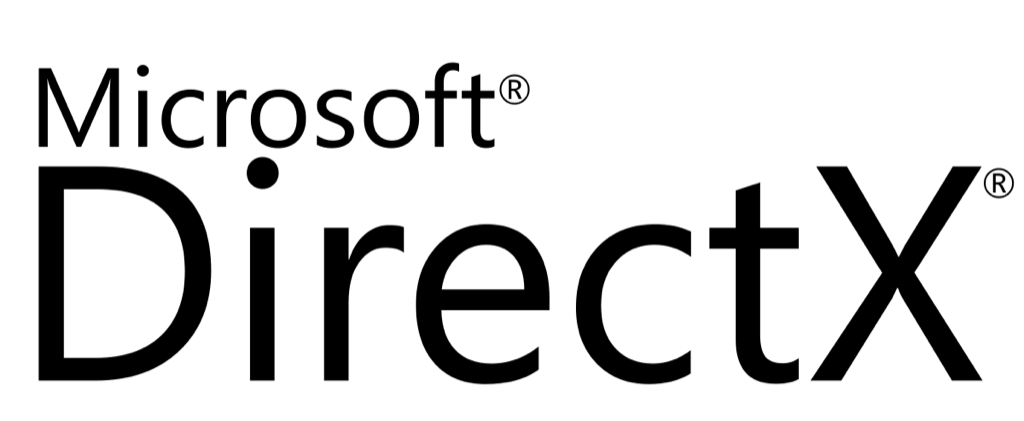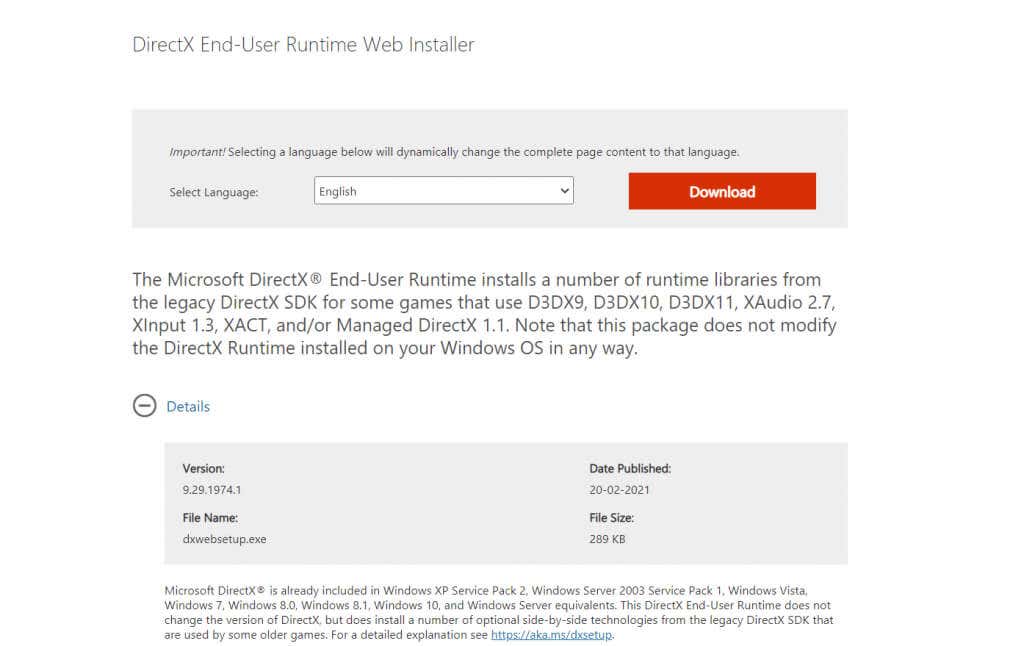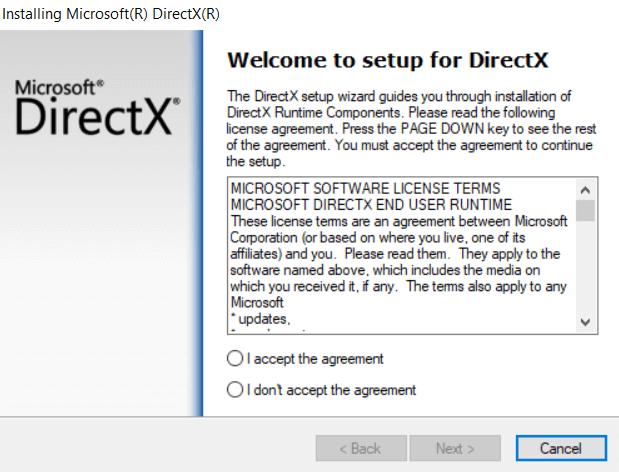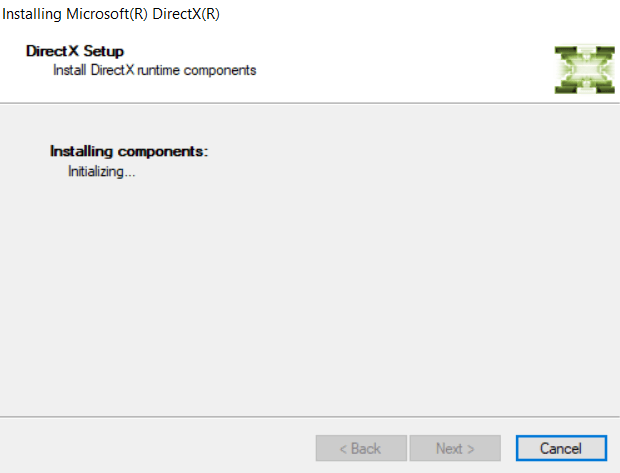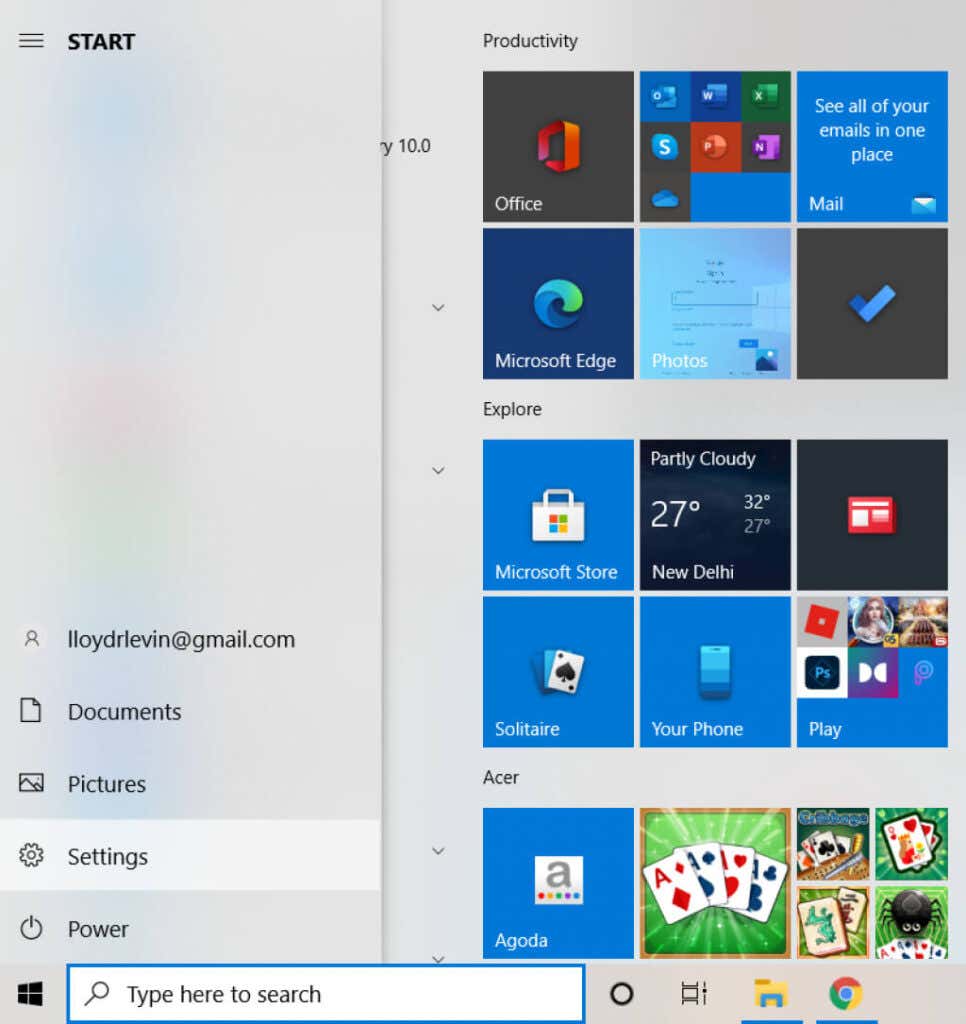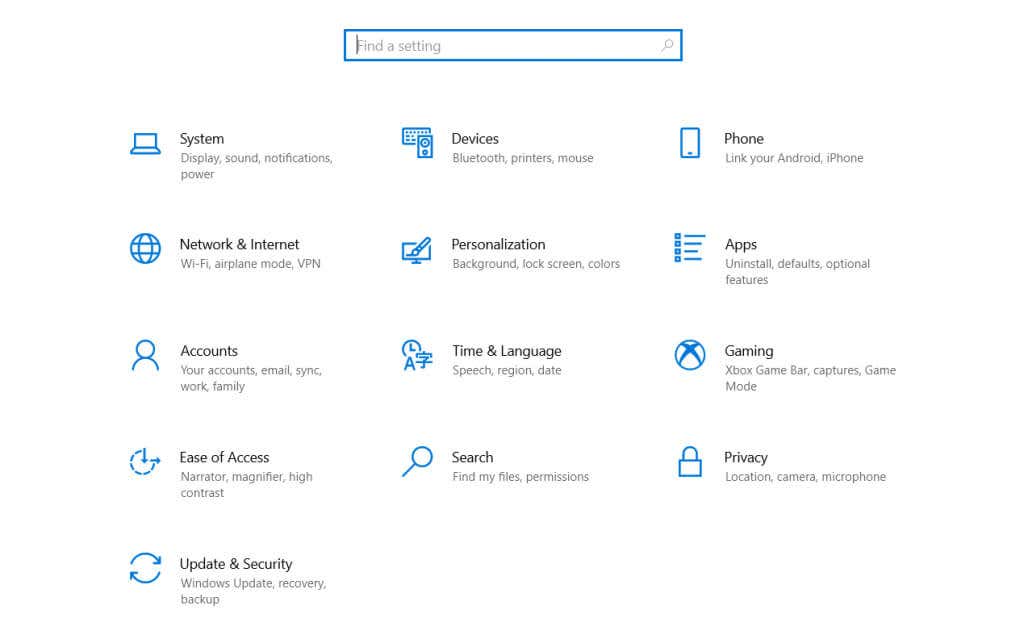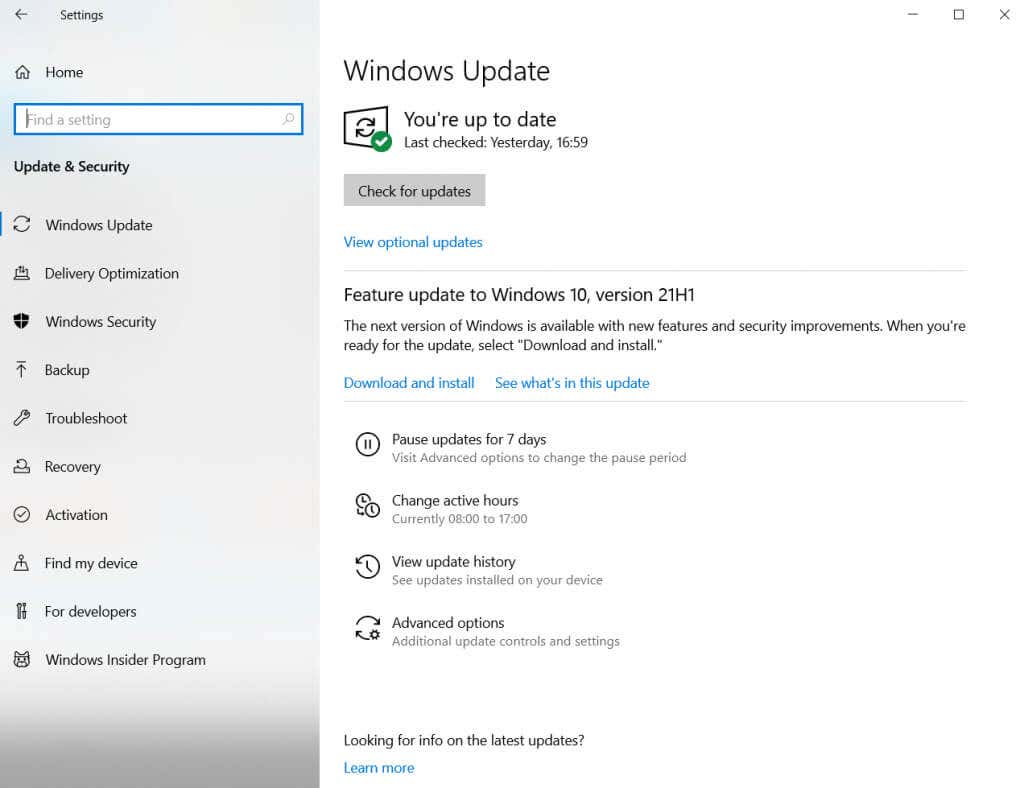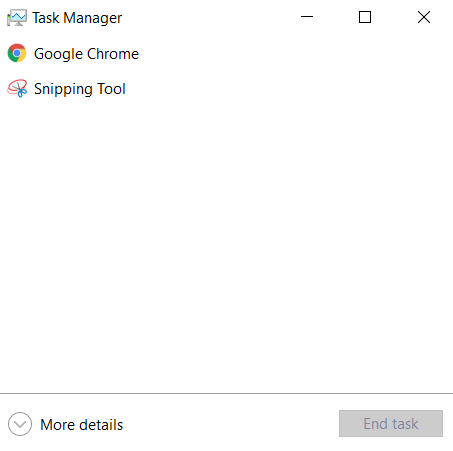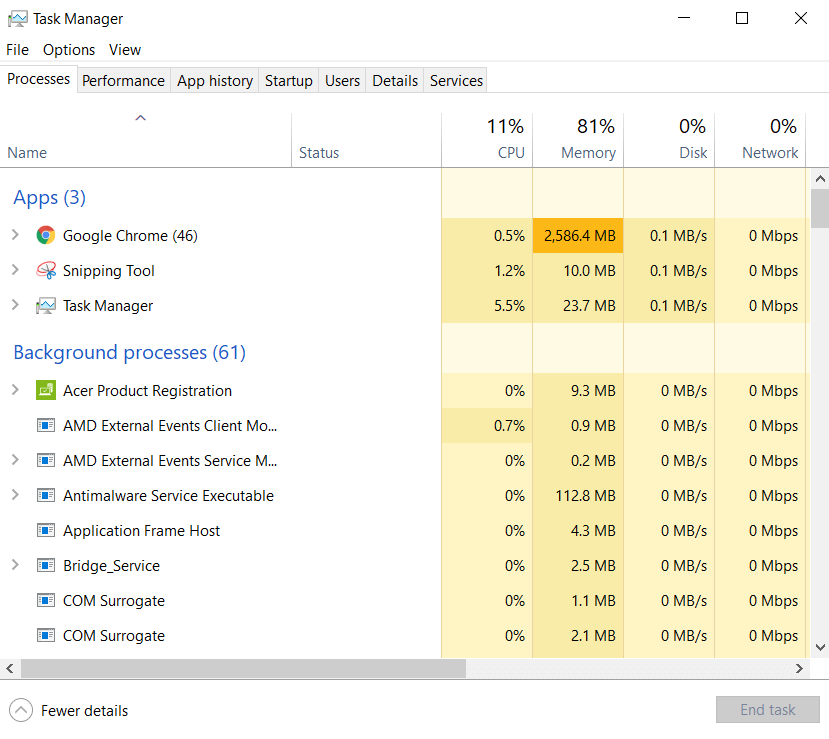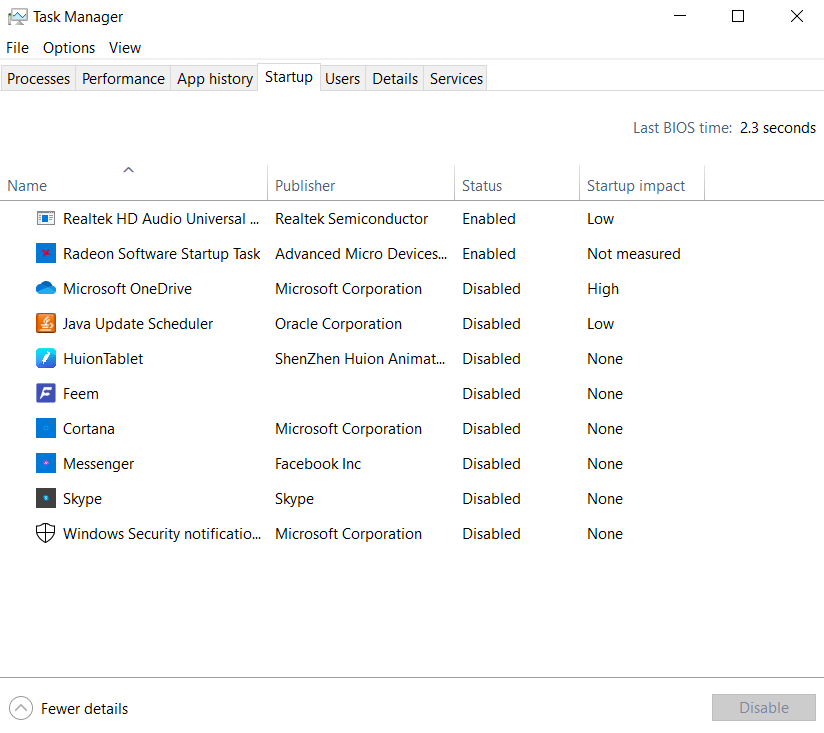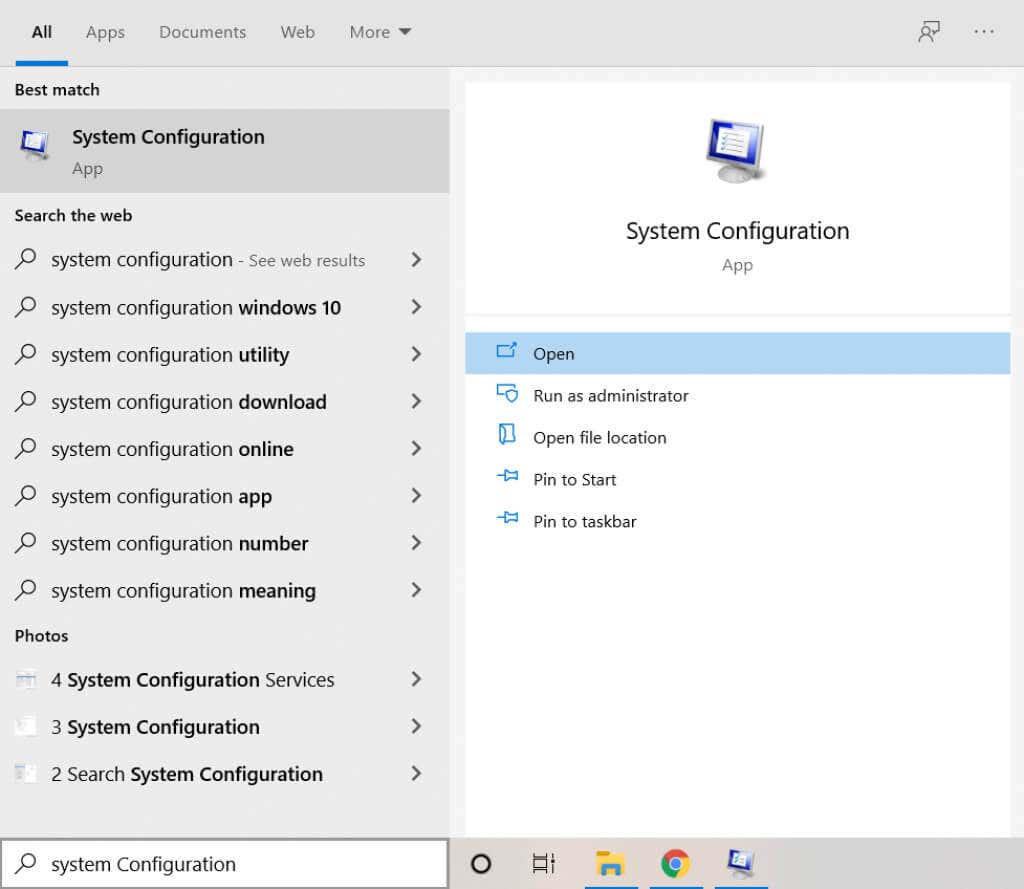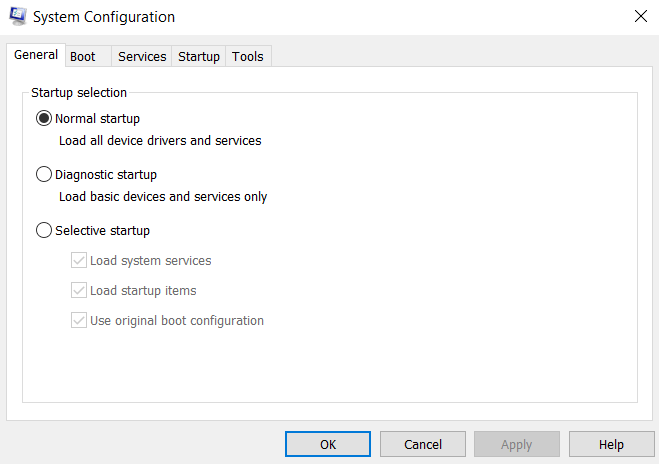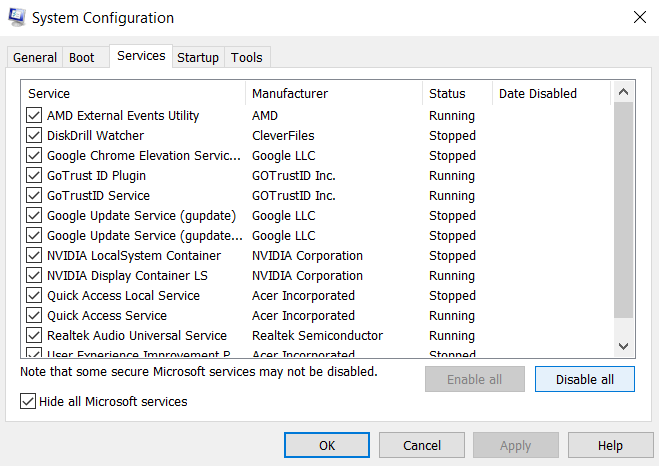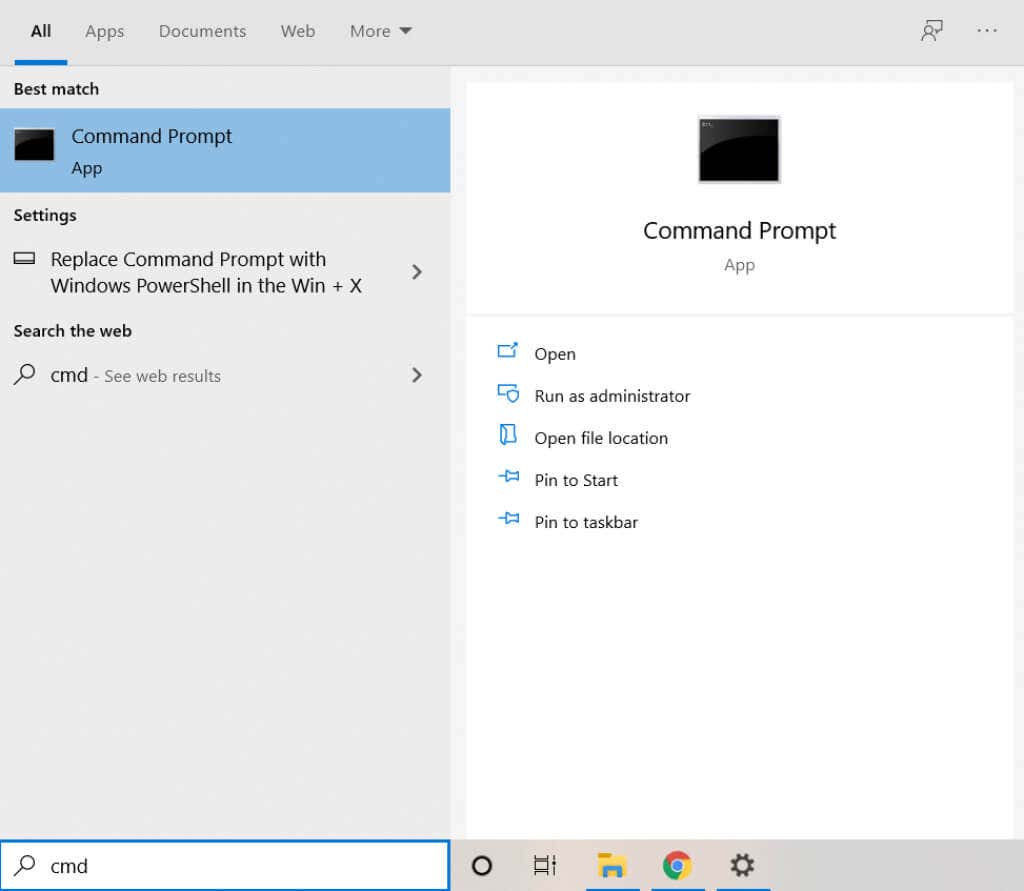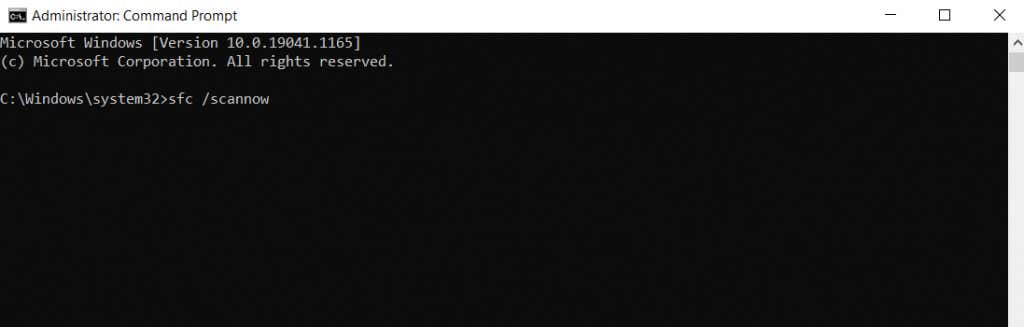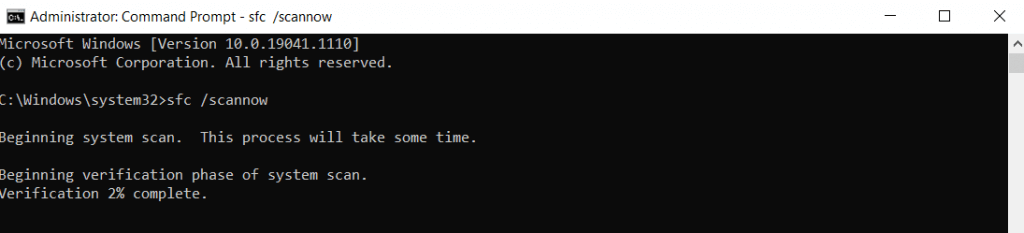DirectX had to be installed separately in earlier versions of Windows since it was often packaged along with games. These days, however, the process is supposed to be automatic, which makes finding a way to do it manually a bit tricky. To help you out, here are all the methods to reinstall DirectX on your Windows PC.
When Do You Need To Reinstall DirectX on Your Computer?
By default, Windows 11/10 already includes the latest version of DirectX 12. Usually, this means that your PC remains up to date on any new drivers, giving you the best graphical performance on your hardware. But it is sometimes possible to run into glitches. Maybe your Windows updates are paused. Perhaps the DirectX installation has gotten corrupted. Whatever the reason, if there are any graphical issues on your computer (such as in running video games), then the first thing to try is to reinstall DirectX.
Method #1: Download the DirectX Installer
While DirectX is installed and updated automatically, a standalone installer still exists. It can be used to manually add outdated DirectX modules on your computer without removing your existing DirectX installation. Using the official Windows installer is the recommended method for reinstalling DirectX on your system. You shouldn’t face any DirectX-related issues once the Runtime Installer has done its thing.
Method #2: Check for Windows Updates
As DirectX is included in Windows 11/10 by default, you don’t need to look for a standalone installer. Just staying updated is enough to ensure that your system is running the latest version of DirectX 12, as Windows updates include DirectX packages. Once you are up-to-date with your Windows Updates, you don’t need to worry about reinstalling DirectX anymore. The operating system will automatically configure the DirectX modules to give you the latest possible version that your hardware can support.
Method #3: Disable Third-Party Apps and Services
In case the first two methods don’t work, it’s likely the problem lies elsewhere. Very rarely, a third-party application or service interferes with DirectX. This interference can cause DirectX issues even with the correct version installed on your computer. Note that this step is not permanent. Many of the services on this list, while not essential, are still somewhat useful and need to be working for the best performance of your computer. This only allows us to check if any third-party application might be interfering with your DirectX installation. All you now need to do is to restart your PC and see if DirectX is functioning. If it is, then one of the services from the previous list is the culprit. We recommend enabling them one by one to find the offending application, after which you can uninstall or disable it. Once done, remember to go back to the System Configuration app and select Normal startup to set things back to the default.
Method #4: Run System File Checker in Command Prompt
If you’ve installed DirectX correctly, updated your computer, and even checked for any conflicting services, the only possibility remaining is data corruption. Corrupted drivers and system files can often throw weird errors and can be hard to diagnose.
What Is the Best Way To Reinstall DirectX on Windows 11/10?
Since DirectX is an integral component of Windows 11/10, you usually don’t have to worry about installing it yourself. Instead, windows updates will patch DirectX issues automatically, leaving you free to play games and run other graphical applications. But in case your computer shows issues with the DirectX, it wouldn’t be a bad idea to reinstall it manually. You can use Microsoft’s standalone installer for this purpose or just ensure that your Windows Updates are not being stalled. When installing DirectX is not the issue, you should check for conflicting applications and system corruption. Fixing these things ensures that DirectX will run smoothly on your Windows computer.