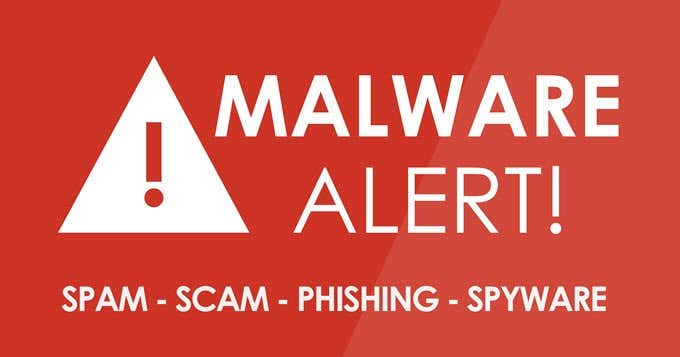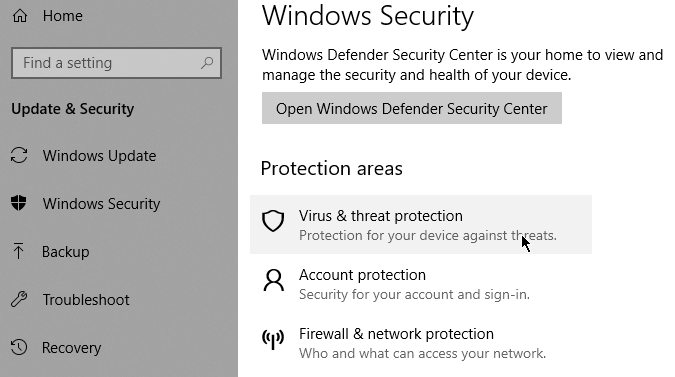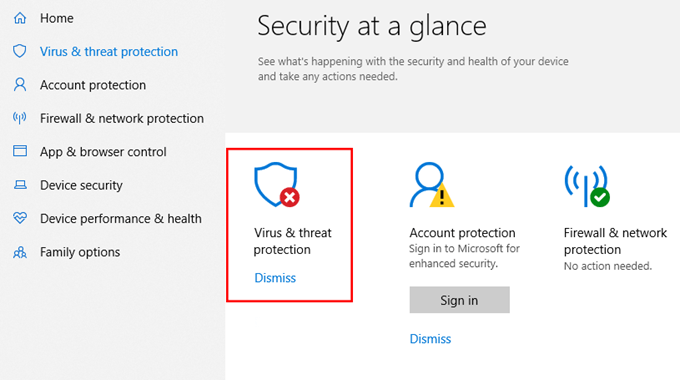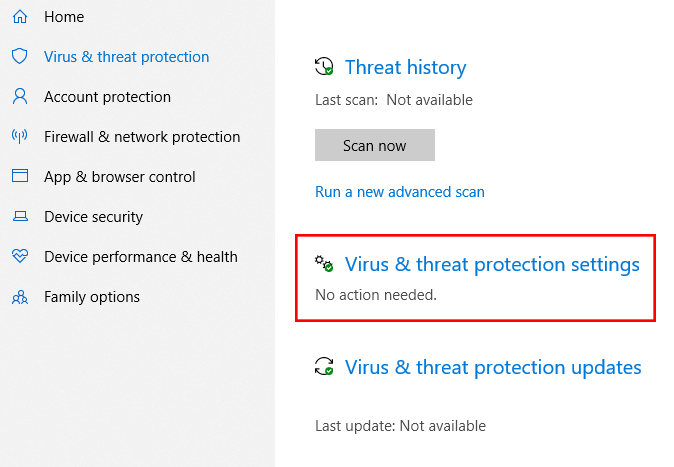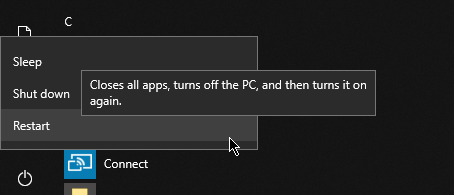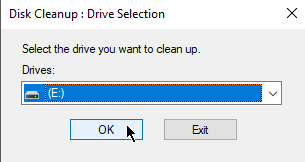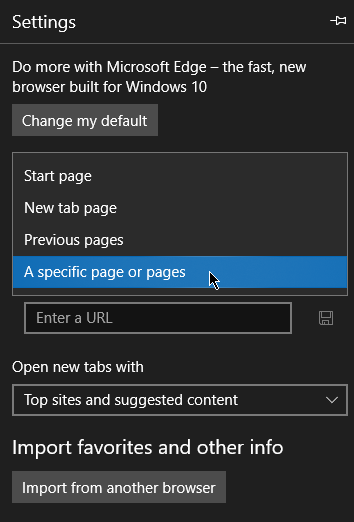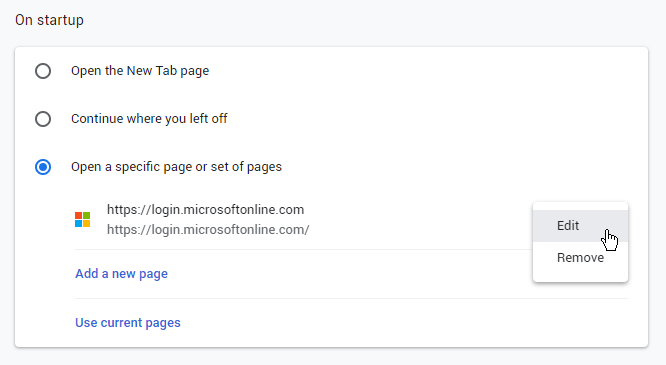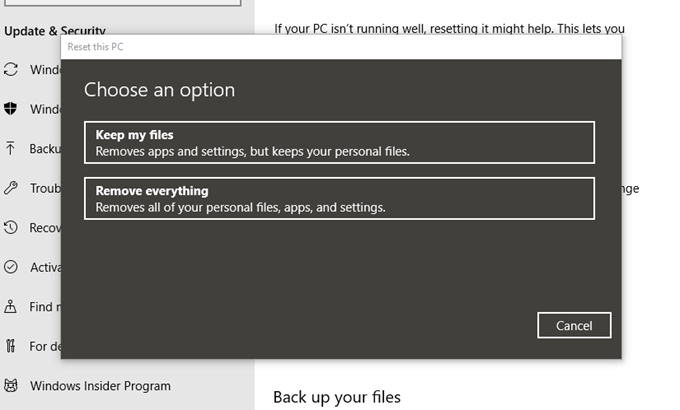If these are the cases, you may have a malware-infected PC on your hands. There are ways you can check. This article will teach you how to scan your PC for malware in Windows 10.
Windows
Defender
The first logical place to start would be Windows Defender. Not only is it free, but it also comes with every Windows 10 purchase. It’s also simple to use — making it the ideal solution for your average users who won’t go beyond mainstream sites. It works by scanning for threats like adware, spyware, and viruses. Turning Defender on will stop malicious software from doing any significant damage.
Turning
on Windows Defender
Open Windows Settings. Go to Update and Security > Windows Security. Under Protection Areas, select Virus & Threat Protection. A new window will pop up with a list of security options. Click Virus & Threat Protection. Now click Manage Settings under Virus & Threat Protection Settings. Go to Real-Time Protection and switch it to the on position if it’s currently off. Once activated, Windows Defender will automatically scan your computer for malware. The most recent iteration of Windows Defender is not available on Windows 7 or Windows 8.
Is
Windows Defender enough?
The short answer is no — not if you’re looking for a much more robust solution. As mentioned earlier, Defender will be enough for the average user. But if we’re talking pure performance, there are third-party solutions out there that offer more protection and can be fine-tuned to meet specific needs. One tool we have always suggested in Malwarebytes Anti-Malware.
Diagnosing Malware in Windows 10
There are other ways of diagnosing malware in a Windows 10 computer. Below are just a few.
Safe
Mode
PCs have a feature called Safe Mode. When you boot a PC through this mode, only the essential programs are loaded. Malware is prevented from launching. If your computer performs faster while in Safe Mode, there’s a chance that you have malware. To access Safe Mode, go to Start > Power. While holding the Shift key, press Restart. After the computer reboots, you should be able to access Safe Mode. You want to delete temporary files while in Safe Mode. Go to Search and type Disk Cleanup. It’s a free utility tool that’s included in Windows 10. This will help you remove old files and possibly malware after a quick scan.
Third-party
scanners
If you feel like your current antivirus solution isn’t up to the challenge, maybe it’s time to consider installing one of the many malware scanners in the market today. Some of these solutions are free while others you’d have to pay for. There are one-time purchases while others are subscription-based. Some antivirus software work better than others. Make sure you install one that’s highly recommended and comes from a reputable company.
Browser
settings
Malware can make changes to your browser settings. For example, malware can change your homepage settings to launch sites that are meant to extract information or display ads whenever you open a browser. You need to check your settings as soon as possible to prevent browsers from launching annoying sites.
Microsoft
Edge
To modify Microsoft Edge settings, go to Settings and More > Settings. Under the Open Microsoft Edge With drop-down menu, select A Specific Page or Pages. Check the URLs in the list and remove the unfamiliar domains.
Chrome
Open Google Chrome and go to Customize > Settings. Scroll down and locate On Startup. Select Open a Specific Page or Set of Pages. Remove the unfamiliar domains from the list.
Reformatting Your PC
There are times when users are forced to reformat their computers to remove malware. But before you do, make sure you back up important files if it’s still possible for you to do so. Go to Settings > Update & Security > Recovery. Under Reset This PC, select Get Started. You will be presented with two options. Keep My Files will reformat your computer without deleting your files. Remove Everything will do just that – remove all files. Note: There’s a higher chance of removing malware if you remove everything. However, you do so at the risk of deleting files and settings. Follow the on-screen commands until Windows 10 prompts you to reset your PC.