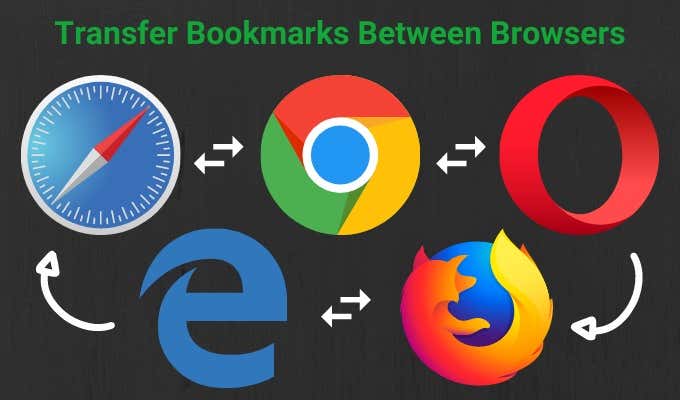Bookmarks are saved shortcuts that store the title, favicon, and URL of a specific webpage. This way, you don’t have to remember the URL and next time you want to go to that specific web page, you can access it on the web via the saved bookmark. Whether you’re using Google Chrome, Safari, Firefox, or Microsoft Edge, this guide explains the steps you can take to transfer bookmarks to and from all major browsers.
How To Transfer Bookmarks To & From Google Chrome
You can transfer your personal data to Google Chrome from another browser. This data includes your browsing history, saved passwords, default search engine, and bookmarks. Chrome will transfer the contents of the HTML file and they’ll appear in the bookmark manager. To transfer bookmarks from Chrome to another browser:
How To Transfer Bookmarks To & From Microsoft Edge
You can transfer your bookmarks to Microsoft Edge from another browser without using an import or export file. To transfer bookmarks from Microsoft Edge to other browsers:
How To Transfer Bookmarks To & From Firefox Browser
In the drop down menu, you’ll get the following options:
Backup, which backups up your bookmarks as a JSON fileRestore, which restores bookmarks from a saved JSON file or previous date/timeImport Bookmarks from HTML, which allows you to import bookmarks saved from Firefox or another browser in HTML formatExport Bookmarks to HTML, which lets you store all your bookmarks in an HTML fileImport Data From Another Browser, which lets you import bookmarks and other personal data from another browser
- Select the Import Data from Another Browser option. To transfer bookmarks to another browser, use the same steps, but select Export Bookmarks to HTML in the Import and Backup section.
How To Transfer Bookmarks To & From Safari
When you first start using Safari and your default browser is Chrome or Firefox, you can import your bookmarks and other personal data manually or automatically. You can also import bookmarks exported from Safari and other browsers in HTML format. To automatically transfer bookmarks from Chrome and Firefox to Safari, open Safari and select an option from the following:
Keep your imported itemsRemove your imported itemsDecide later
Note: You must install Chrome or Firefox on your Mac if you want to import bookmarks to Safari. The exported file will be labeled Safari Bookmarks.html, and you can use it to transfer the bookmarks to another browser.
How To Transfer Bookmarks To & From Opera Browser
You can also transfer bookmarks to Opera via an HTML file you exported from another browser. Select Bookmarks HTML File from the drop down menu and click Import to import the bookmarks file directly from another browser. To transfer bookmarks from Opera to another browser,you can use an add-on if your version of the browser doesn’t have the export tool.
Save All Your Favorite Bookmarks
Were you able to transfer your bookmarks to and from your browser? Share with us in a comment below. If you want to switch from your current browser, check out our guide on alternative browsers you may not have heard of before. We also have an in-depth review of the Brave browser if you’re looking for a privacy-focused browser.