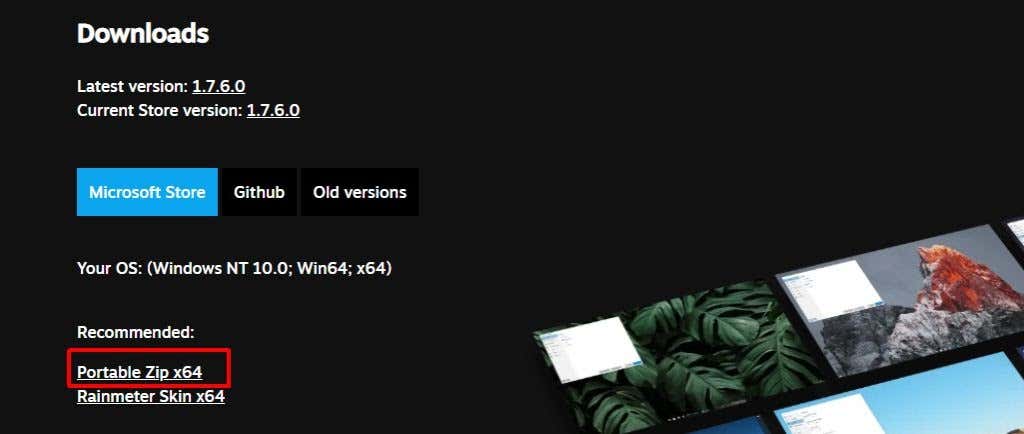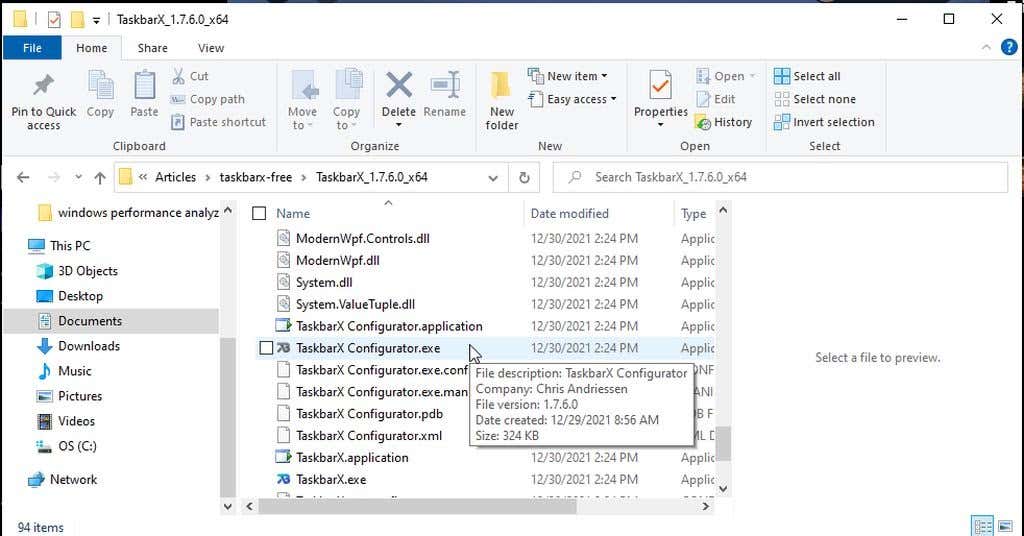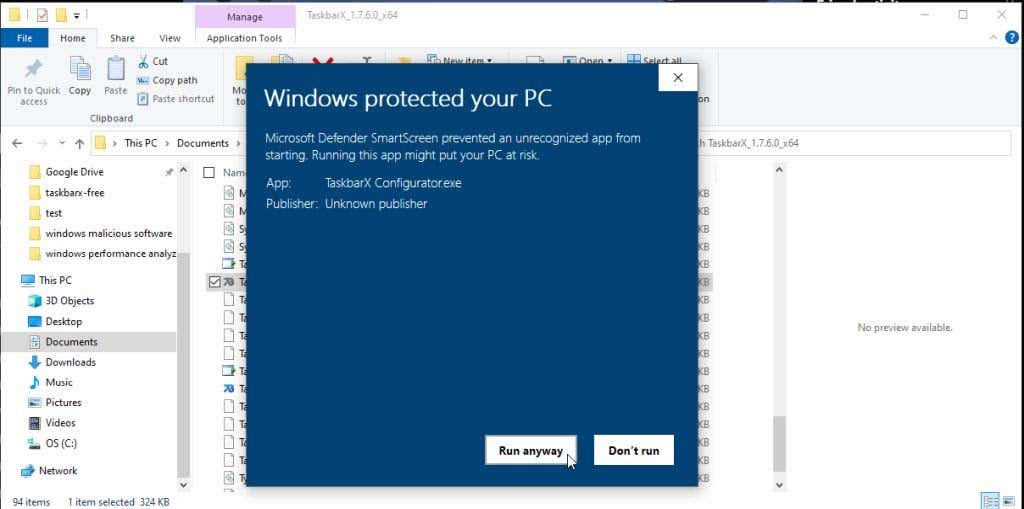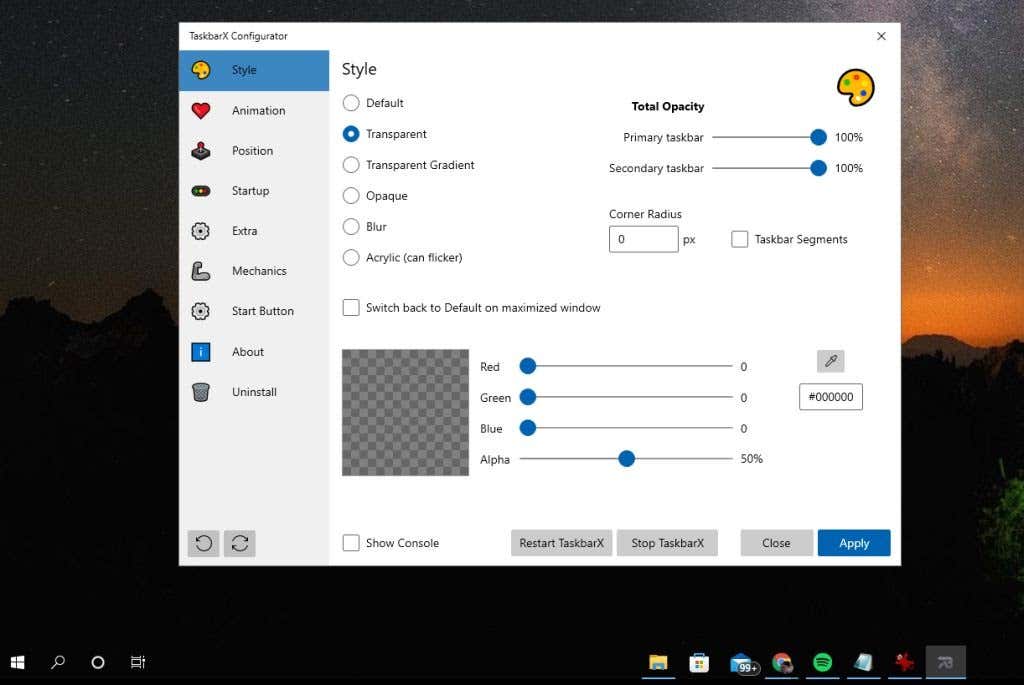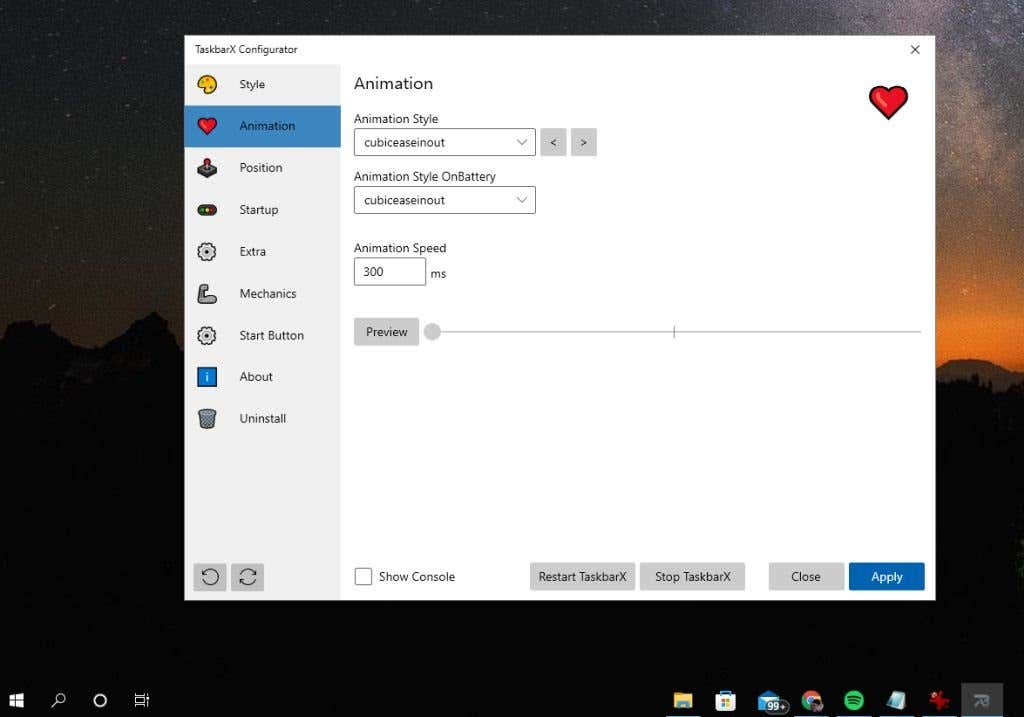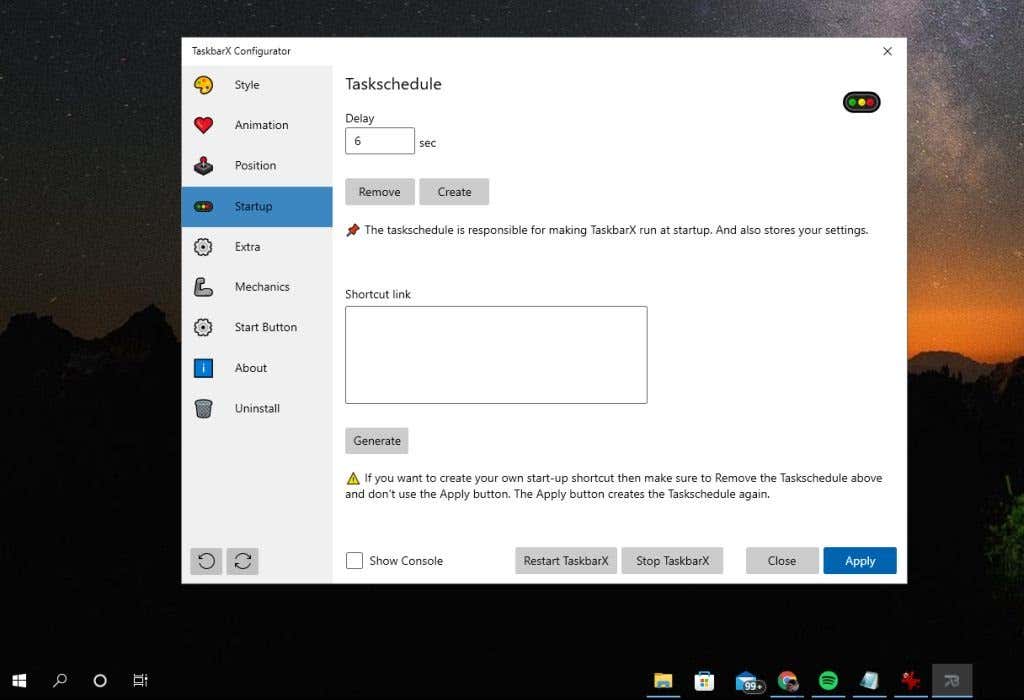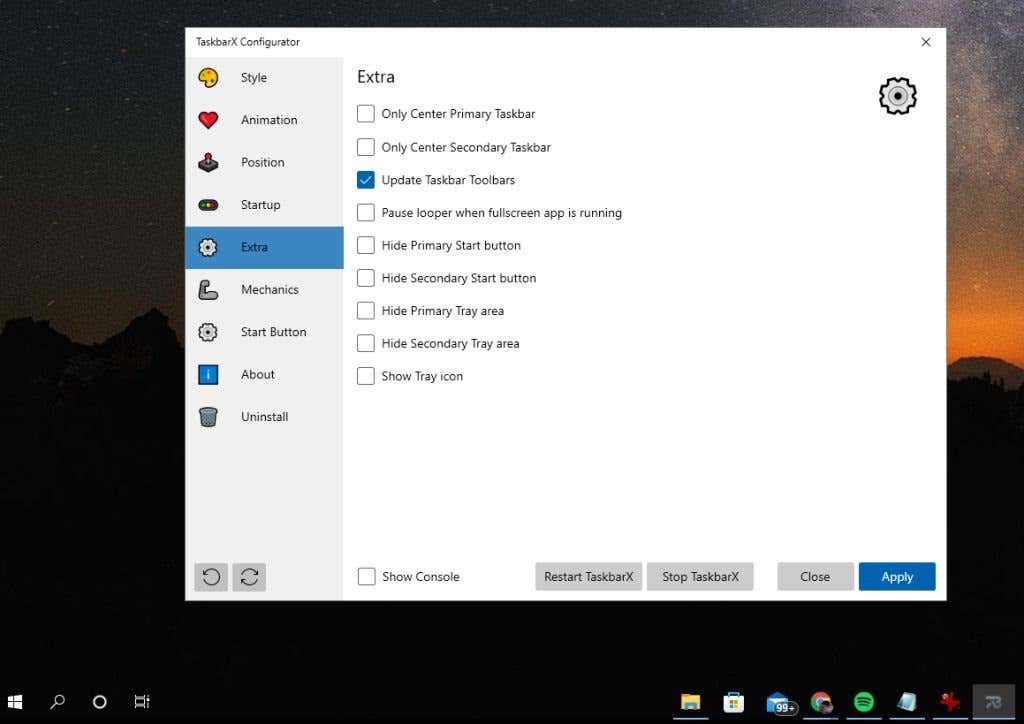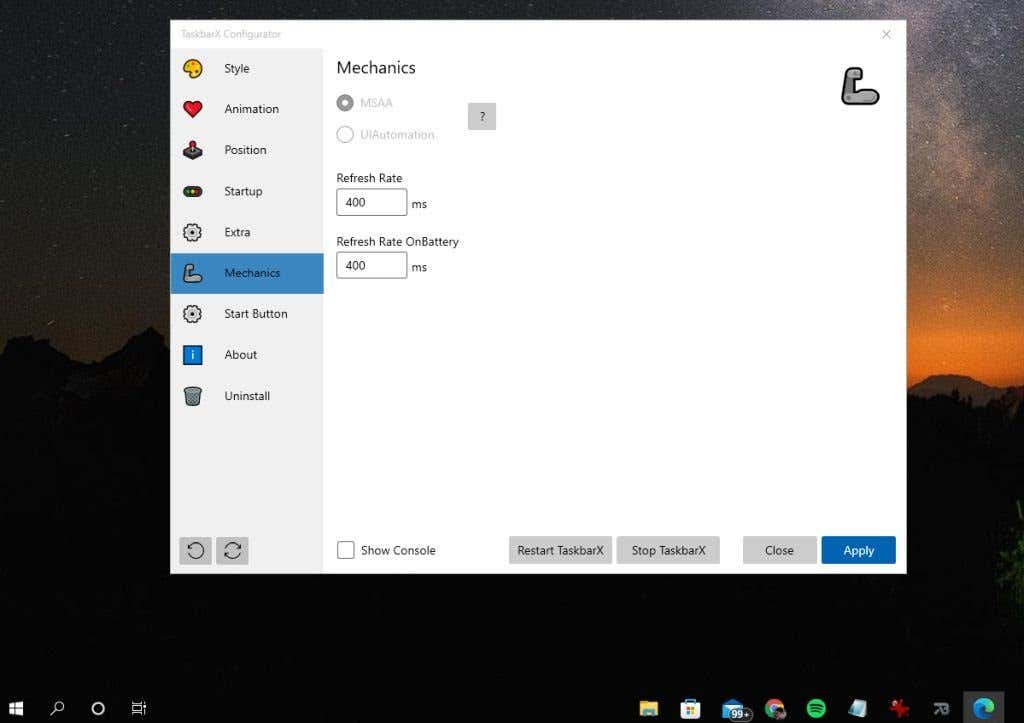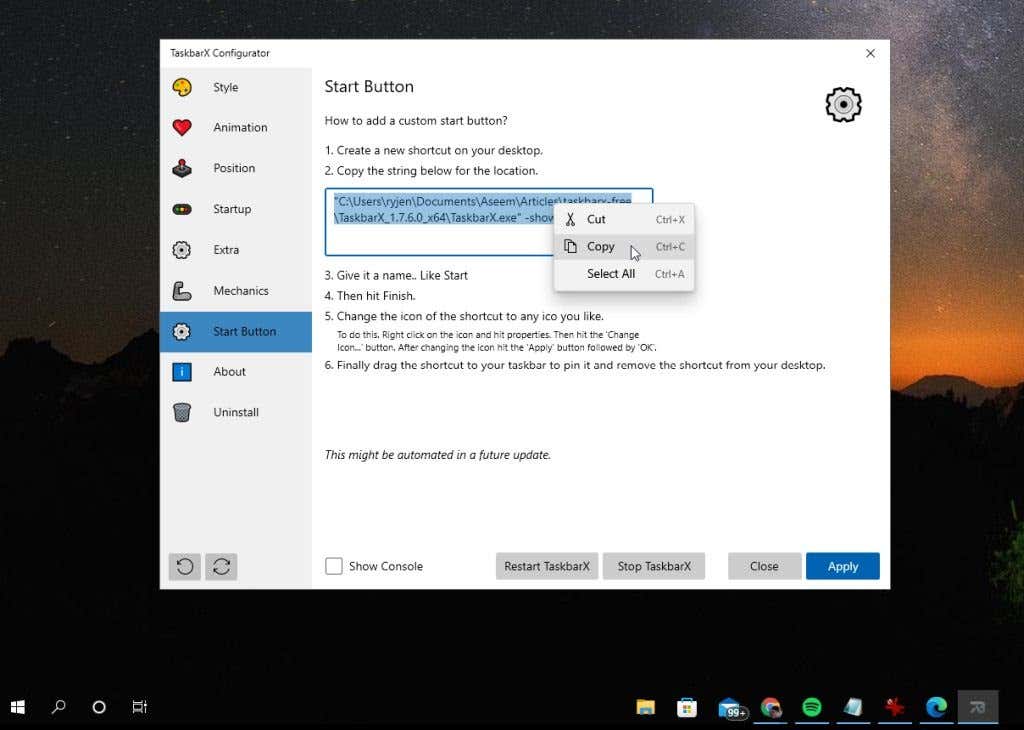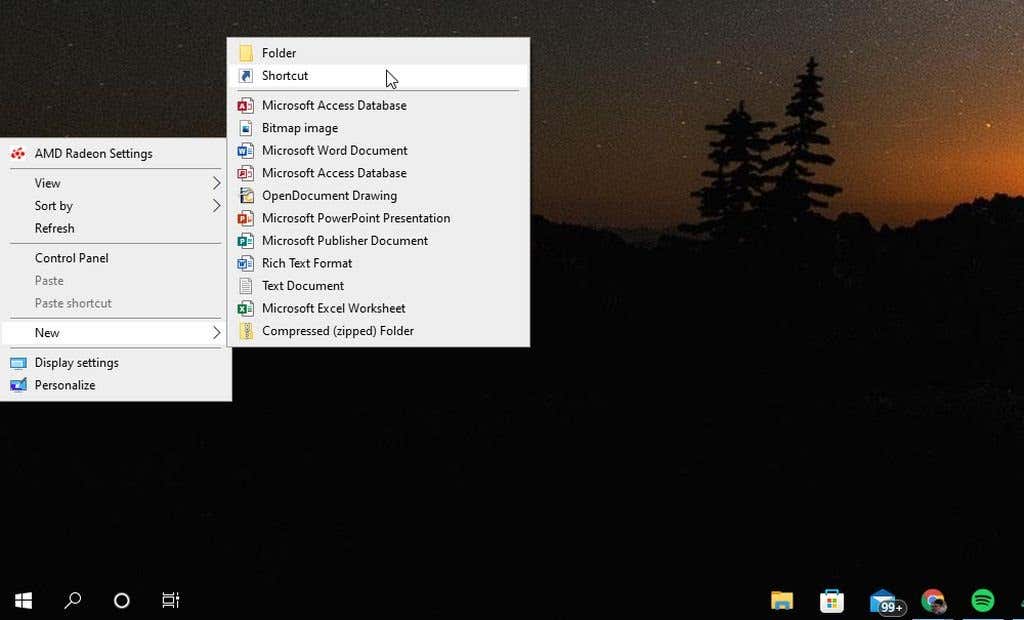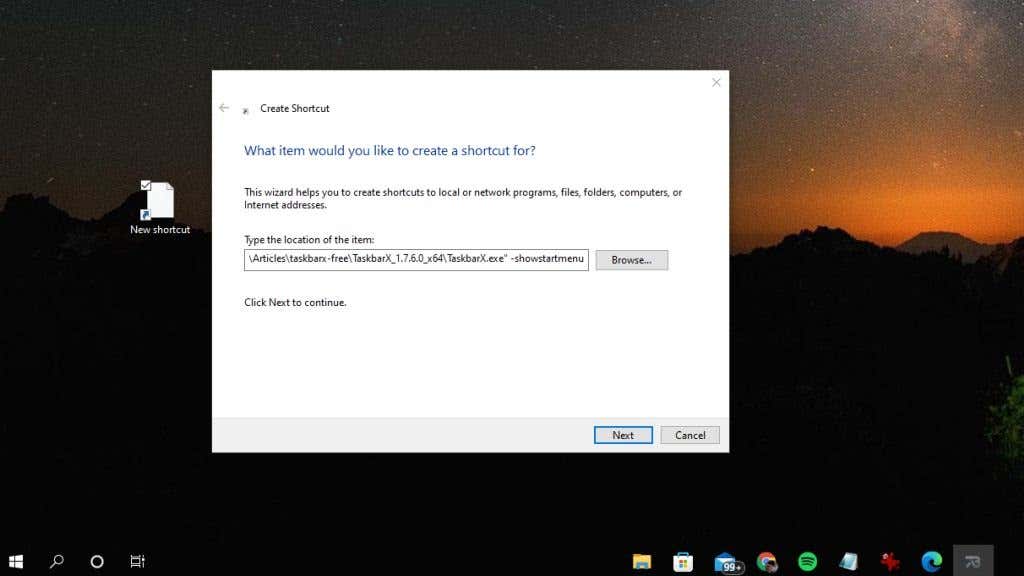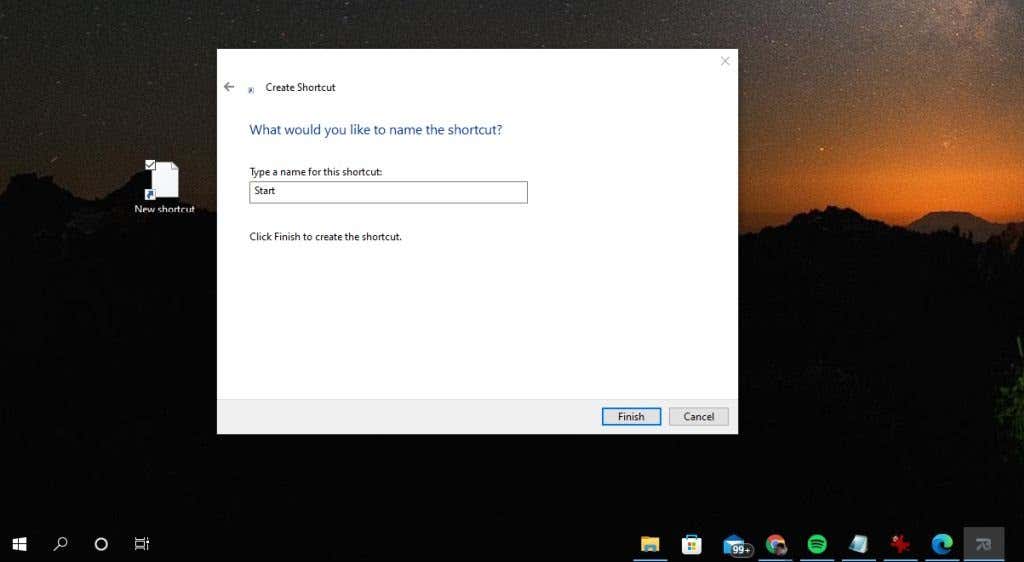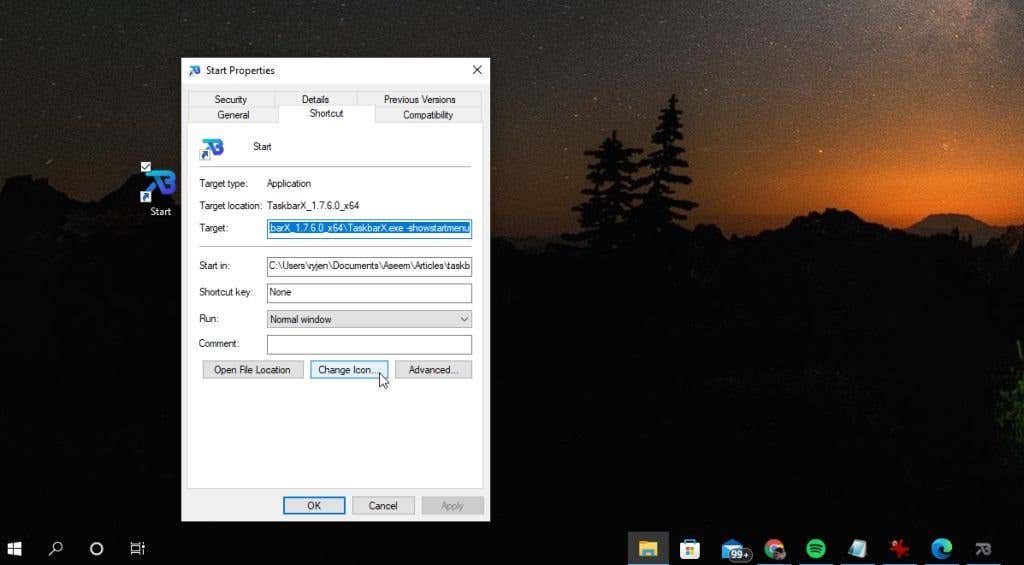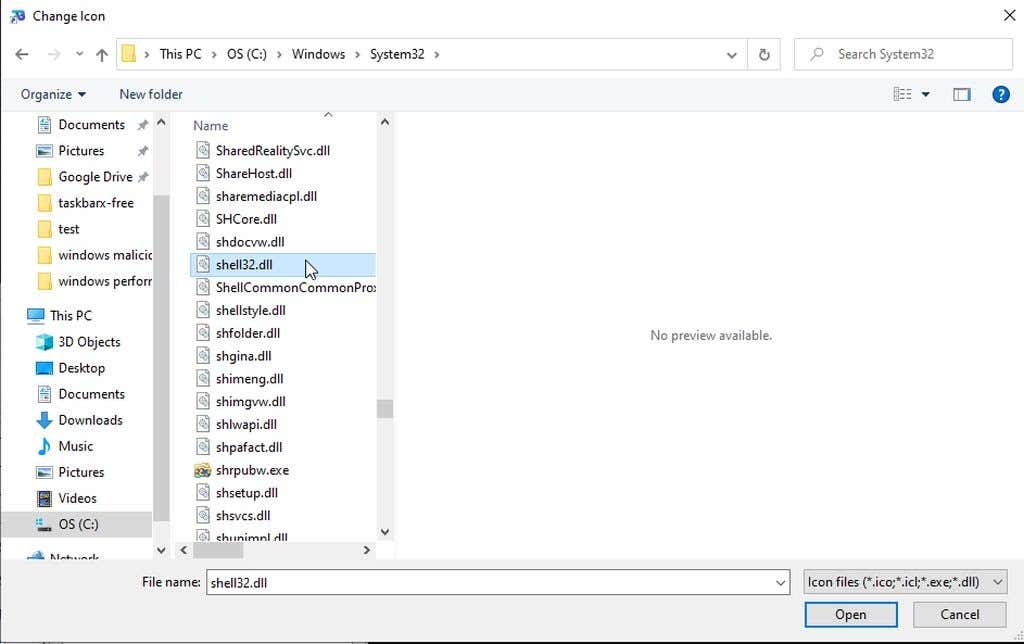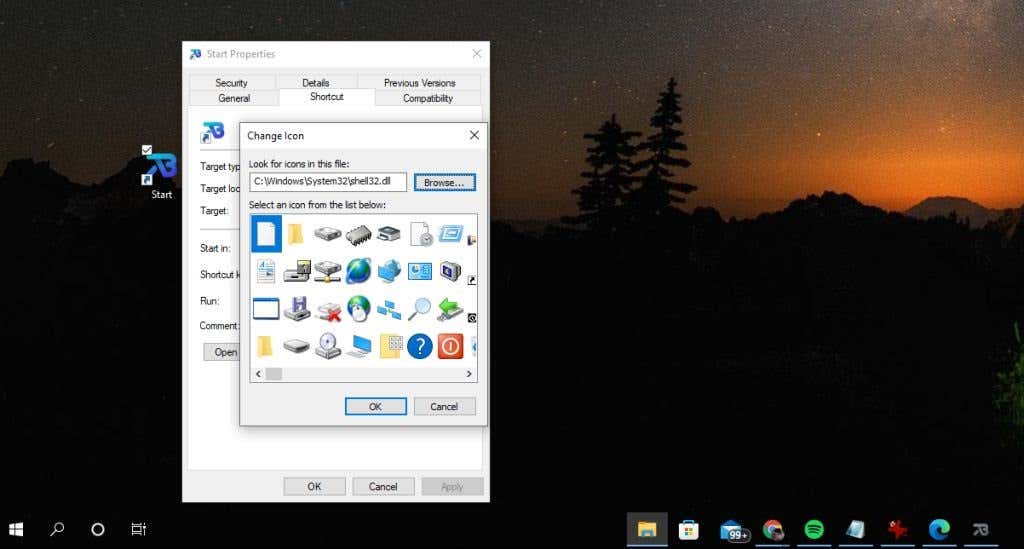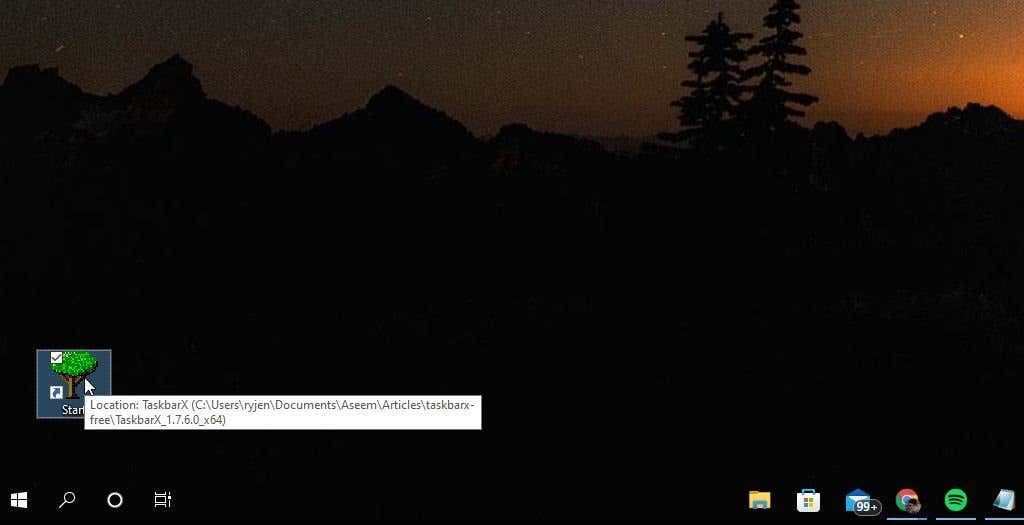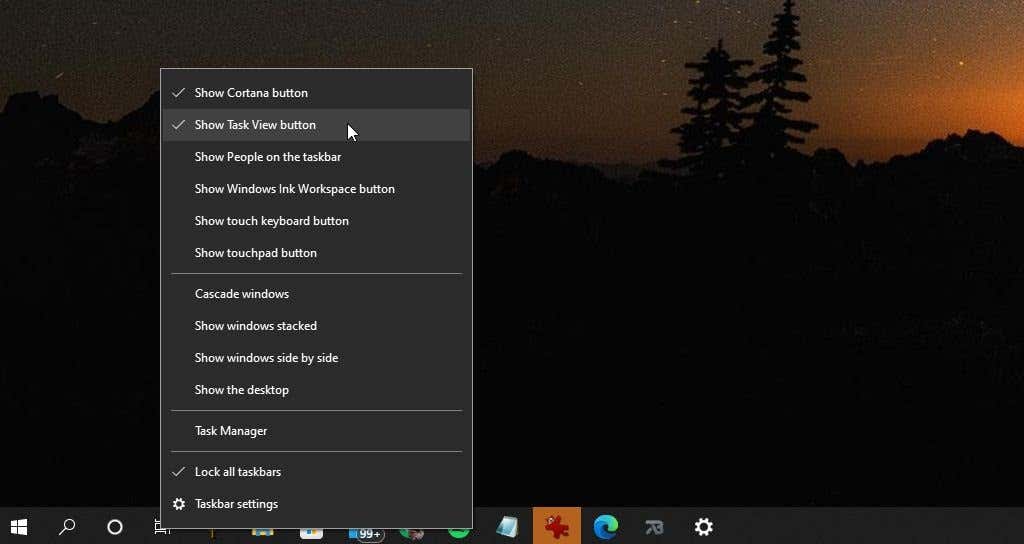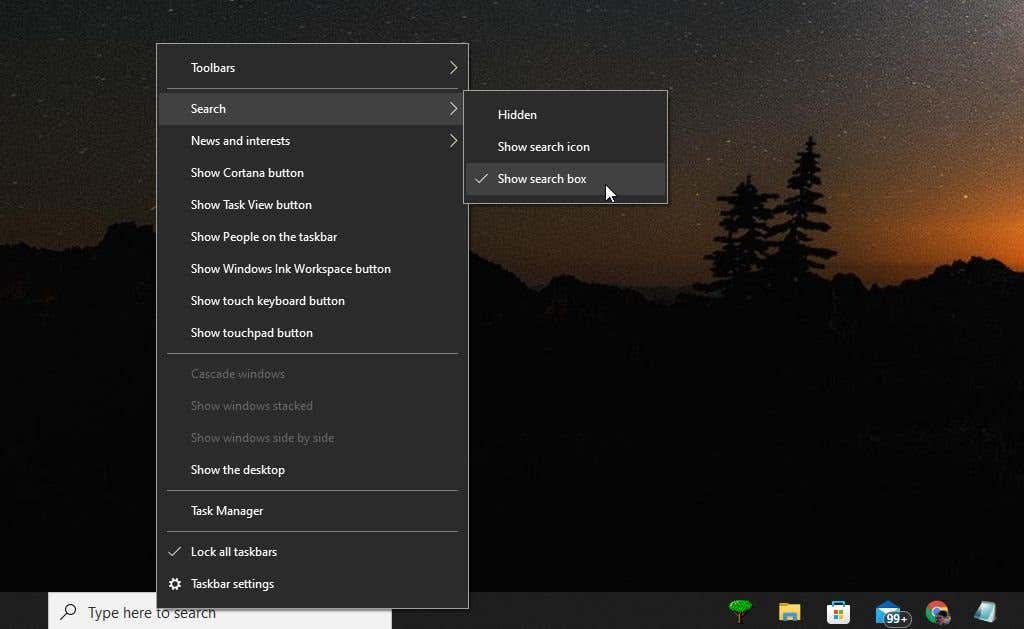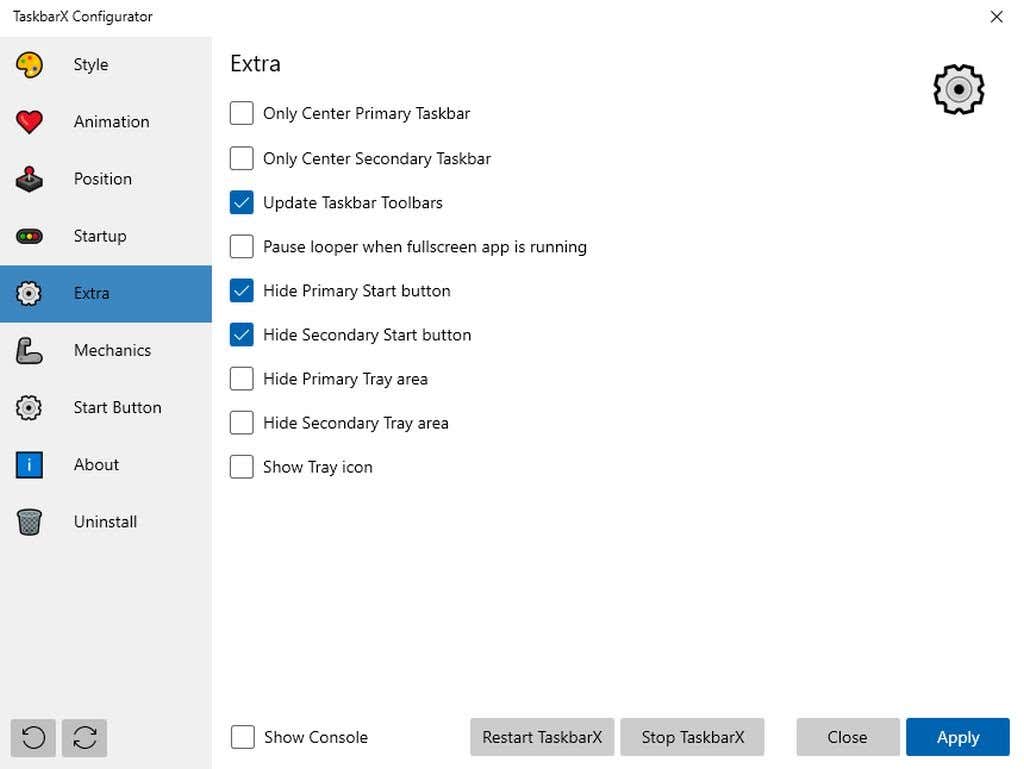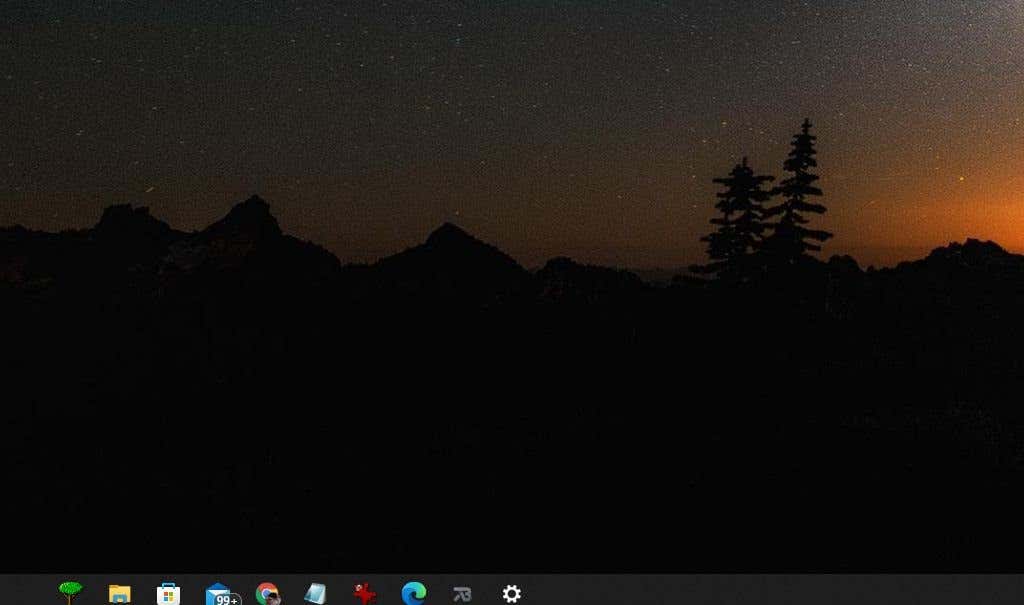TaskbarX provides the old-school Windows dock where your app icons are in the center position or placed at whatever position you configure. It also lets you customize taskbar animations, taskbar icon positions, and startup delay. You can use it with the standard bottom taskbar or even with the vertical taskbar configuration. It also allows for unlimited taskbars. This guide will walk you through downloading and configuring TaskbarX for your Windows system. If your taskbar isn’t working at all, you should troubleshoot that issue first before moving on with this guide.
Download TaskbarX for Windows
You can download TaskbarX at Chris Andriessen’s website. You will see a prominent link to the Microsoft Store version of the app. However, you’ll need to pay for the Microsoft Store installation. If you prefer to use the free version, scroll down the page and select the Portable Zip file instead. Once the Configurator launches, you’re ready to set up and configure TaskbarX for your system.
How to Configure TaskbarX
The TaskbarX Configurator tool has 7 sections in the left navigation pane that lets you customize various features of TaskbarX. The one that you’re likely going to want to customize first is the look and feel of the taskbar. Note: After making any changes in the TaskbarX Configurator, select Apply to see those changes take effect. Select Style from the left menu to see these options.
Choose a taskbar style: Default, Transparent, Transparent Gradient, Opaque, Blur, or Acrylic.Total Opacity: Use the sliders to adjust the opacity of your taskbar.Corner Radius: Adjust the curvature of taskbar edges and whether sections are segmented.Color Sliders: Adjust the color hue of the taskbar by using the color sliders at the bottom.
You can also set the Switch back to Default on maximized window to make sure your taskbar uses the standard Windows format whenever you’ve maximized an application window on that display. Select Animation to see different animation options for the taskbar. There’s a long list of different animation effects you can apply whenever you move the taskbar or when your system is running on battery power. You can also customize the animation speed in milliseconds. Select Position from the left menu to see taskbar icon position options. These include:
Primary Taskbar Offset: A large number will right-align your taskbar icons.Secondary Taskbar Offset: Will right-align taskbar icons on your second taskbar.Skip Resolution: Will pause icon centering if the screen resolution is changed to the value you define here.Compensate Tray Clock: This will slide centered icons to the left to compensate for the space taken up by the tray clock.Don’t center Taskbar: Turn off the centered icons feature.Revert to zero beyond Tray: This will revert icons all the way to the left if they start overlapping the taskbar tray area.
Select the Startup option in the left menu to configure how TaskbarX launches when your computer starts. The Delay setting will pause the app’s launch the number of seconds you define. This is useful if your computer is slow to boot up. If you select Create, it’ll create a new startup task schedule for the app. If you select Remove, it’ll remove the startup task from Task Scheduler. Select Extra to access all of the extra configurable features for TaskbarX. All of these options are self-explanatory and cover customizing the following taskbar features:
Which taskbars icons are centered onWhether you want the app to update the toolbar when a tray icon gets addedStop the refresh of the looper/taskbar checker when you’re running an application in fullscreen (to improve app performance)Hide the Start button (useful when you want to customize your own – see below)Hide the Tray area or Tray icon
The Mechanics settings are not typically changed – they relate to the OS UI and are disabled by default. If you’re having display problems while using TaskbarX, you may need to customize the configuration files of TaskbarX and tweak refresh rates here – but that’s beyond the scope of this article. If you need to do this, see the documentation section of Chris Andriessen’s website for more details.
How to Replace the Start Icon In TaskbarX
One of the most popular and useful features of TaskbarX is the ability to change the icon for your Start menu from the standard Windows icon to something else. Note: You’ll need to change a few Windows settings to remove the search and Start icons from the taskbar. Make the following settings updates:
Select Hide Primary Start buttonSelect Hide Secondary Start button
You may need to select either Only Center Primary Taskbar or Only Center Secondary Taskbar to get your new Start icon to rest along the far left side of the taskbar. You may also be able to tweak the Taskbar Offset positions in the Position window to fix positioning further. In our testing, we were able to get the primary display to show our new Start menu icon at the far left of the taskbar. However, the secondary display still had all icons centered, but the original Windows Start icon was still hidden, so this is only really a minor annoyance. You could also attempt to hide the Windows taskbar first, before running TaskbarX. But that approach is untested and we can’t promise that it actually works. Note: When you right-click the taskbar and select Taskbar Settings, these still refer to Windows taskbar settings, not TaskbarX settings.
Should You Use TaskbarX?
The taskbar functionality that’s tweaked by TaskbarX isn’t anything significant. However, if you do miss the centered docking feature of previous versions of Windows and you’d really like to have your own Start menu icon, TaskbarX does the trick. It is also pretty cool to be able to change the appearance of the taskbar so it’s completely transparent, giving you the sense that you have at least a little bit of extra desktop space to see things.