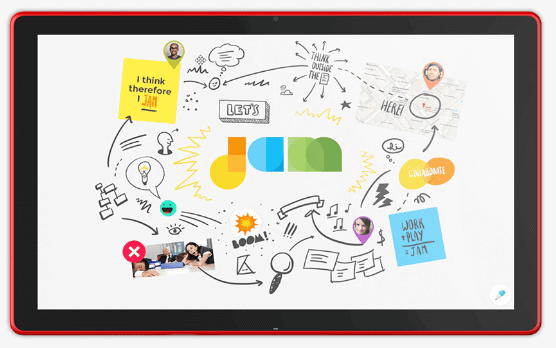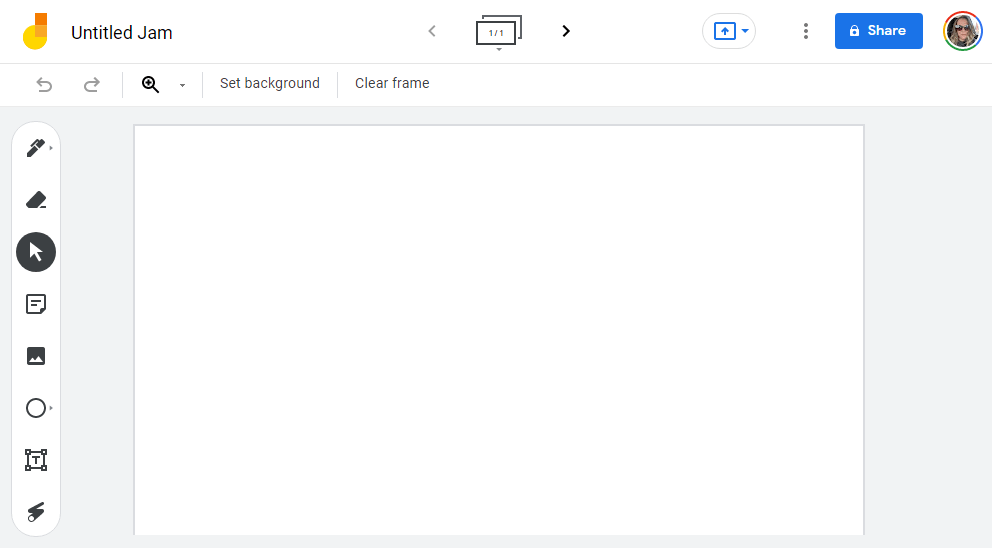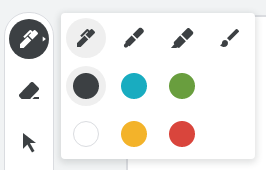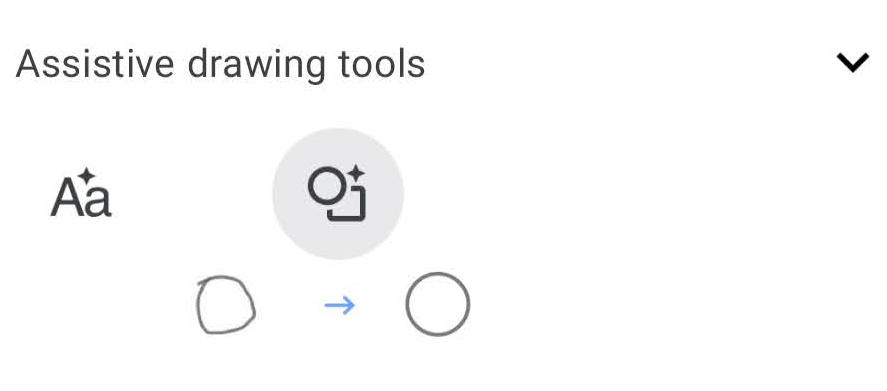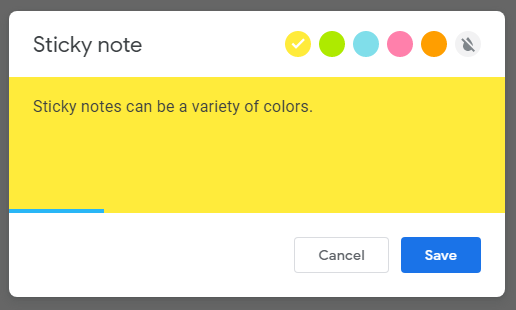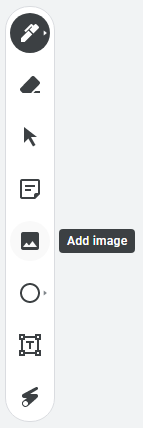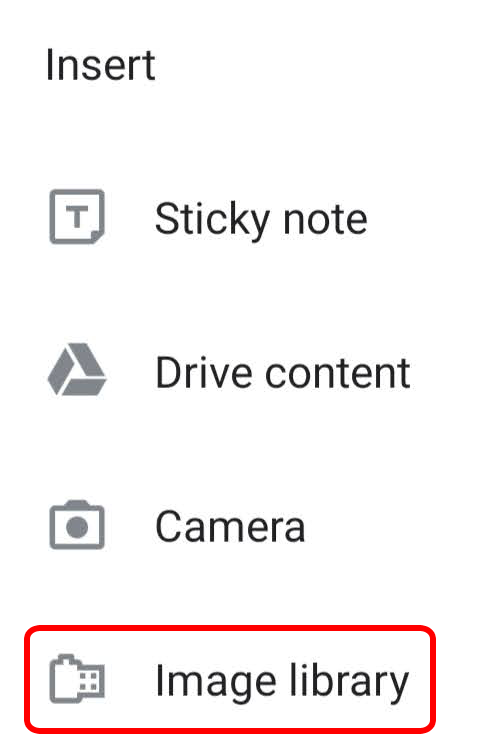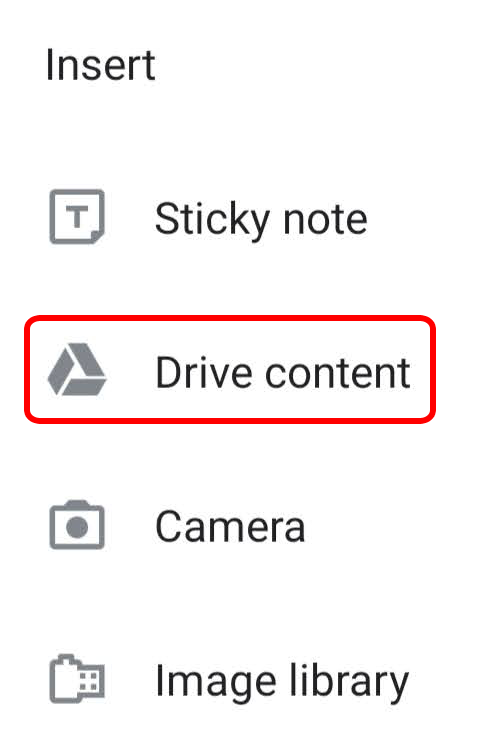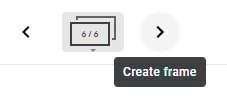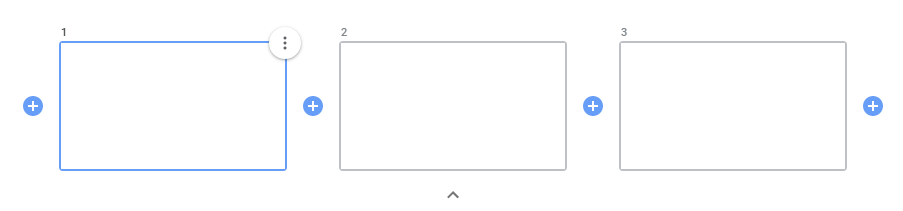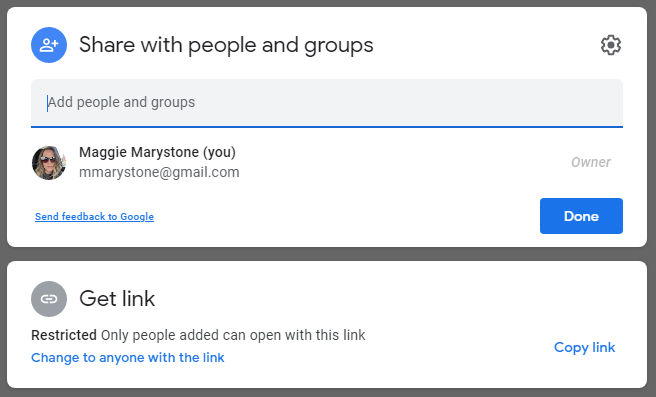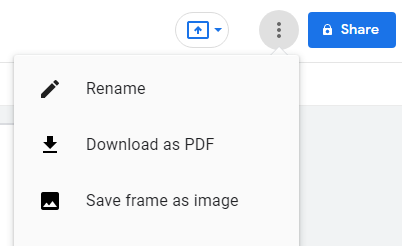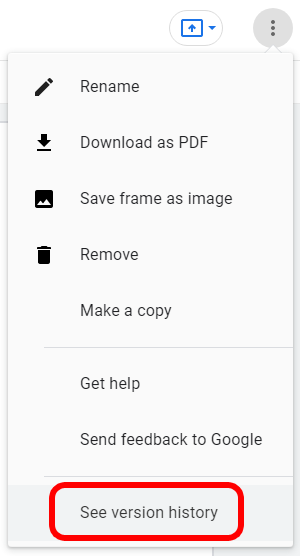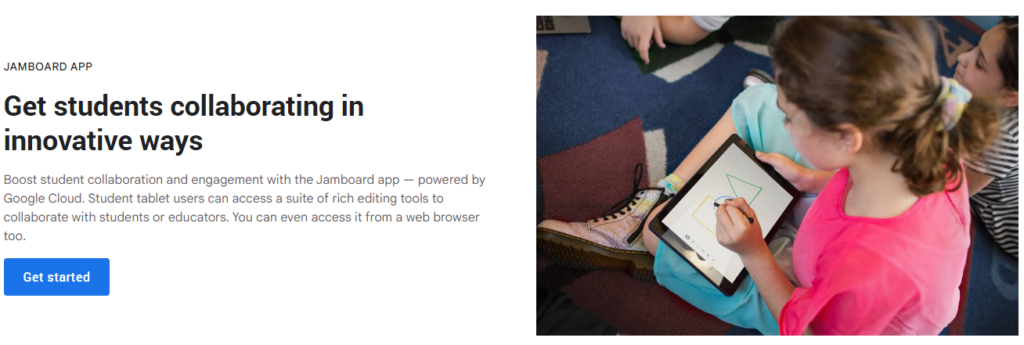However, you don’t have to own a Google Jamboard to use the Jamboard app. In this article, we’ll walk through how to use Jamboard even if you haven’t bought the physical digital whiteboard product. Google Jamboard integrates with other Google apps, too. In this tutorial, we’ll also learn how to insert files from Google Photos and Google Drive.
What Is a Google Jamboard?
A Google Jamboard is a 55” whiteboard screen that connects to phones and tablets. Imagine you’re in a brainstorming meeting where some people are in the room, and others are connected remotely. The Jamboard in the room is available to participants to use like a traditional whiteboard, but it can also project into a Hangouts video meeting so remote participants can collaborate with the people in the room. In other words, Google Jamboard combines the hand-on feel and features of a physical whiteboard with the distributed collaboration features of a whiteboard app. The Google Jamboard app is available to anyone with a Google account.
How to Whiteboard with the Jamboard App
Begin by either visiting Jamboard’s desktop site at jamboard.google.com or installing the Jamboard app for Android or iOS. Log into a Google account, and begin by selecting or tapping the Plus icon to create a new Jam. As soon as you create a new jam, it’s automatically saved to your account.
How to Draw, Write, and Add Notes
There are many Jamboard tools you can use to collaborate. When you’re working on a jam, you can draw, write, and add notes just like you can on traditional whiteboards and in other whiteboard applications. Select the Drawing tool to choose from among pens, markers, highlighters, and brushes of different widths and colors. In the app, use your finger to draw inside the frame. On the desktop site, use the mouse. The eraser is always available to erase any part of your drawing. If you’re using the app on a mobile device, you can access Assistive drawing tools from the Drawing tool. If you’ve scrawled some text with your finger, the assistive drawing tools can convert your chicken scratches to text. Similarly, if you draw a wonky circle, the assistive drawing tool can clean it up and make it a perfect shape. Select Insert note from the toolbar to add a virtual sticky note. You can change the note’s color and type directly in the note itself. Similarly, select Text Box to be able to type directly in the jam.
How to Add an Image to a Jam
You can search for images inside a jam, which is a feature we haven’t seen in other whiteboard apps like Microsoft Whiteboard. If you’re using Jamboard in a browser, select the Image tool from the toolbar. Next, select an image file to add to the jam by selecting one of the following methods:
Upload from your computerBy URLCameraGoogle image searchGoogle DriveGoogle Photos
Once you’ve located the image you want to add to the jam, select Insert, and the image will appear on the jam. From a jam in the Jamboard app, tap the Expand icon (+) and then select Image library. Select an image and it will be inserted into the jam where you can resize it as you wish. If you don’t see the resizing controls, pinch and zoom in on the jam until you see the controls.
How to Insert a File from Google Drive into a Jam
You’ll need to be using the Google Jamboard app to add Drive files to a jam, so if you’ve only been using Jamboard in a web browser, start by installing the app on your mobile device. Open an existing jam or create a new one. Then from the toolbar, select Expand (+), and then Drive content. Choose a file from your Google Docs, Google Slides, or other files in Google Drive and tap Select. The file will be inserted into the jam.
How to Add, Rearrange, Copy, or Delete Jam Frames
If you’re using Google Jamboard in a web browser or the app, use the frame toolbar at the top of the screen to add, rearrange, copy, or delete jam frames. Selecting the arrow to the right of the frames icon will create a new frame. Select the frames icon itself to view all the frames in the jam. From there you can click and drag frames to reorder them. Select the plus icon between frames to insert a frame. To delete or duplicate a frame, select the frame and then select the More icon (three dots) and choose Delete or Duplicate.
How to Share a Jam with Others
Google Jamboard works best as a collaboration tool. Work with other people on a jam in real time, or share a jam with others so they can edit it later. You can also give others view-only access to a jam. From your computer, open or create a new jam and select the Share button. Enter the people or groups you want to share with and say whether they can edit or just view the jam. Then select the Done button. If you want to share the jam as a file from your computer, download the jam as a PNG or PDF file by selecting the More icon and then choosing Download as PDF or Save frame as image. From the Jamboard app, open or create a jam and tap the More icon and then Share. Enter a name or email address and select whether people with the link can edit or only view the jam. Tap the Send icon. If you want to share your jam from the app as a PDF, open the jam you want to share, tap the More icon, and then tap Share Jam as PDF. From there, select how you want to share the PDF file. To share a specific frame as a PNG file from the app, tap More > Share this frame as an image and follow the on-screen instruction.
What’s Changed in the Jam?
To see a jam’s version history, view it on a computer. Open the jam, select More > See version history.
What Are Jams Good For?
It’s obvious that Google Jamboard could be a great educational technology tool for remote teaching and learning from kindergarten to high school. In any learning environment, it’s important for each learner to feel engaged. Google Jamboard takes this edtech to the Google workspace in other industries, too, because, really, we’re all lifelong learners and collaborators.