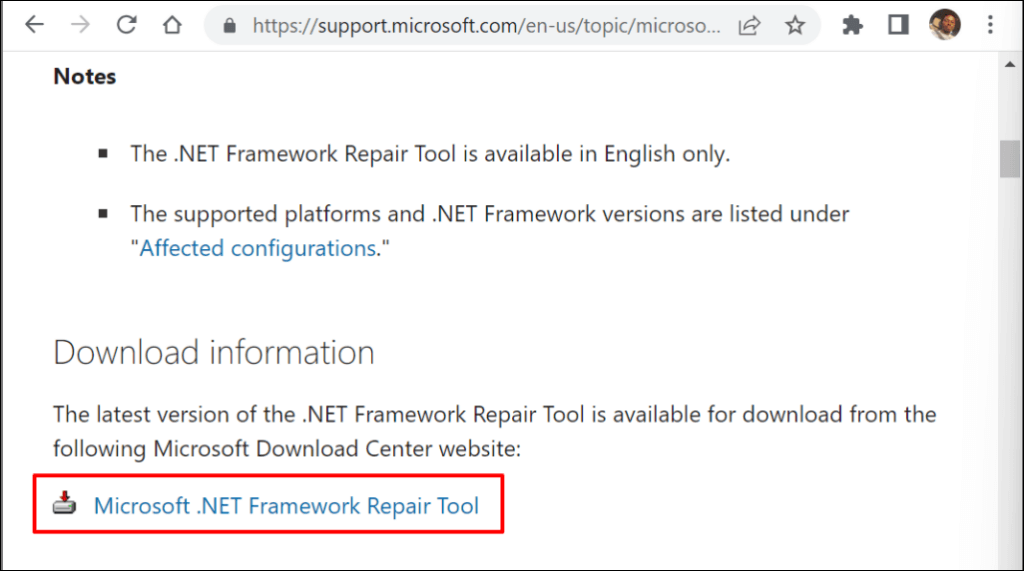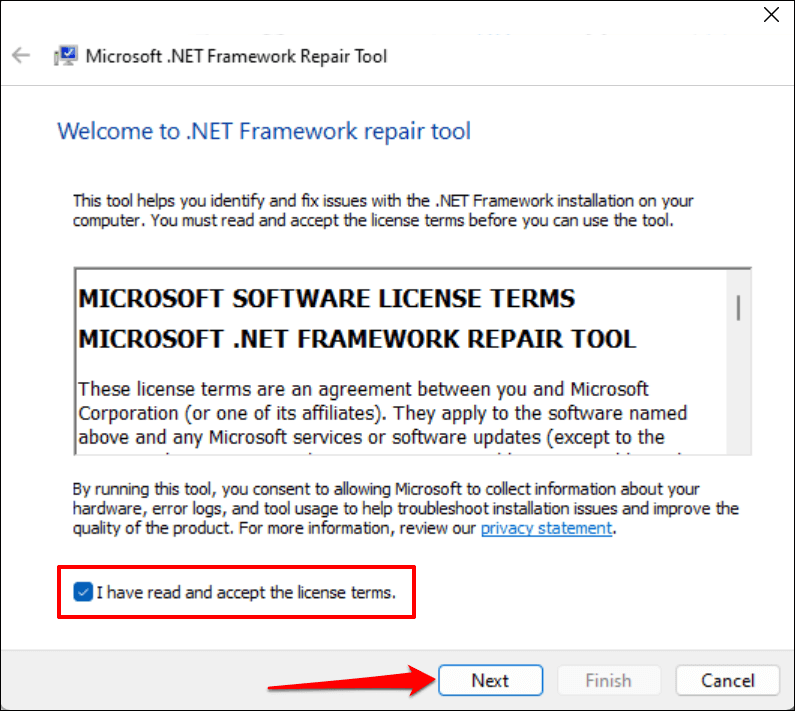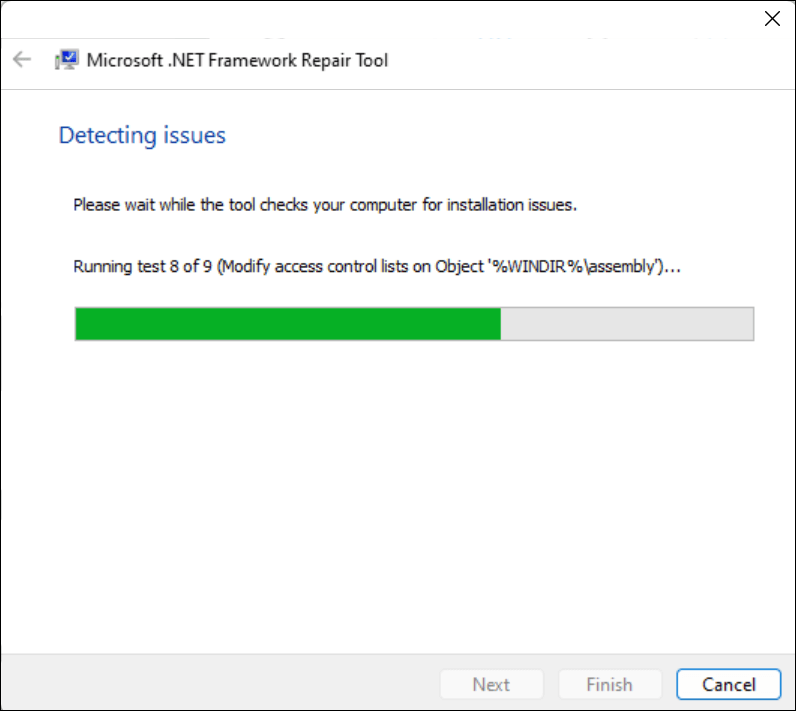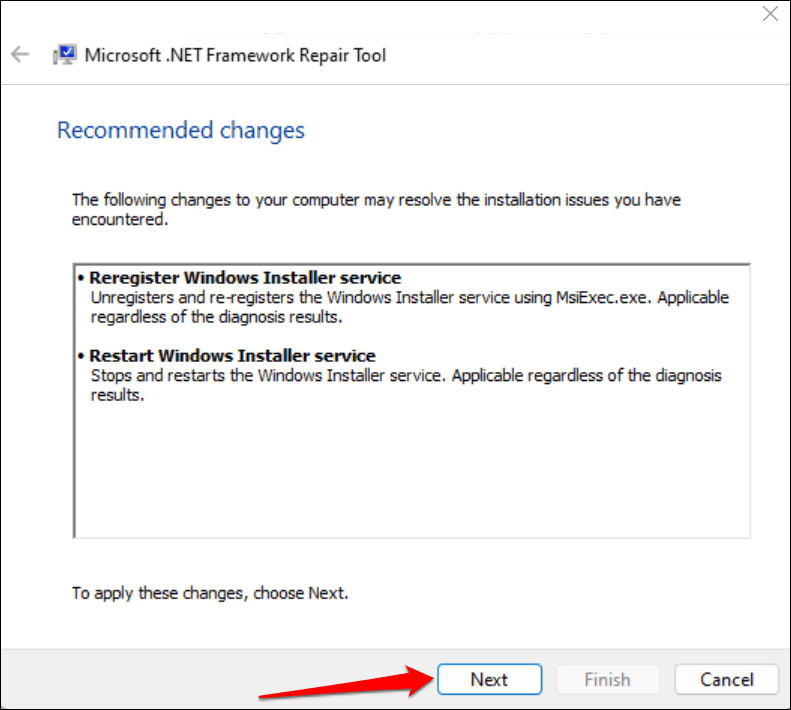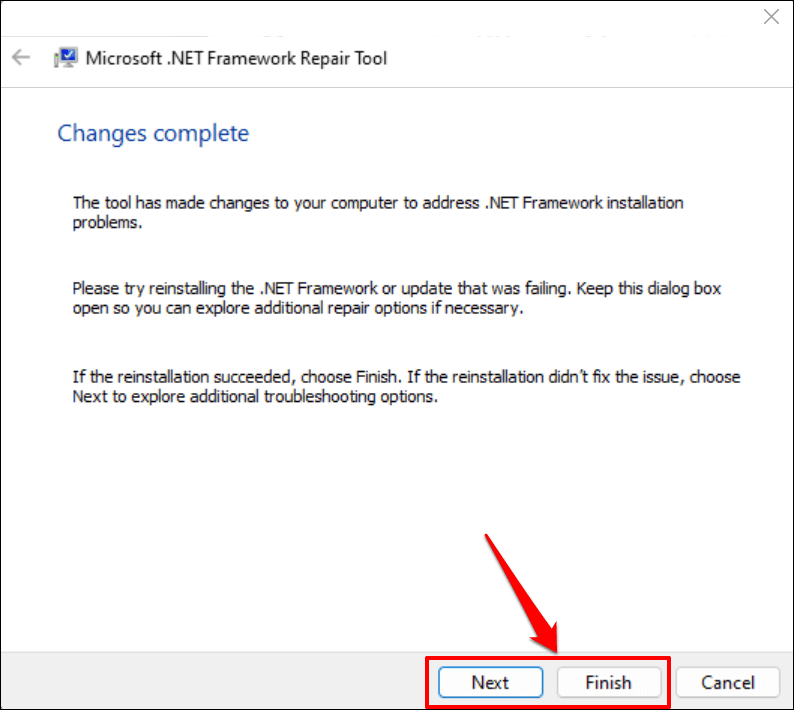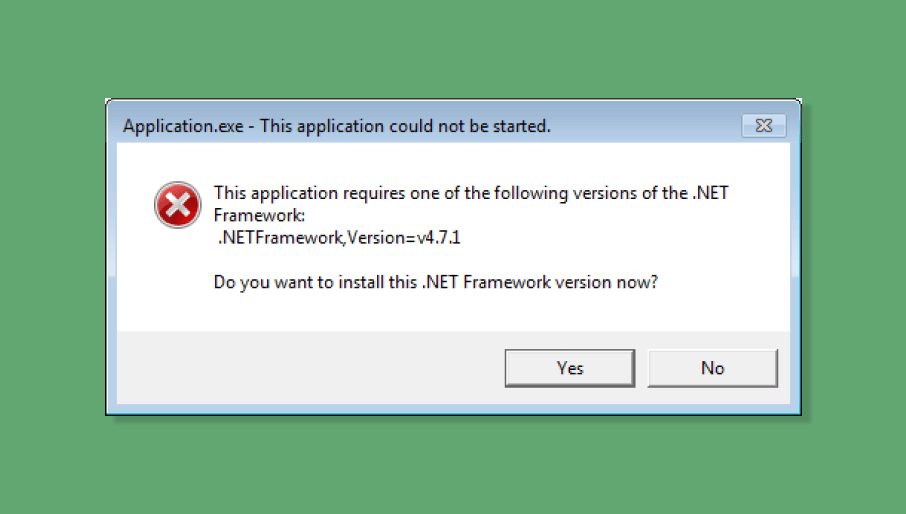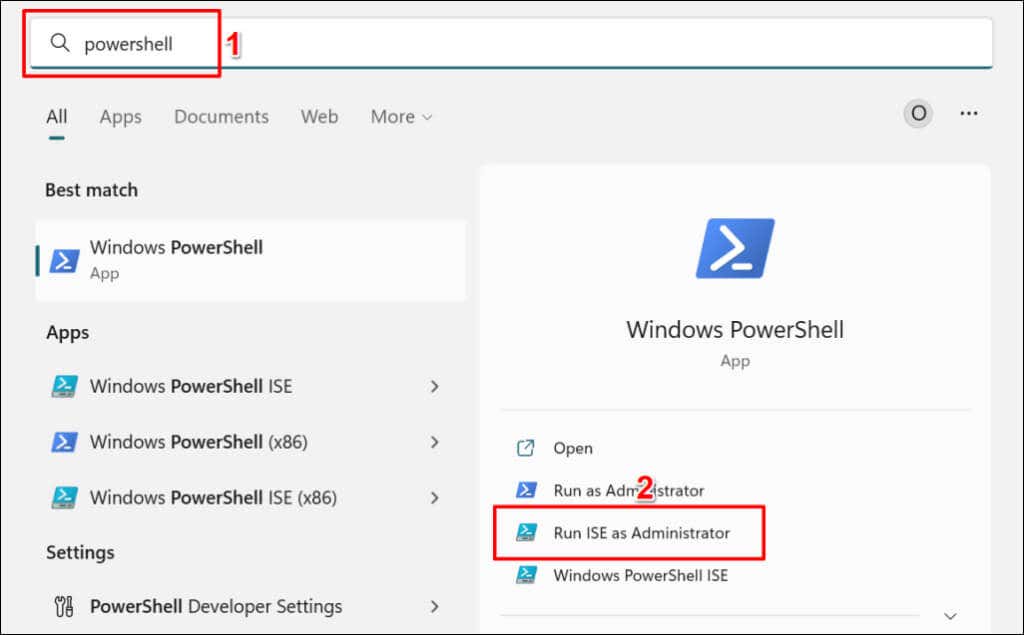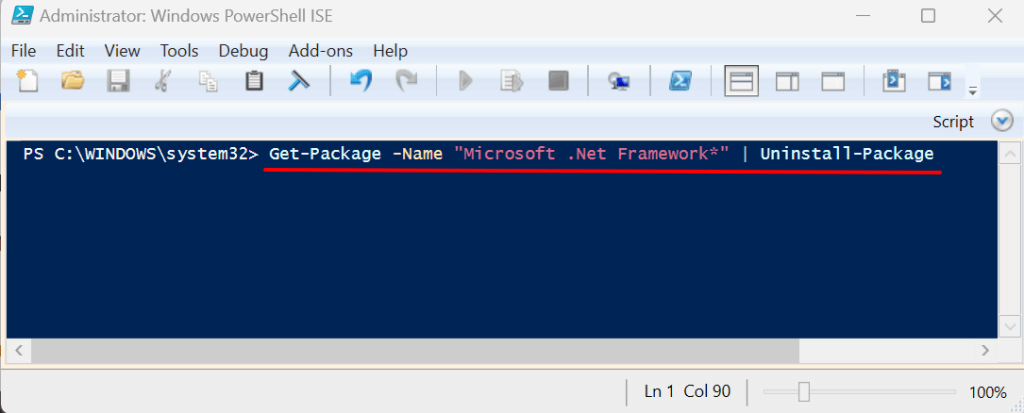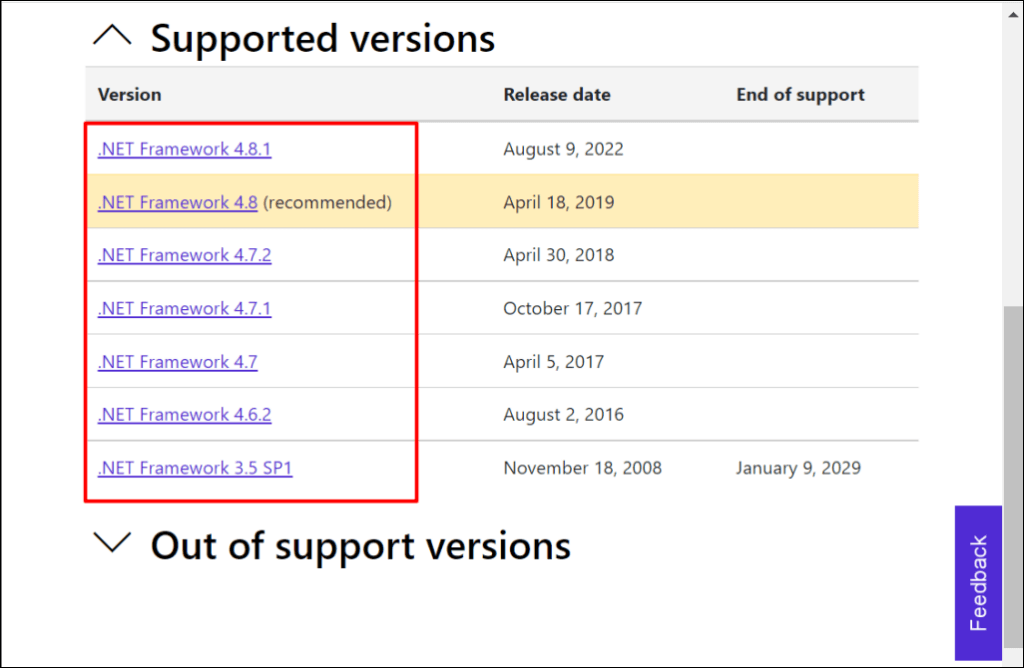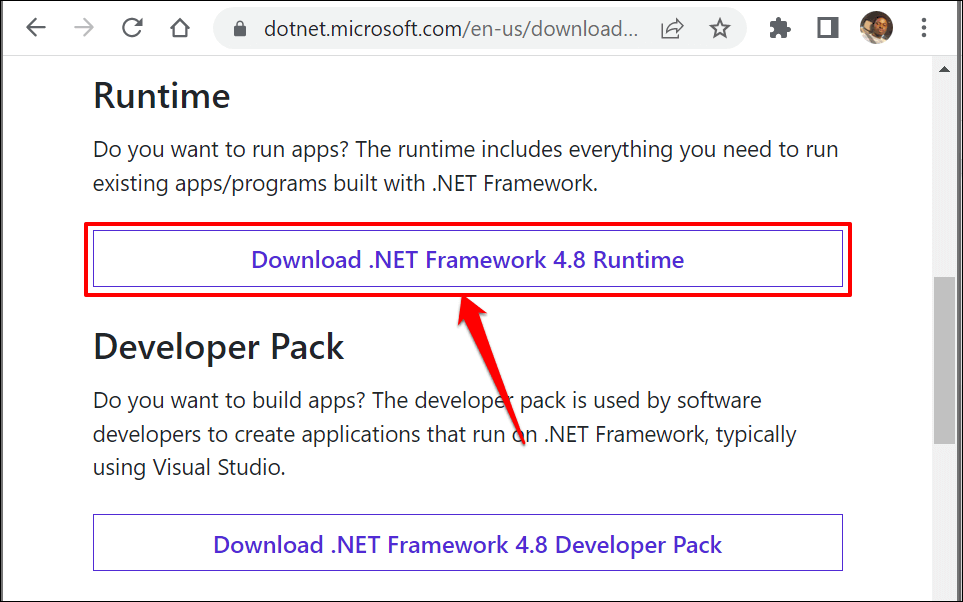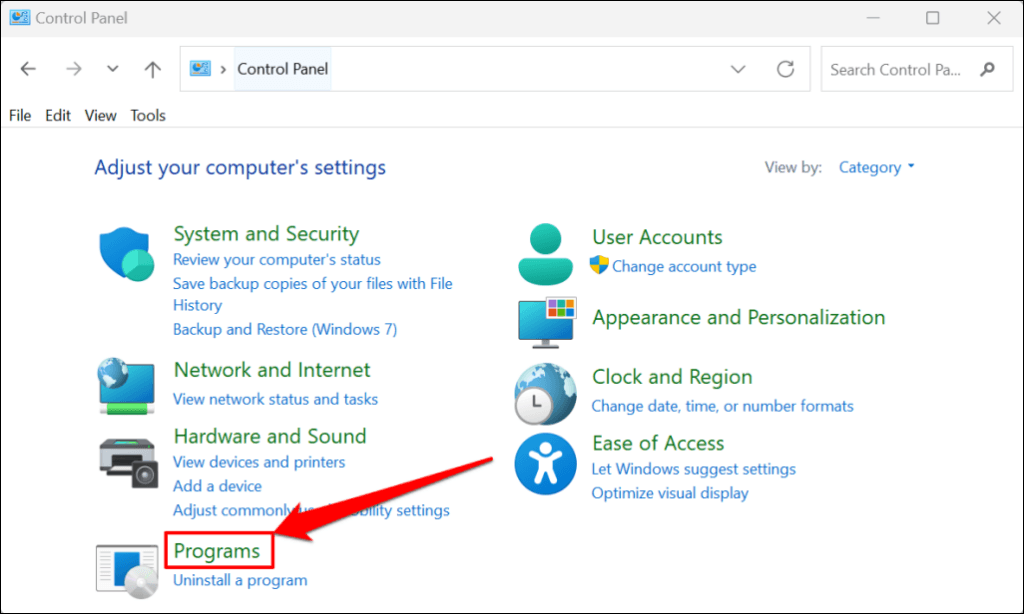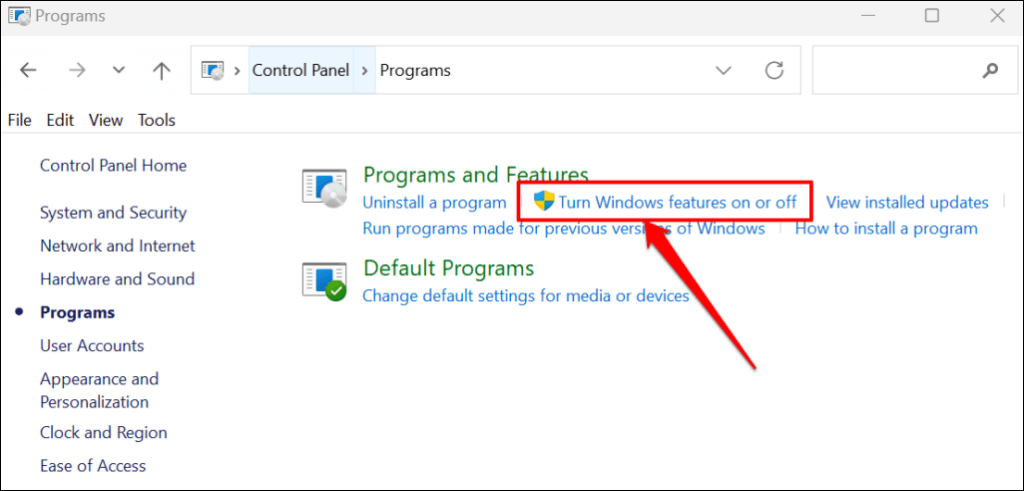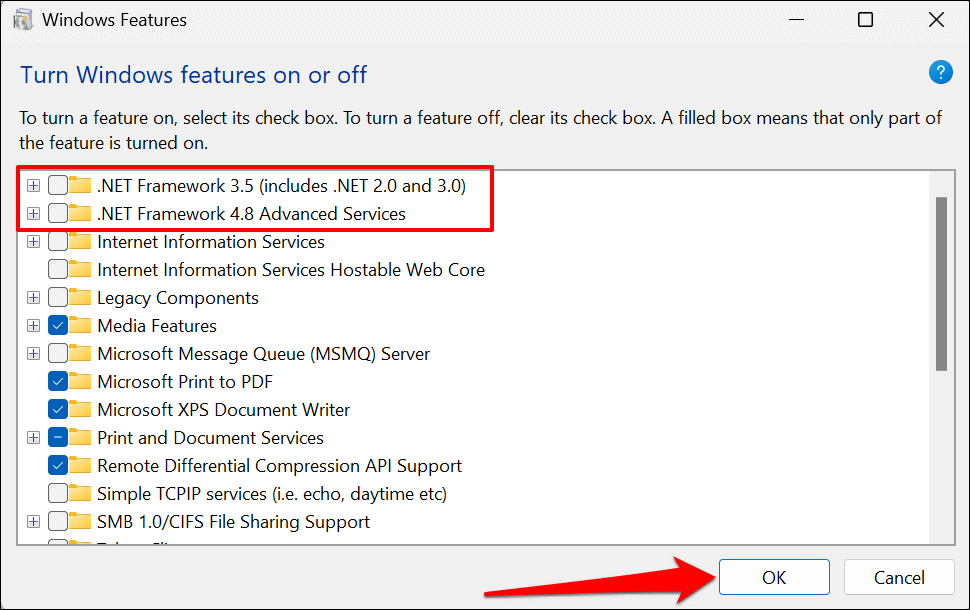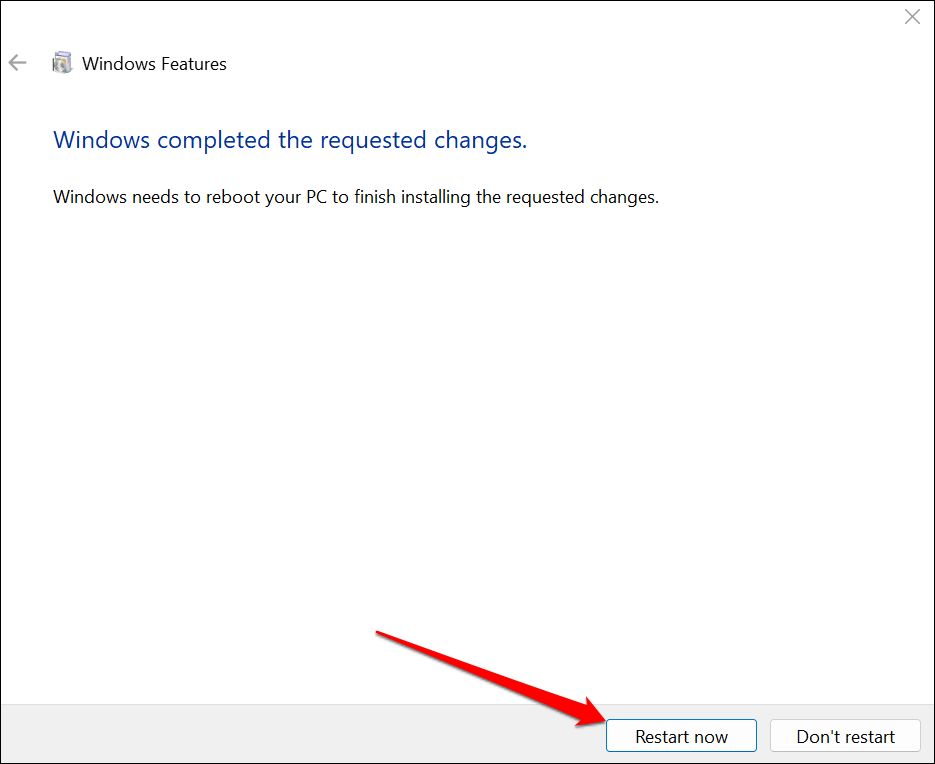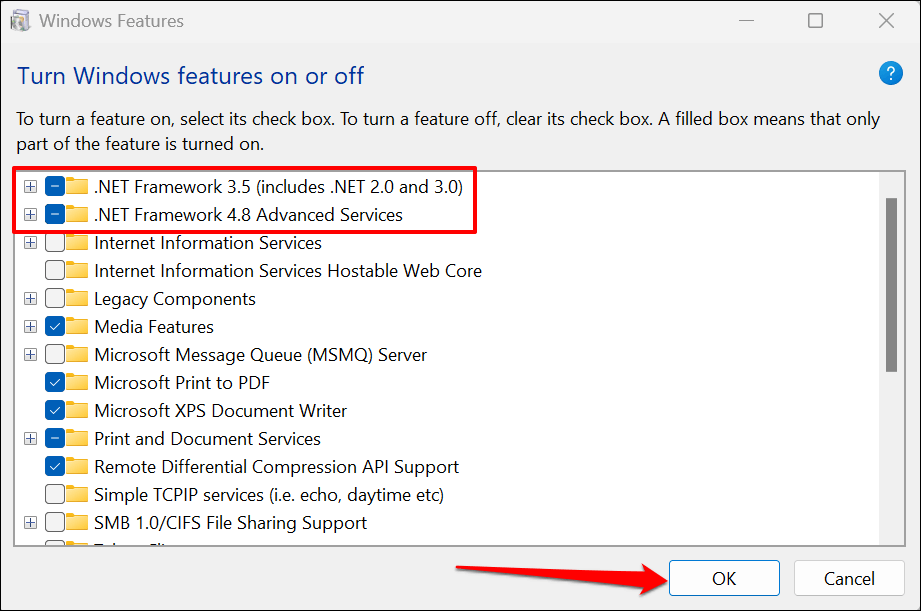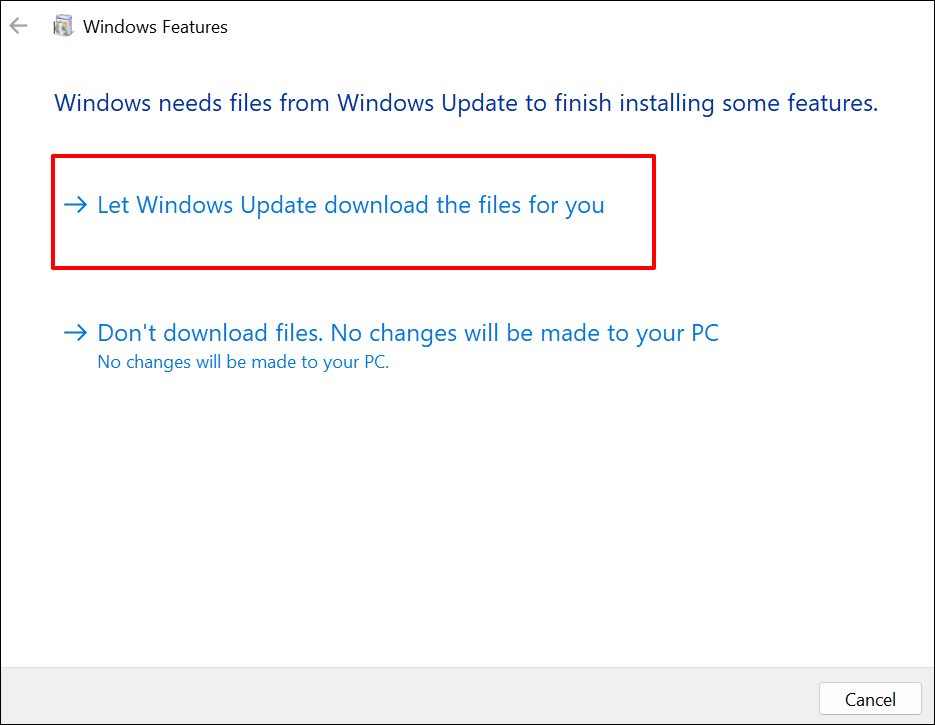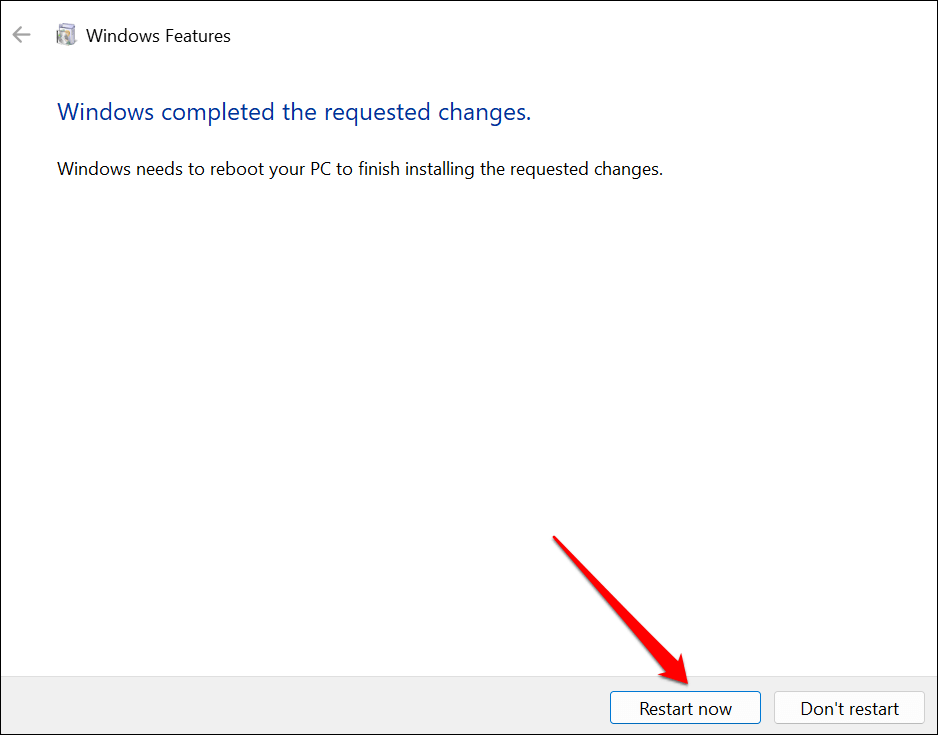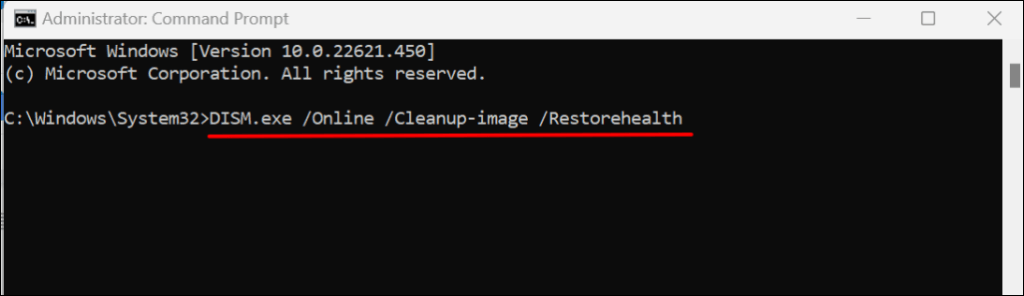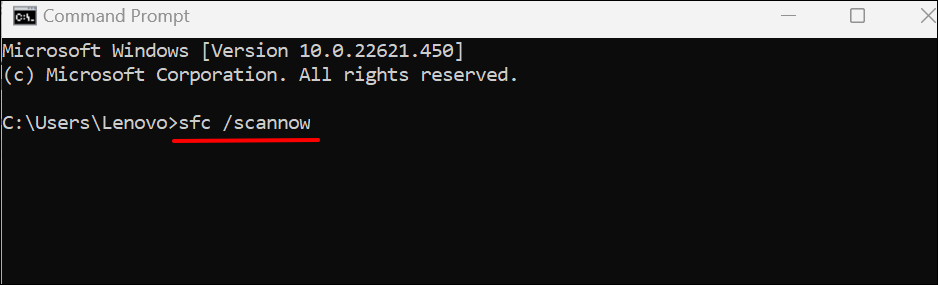.NET Framework errors can also prevent your computer from installing Windows updates and from getting newer .NET Framework versions. Microsoft has a dedicated troubleshooting tool that diagnoses and repairs the .NET Framework installation. We’ll show you how to use this tool on your computer.
Install the Microsoft .NET Framework Repair Tool
Wait while the Microsoft .NET Framework Repair Tool scans your computer for installation issues. Keep the dialog box open and rerun the affected application or system process.
Reinstall the Microsoft .NET Framework
Although Microsoft pre-installs the .NET Framework in Windows, some applications won’t run if your computer doesn’t have a specific .NET Framework version. If the Microsoft .NET Framework Repair Tool recommends reinstalling the .NET Framework, install the latest version compatible with your computer. But if a program fails to start due to a missing .NET Framework version, install the version needed by the app.
Uninstall Microsoft .NET Framework
Get-Package -Name “Microsoft .Net Framework*” | Uninstall-Package
Reinstall Microsoft .NET Framework
.NET Framework 4.8.1 is the latest framework version, and it’s pre-installed on Windows 11 devices. It (.NET Framework 4.8.1) supports the following Windows 10 versions:
Windows 10 October 2018 Update (version 1809) Windows 10 April 2018 Update (version 1803) Windows 10 Fall Creators Update (version 1709) Windows 10 Creators Update (version 1703) Windows 10 Anniversary Update (version 1607) Windows Server 2019 Windows Server, version 1809 Windows Server, version 1803 Windows Server 2016
The .NET Framework 4.8.1 doesn’t work in Windows 10 version 1507 and version 1511. Go to Settings > System > About to check what version of Windows 10 you have. If your PC doesn’t support .NET Framework 4.8.1, update its operating system or install an older framework version. Run the installer, follow the installation prompt, and reboot your computer. Re-enable the .NET Framework on your device if the problem persists.
Re-Enable .NET Framework Windows
You can manually fix .NET Framework errors by turning off the feature and turning it back on. Control Panel will download the files required to set up the .NET Framework on your computer. The download process takes about 10-25 minutes, depending on your internet speed and .NET Framework version(s).
Run the System File Checker
The System File Checker (SFC) utility might fix corrupt .NET Framework installation in Windows. Run an SFC scan if the Microsoft .NET Framework Repair Tool doesn’t find or fix any problem. Connect your PC to a Wi-Fi or Ethernet network and follow the steps below.
Get .NET Framework Patched Up
The Check Disk (CHKDSK) Utility is another tool that diagnoses and fixes file corruption in Windows. Learn how to fix file system errors with Check Disk Utility. If an app continues to crash after repairing the .NET Framework, contact Microsoft Support or report the problem to the app developer.