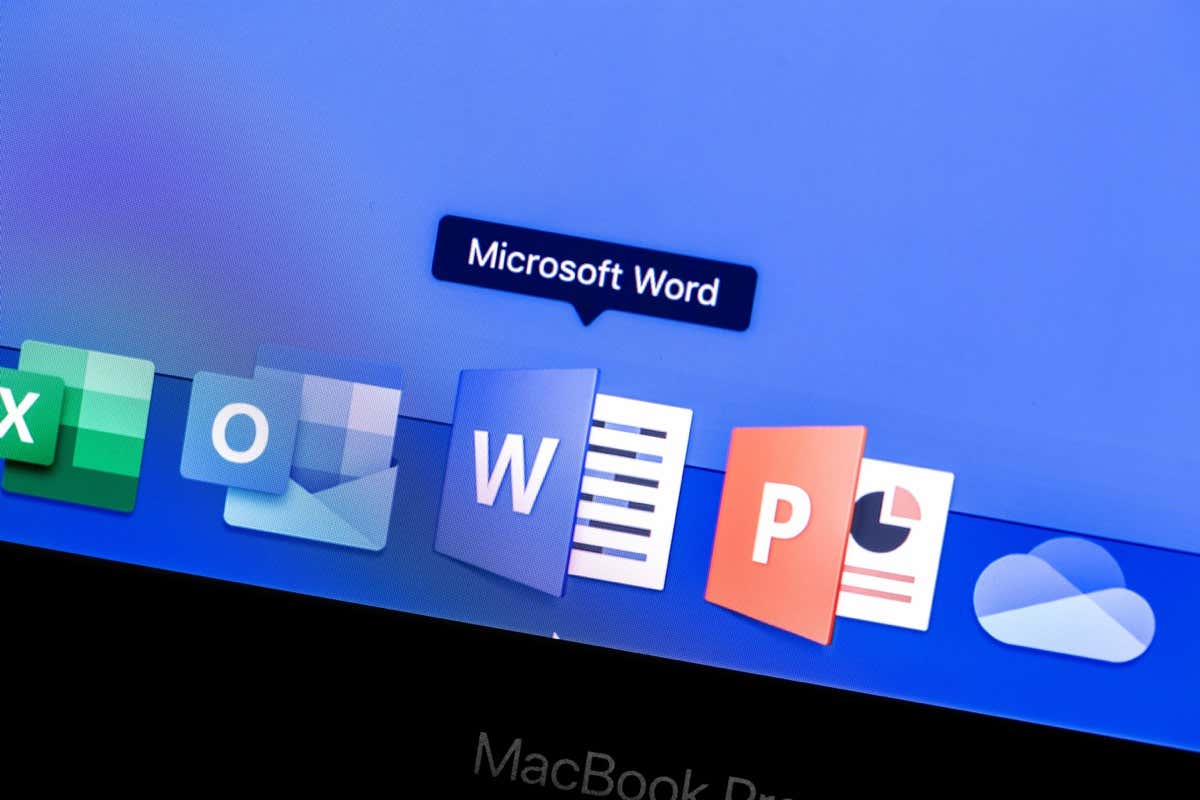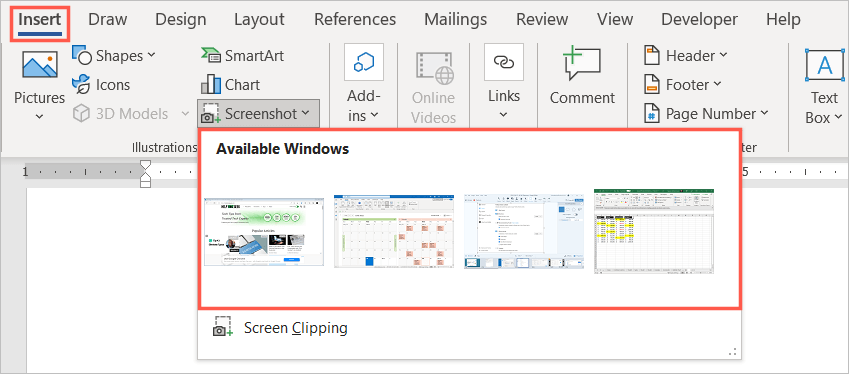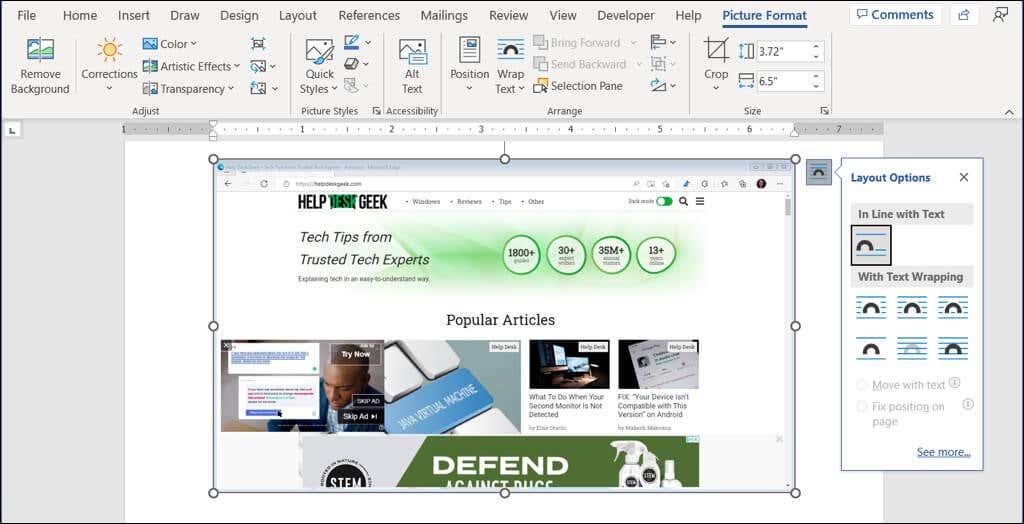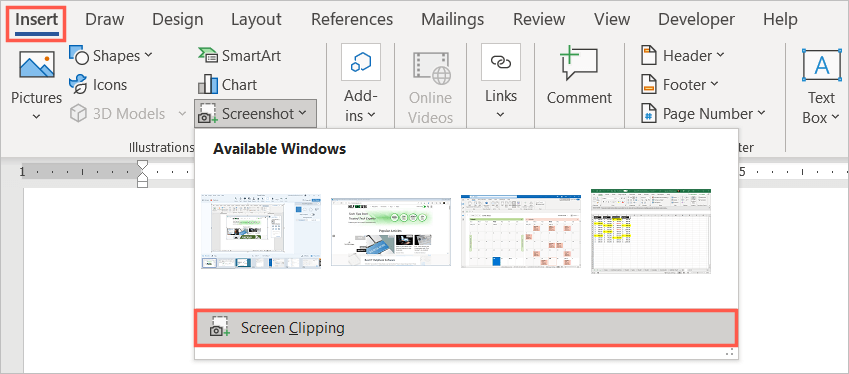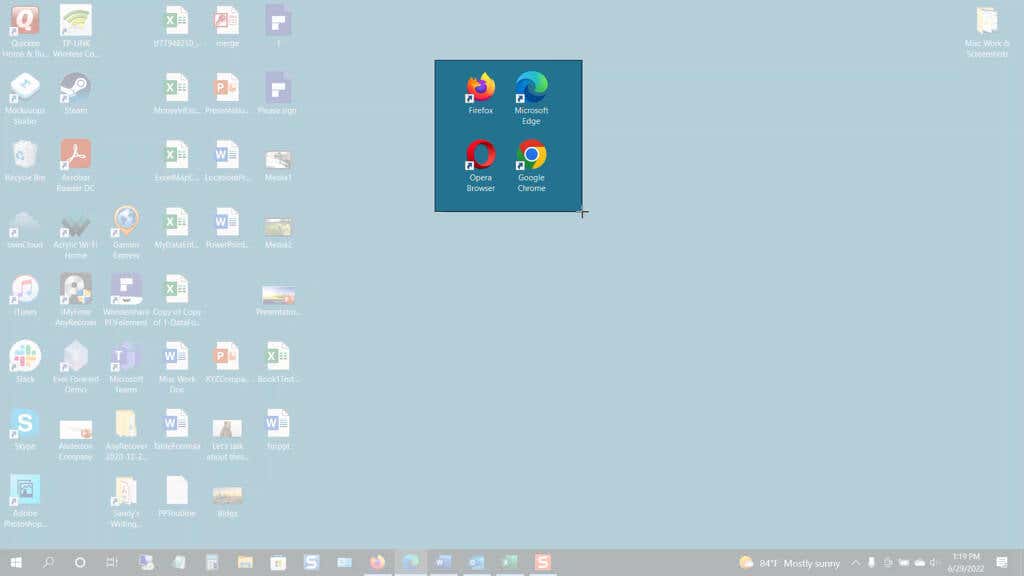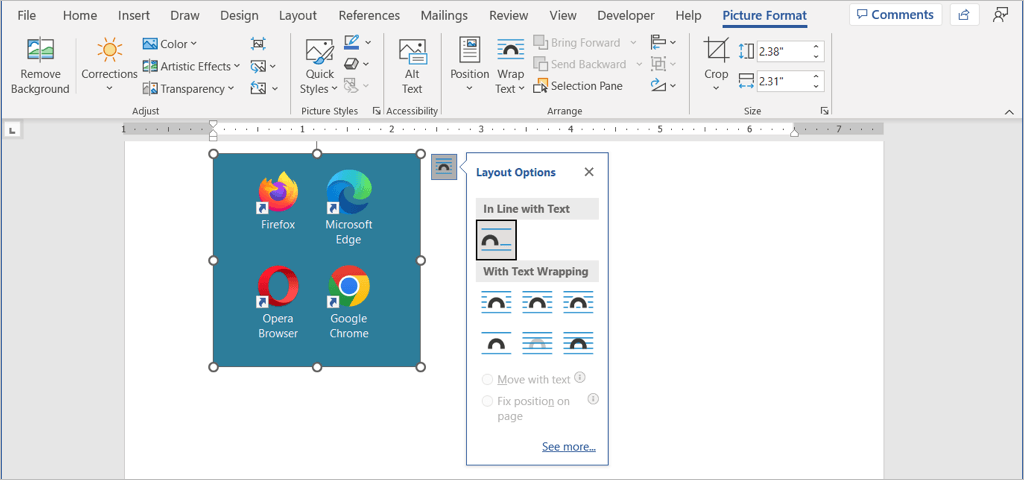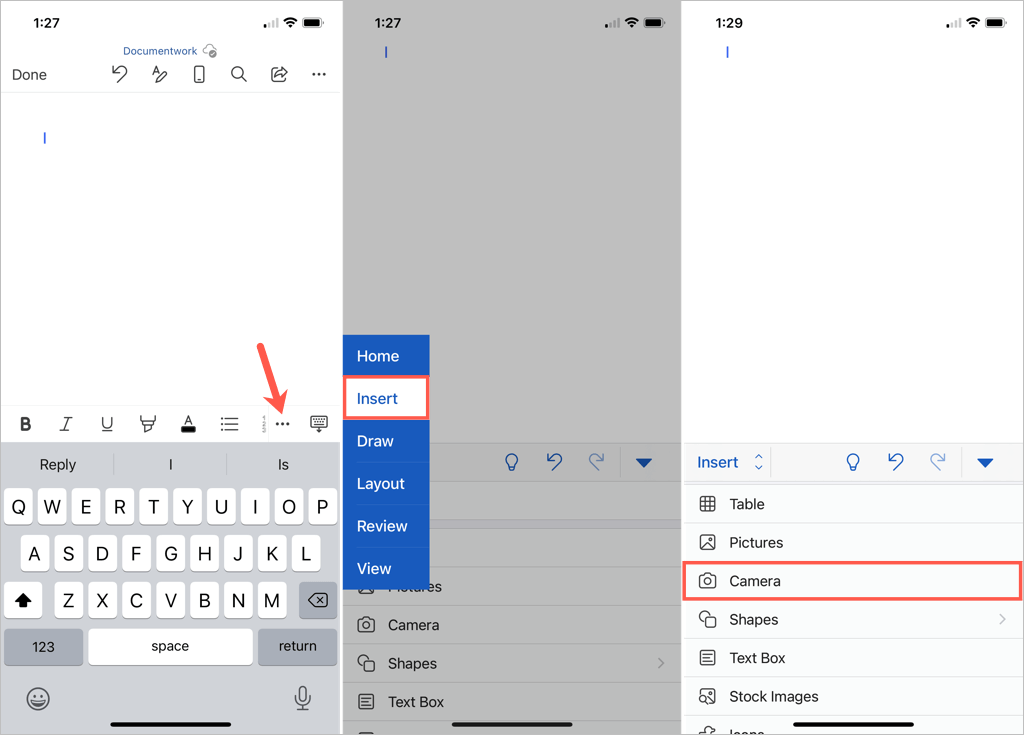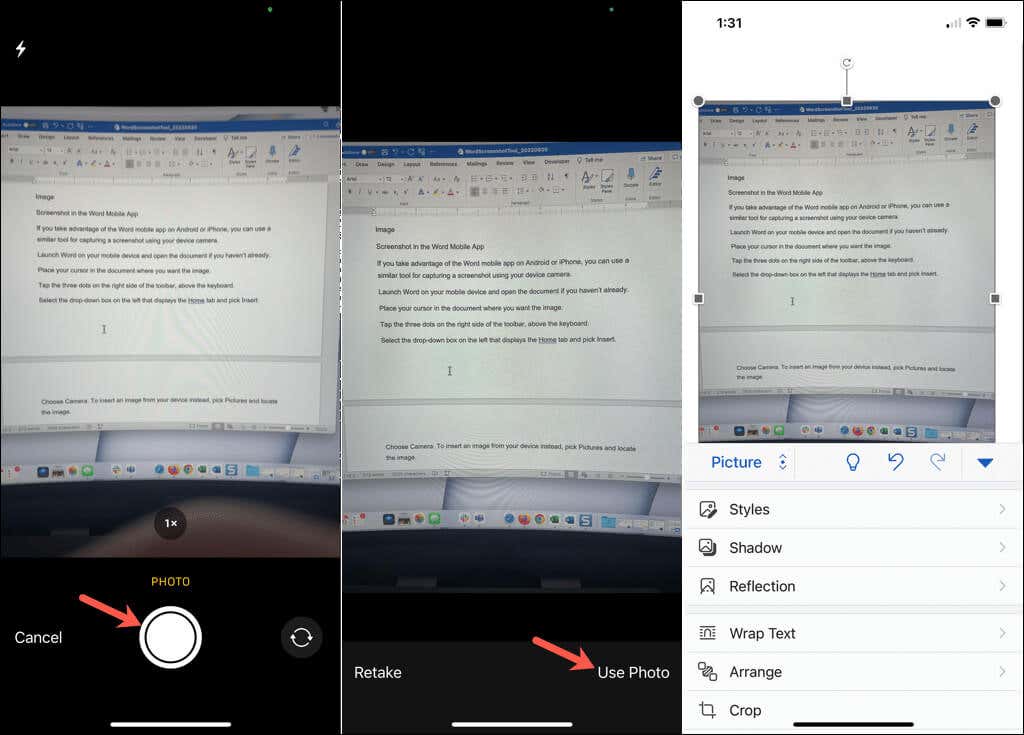In addition to using the Screenshot feature on your desktop, you can take advantage of it in the Word mobile app on Android and iOS. Getting that perfect shot for your document couldn’t be simpler.
Take a Screenshot of an Active Application
One of the best features of the Microsoft Word Screenshot tool is that you can just click to capture a shot of an active application. The feature works the same on both Windows and macOS.
You can select the image and use the Picture Format tab or Layout Options (Windows) to edit or align the image with your text. You can also resize the screenshot like any other image in Word.
Take a Screenshot of Your Desktop
Maybe the screenshot you need isn’t an active application but something else on your desktop. Using the Screenshot tool’s Screen Clipping option, you can capture the area you need—or even the entire screen.
Like a screenshot of an active application, you can use the Picture Format editing tools, view Layout Options (Windows), or resize the image.
Take a Screenshot in the Word Mobile App
If you take advantage of the Word mobile app on Android or iPhone, you can use a similar tool with your device camera.
You’ll then see the image appear in your Word document. From there, you can move the picture, drag a corner or edge to resize it or use the editing tools on the Picture tab to format the image. The built-in Screenshot tool makes inserting an image in your Word document easy. Plus, you can use this tool in other Microsoft Office applications like Excel and PowerPoint. Now that you know how to take a screenshot in Word, check out a couple of related tutorials. Learn how to extract images from your document or how to convert an image in Word.