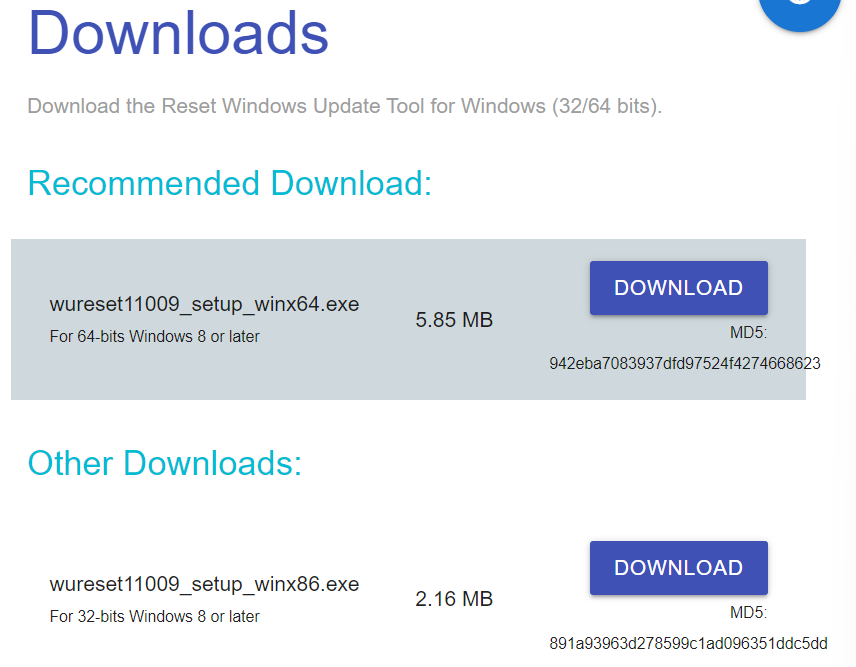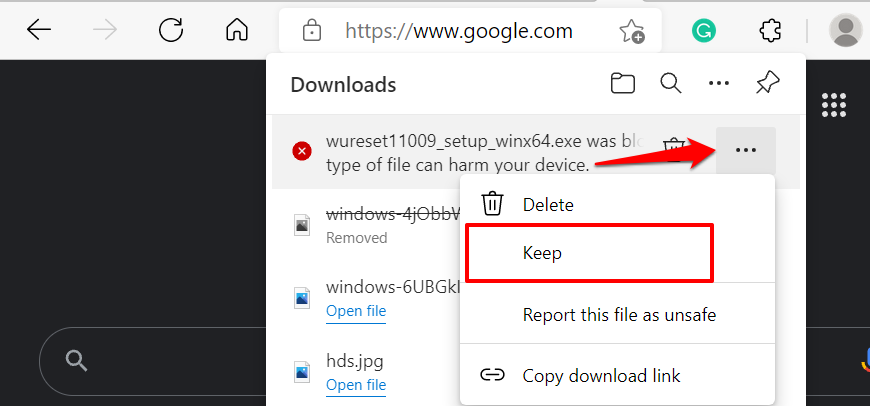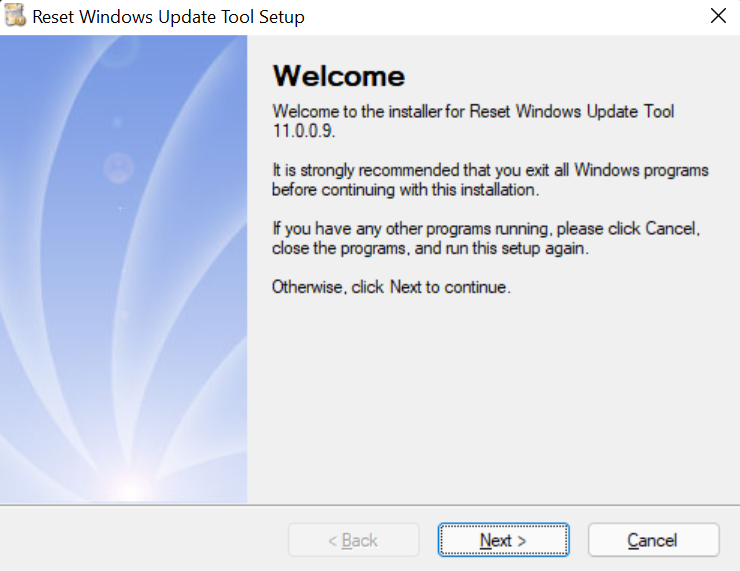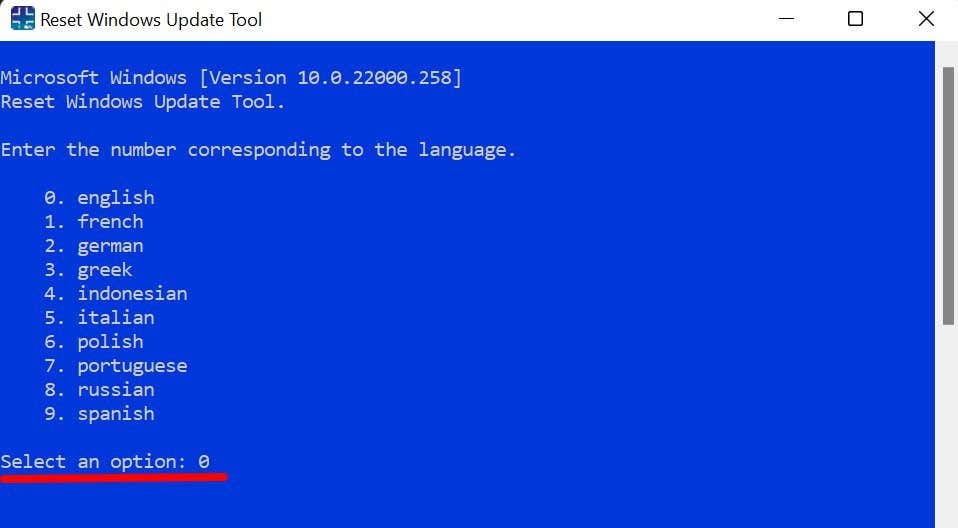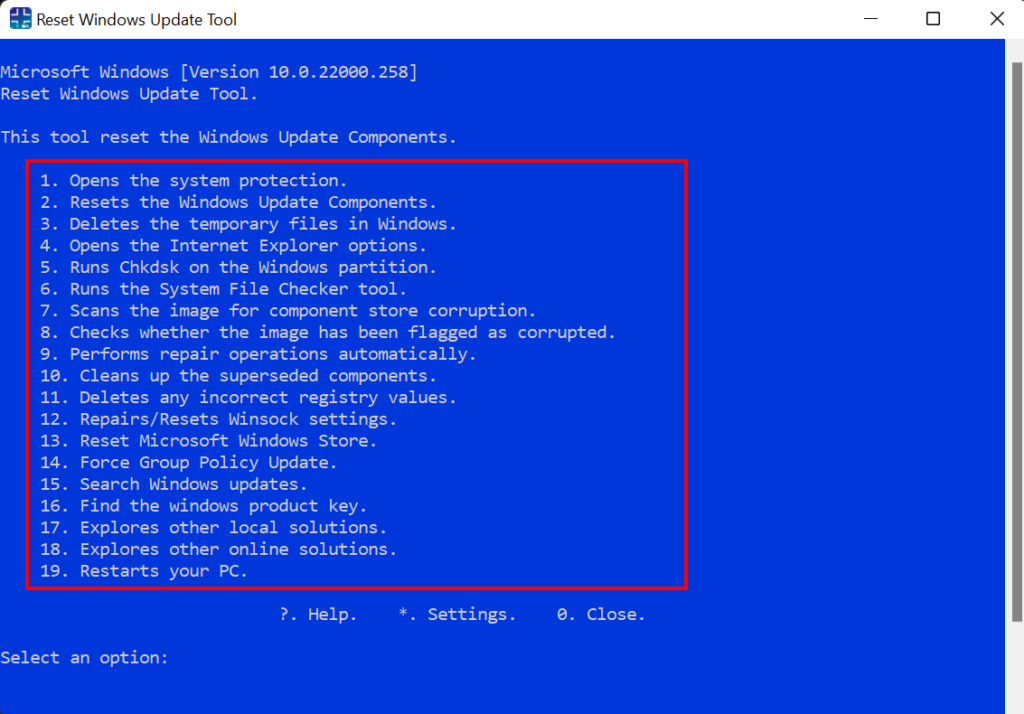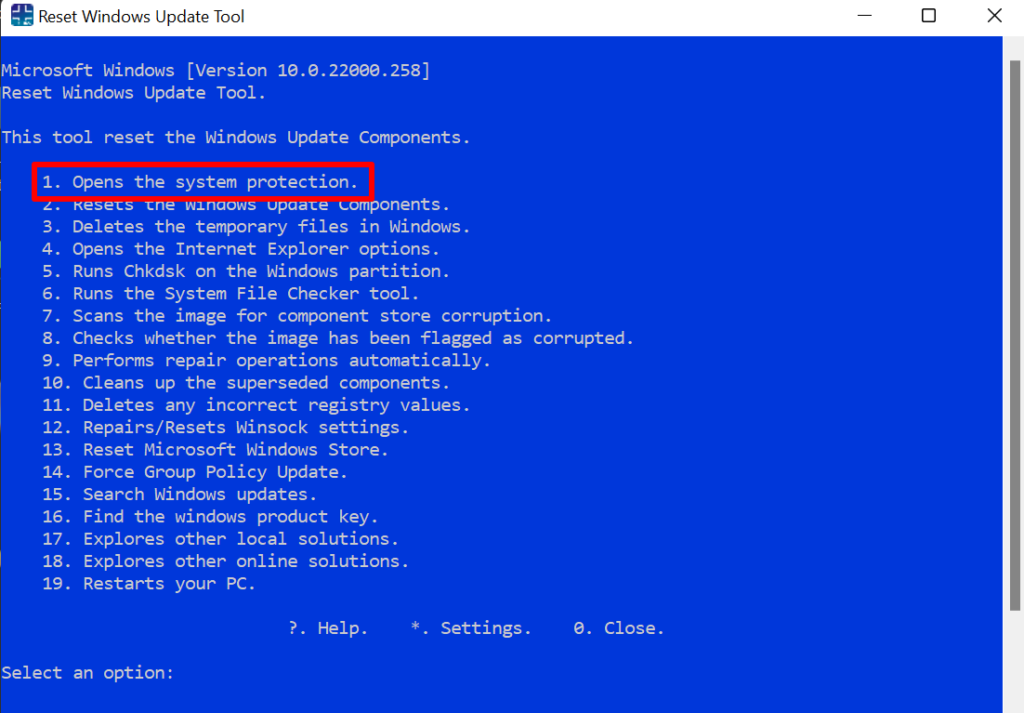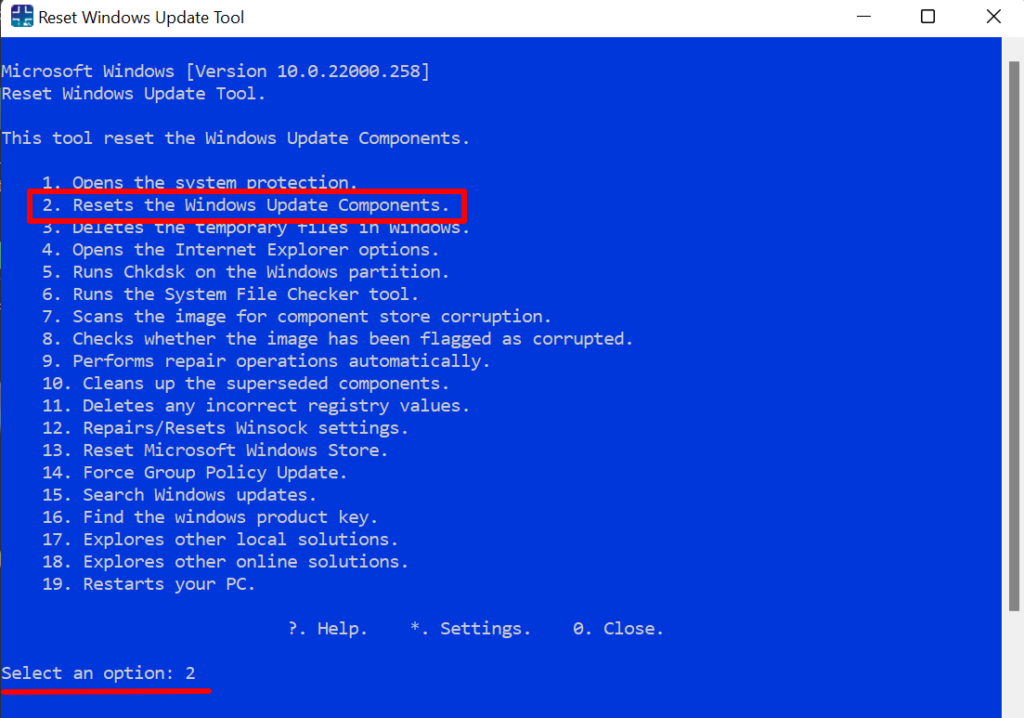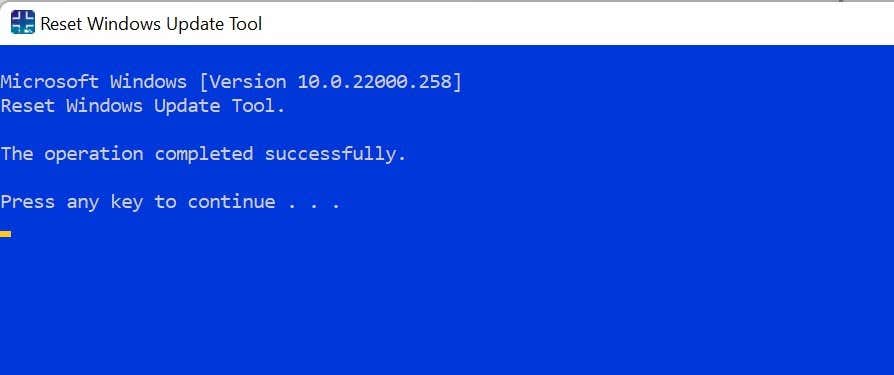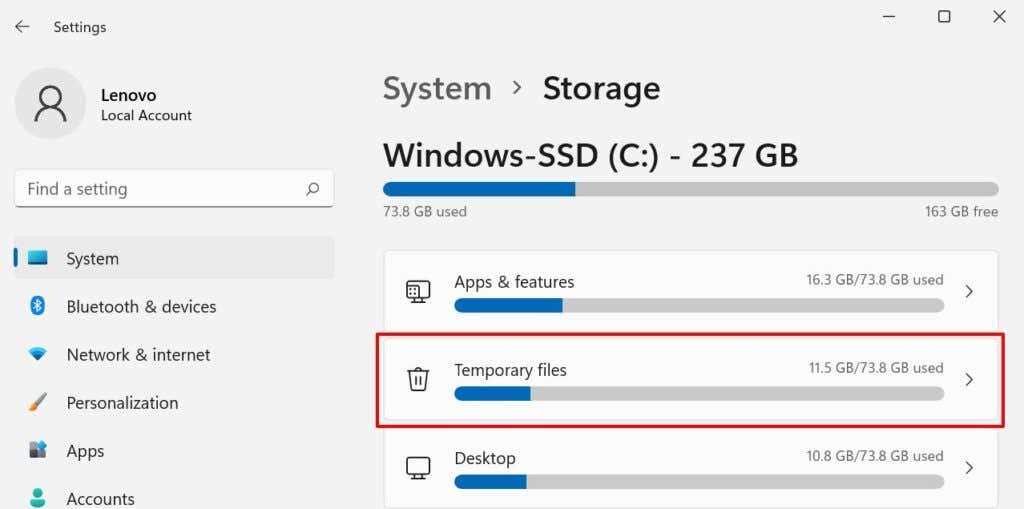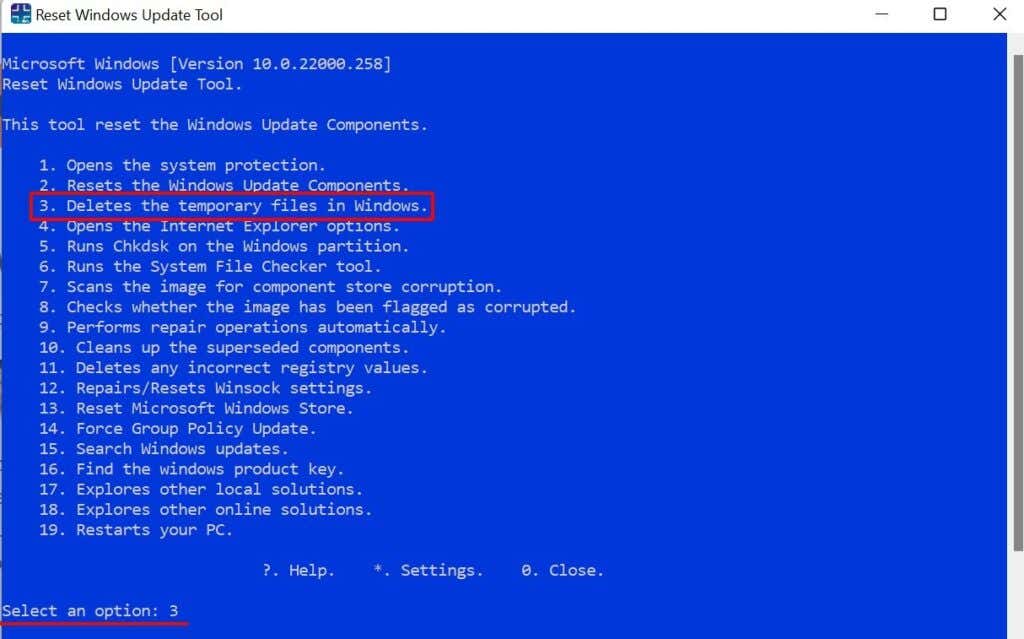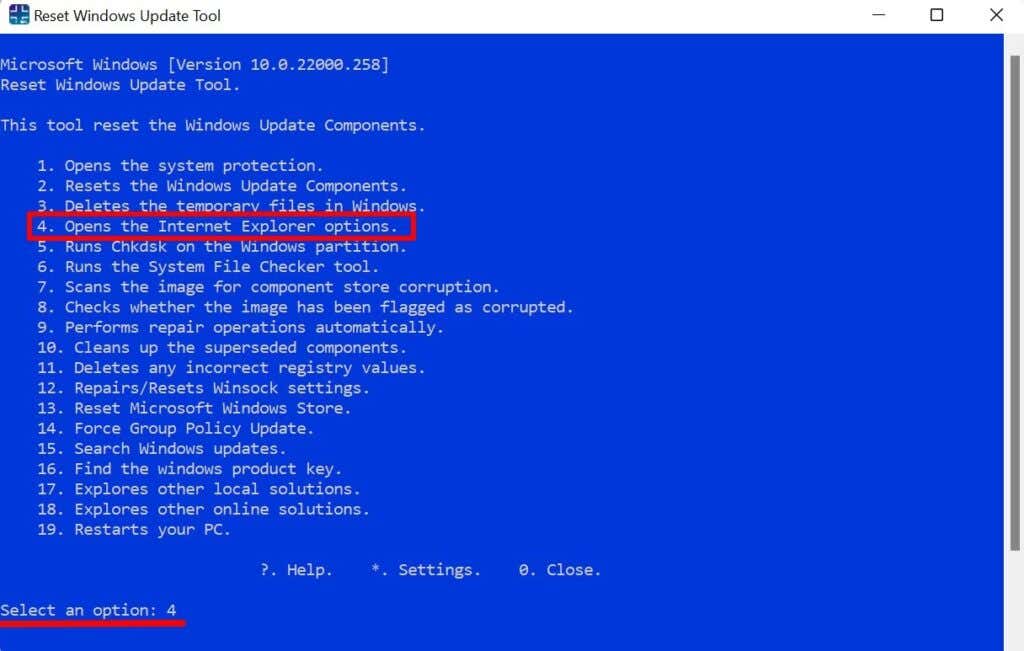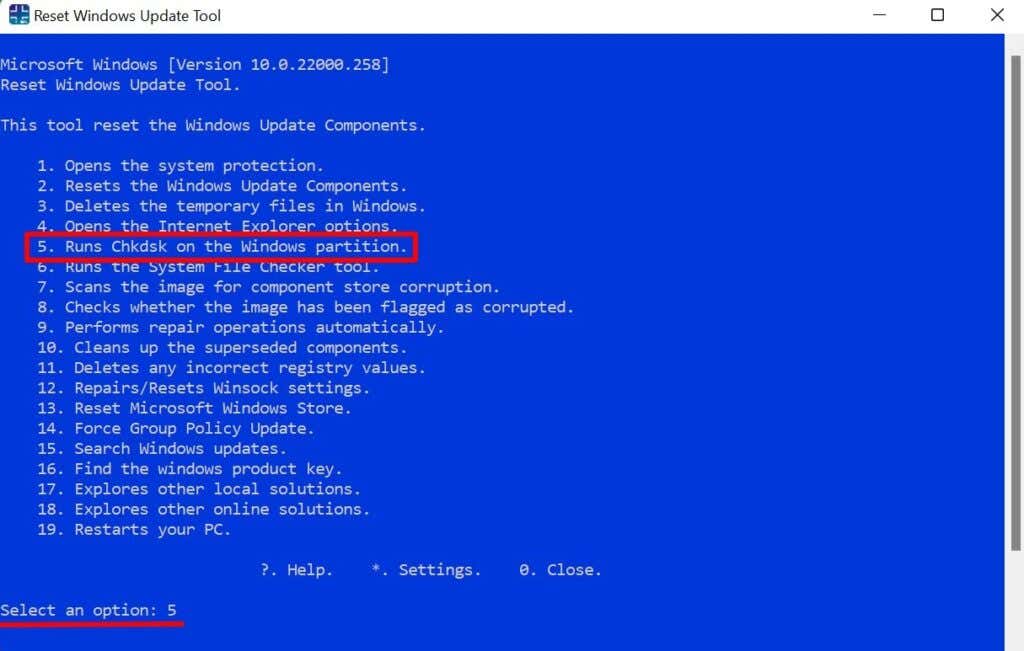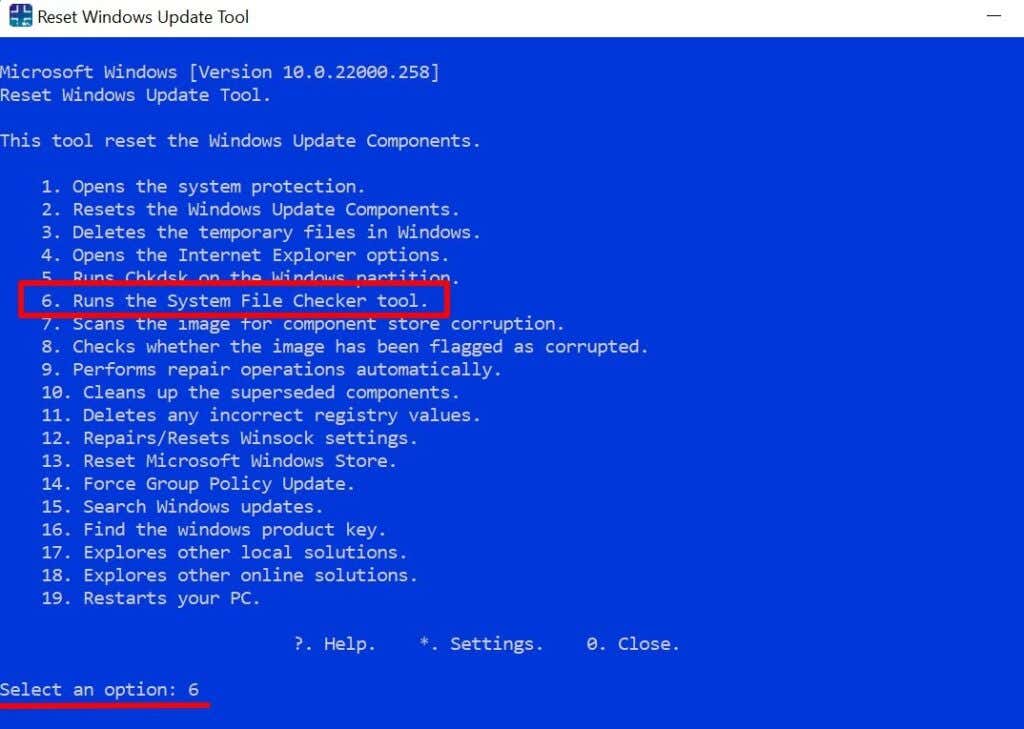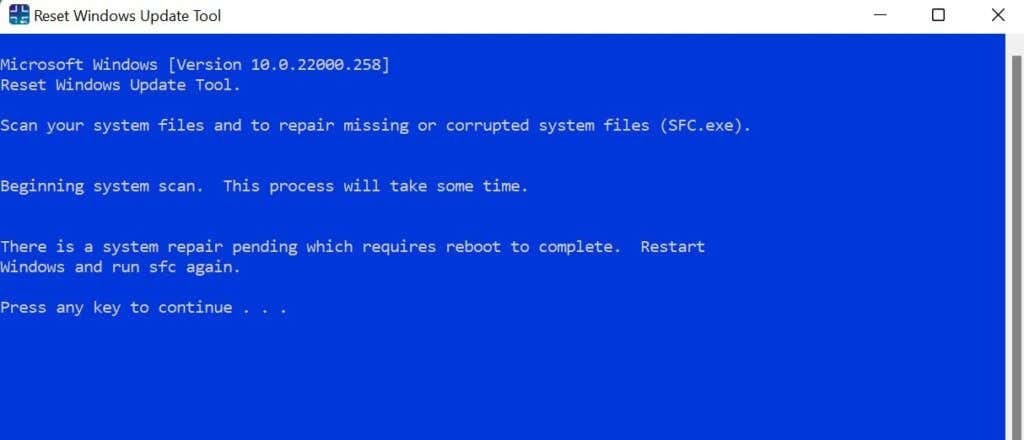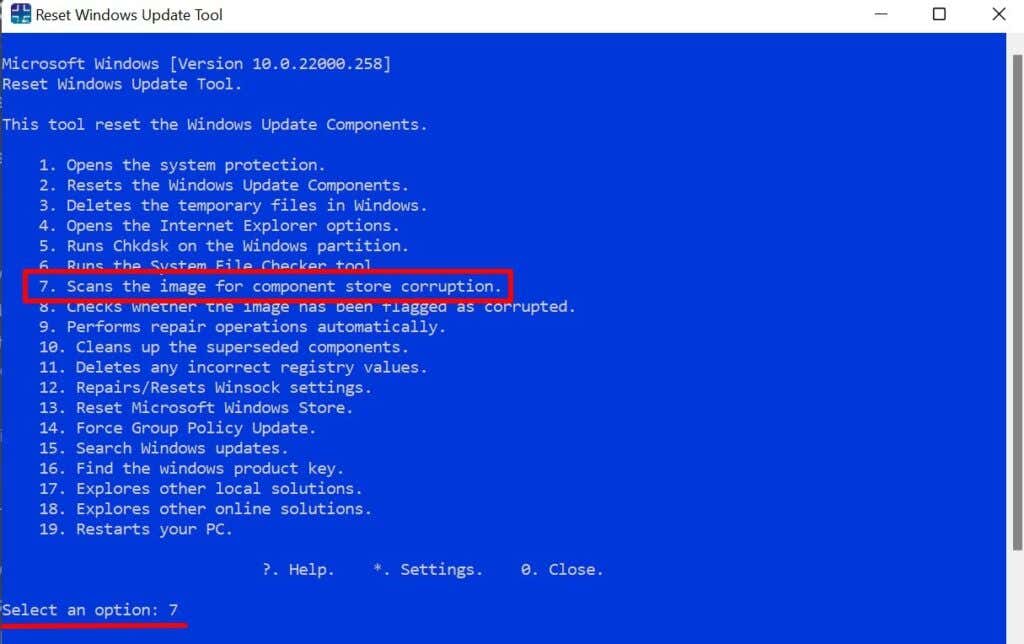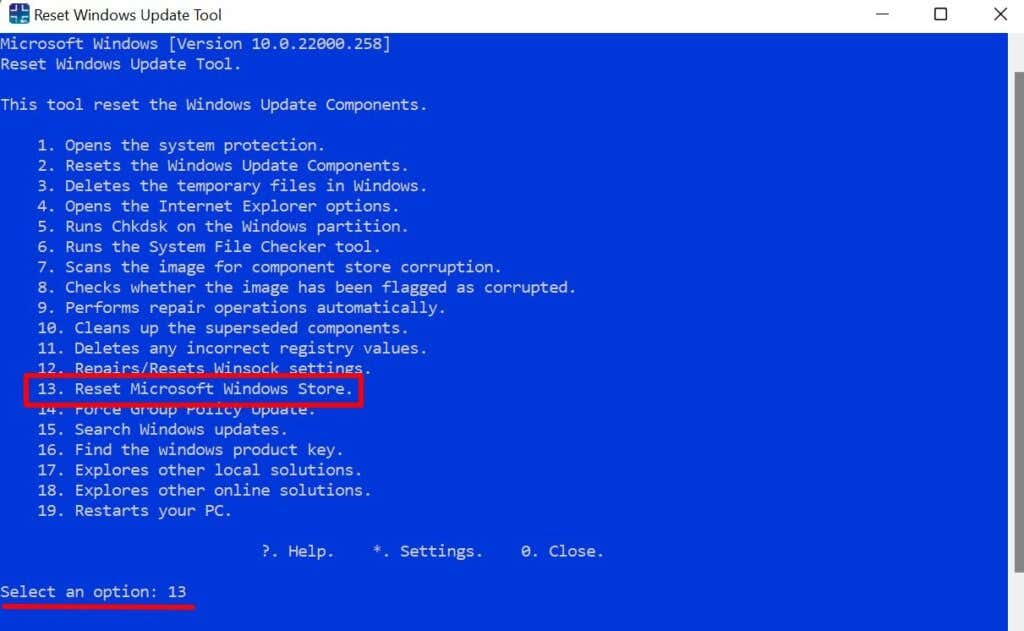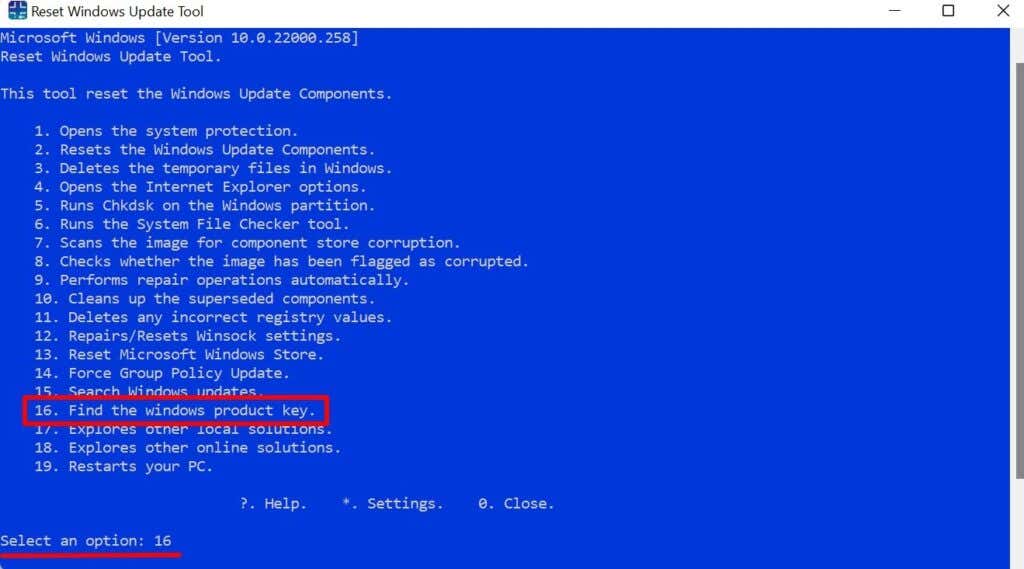The “Reset Windows Update Tool” is one example. In this tutorial, we’ll review the tool, focusing on its capabilities, installation procedure, features, and use cases.
What Does the Reset Windows Update Tool Do?
The Reset Windows Update Tool (RWUT) is a multifaceted utility that not only resolves potential issues affecting Windows updates, but also helps to repair corrupt system files, replace missing registry keys, force Group Policy update, resolve problems with the Microsoft Store, and much more. Fundamentally, the RWUT consolidates all potential fixes for Windows update issues and other associated problems in one interface. It grants users direct access to hidden system tools like the System File Checker, Check Disk Utility, Windows Component Store, etc. The tool has no graphical interface but it is super easy to use and compatible with devices running Windows 8, Windows 8.1, Windows 10, and Windows 11.
Installing the Reset Windows Update Tool
Head to the developer’s website in your browser and download the tool’s setup file. Ensure you download the version that suits your PC’s processor type—32-bit or 64-bit. The website is able to automatically detect your processor type and recommends the file that’ll work best for your device. Nonetheless, you should still confirm that the “Recommended Download” corresponds with your processor type. If you’re unsure of your PC’s processor type, refer to our comprehensive tutorial that details different ways to tell if you’re using a 32-Bit or 64-Bit computer. From experience, some browsers like Microsoft Edge may block the file download because the app is unrecognized and “could harm your device.” That’s Microsoft Edge’s “SmartScreen” security tool being overprotective. The file is safe and you have nothing to worry about. To bypass the SmartScreen restriction, select the three-dot menu icon next to the setup file and select Keep. That’ll unblock the file and download it to your PC. Run the setup file and follow the prompts to install the RWUT on your PC. The instruction on the installation page recommends closing all Windows apps and other third-party programs before running the setup. Close the setup window when you get a success message. Afterward, launch the Reset Windows Update Tool to explore its feature or use it to fix system problems.
How To Use the Reset Windows Update Tool
To use the Reset Windows Update Tool to make changes to your PC settings and files, you must run the program as an administrator. So, right-click the app shortcut on your desktop and select Run as administrator. You’ll be prompted to select your preferred language when you open the program for the first time. You can always change the language and other customizations like font color in the app’s settings menu. Type Y in the “Do you want to continue with this process?” row and press Enter to continue. Before you run any command, go through the next section to have an idea of what each option does and the changes they make to your computer.
Reset Windows Update Tool: Features & Use Cases
Here’s a cursory highlight of some troubleshooting operations you can run with this tool.
1. Open the System Protection
This is a shortcut to Windows System Protection—a Windows section where you can create restore points, configure restore settings, and manage disk space. Type 1 in the terminal and press Enter. That’ll immediately open the Windows System Protection window.
2. Reset Windows Update Components
What this option does is fix issues preventing your PC from updating Windows. If, for instance, Windows takes forever to check for new updates, or your PC won’t install new Windows updates, running the command in the RWUT can resolve the problems. All you need to do is type 2 (or the corresponding digit next to the “Reset the Windows Update Components” option) and press Enter. The tool will reset your PC’s Windows Update component by restarting the Windows Update services, Application Identity service, Cryptographic Services, Background Intelligent Transfer Service (BITS), and other services that help your PC install Windows updates. The operation will also delete old software distribution copies and replace corrupt or missing files needed to update your computer. Press any key on your keyboard and try updating your PC again.
3. Delete Temporary Files
Windows creates different types of temporary files (caches system files, application data, error reports and feedbacks, internet files, etc.) as you use your PC. These files can take up a huge chunk of storage, hence deleting them regularly is a good way to free up disk space in Windows. Quick Tip: Go to Settings > System > Storage > Temporary files to view how much storage space temporary files consume on your PC. Deleting temporary files with the RWUT is as easy as typing 3 (or whatever digit corresponds to the Delete the temporary files in Windows option) in the terminal and pressing Enter.
4. Open Internet Explorer Option
The tool also provides a shortcut to access the “Internet Properties” menu in Windows devices. Type 4 in the terminal and press Enter. That’ll open the Internet Properties window where you can manage VPN and proxy connections, pop-up blocker, browser add-ons, and other information like browsing history, cookies, passwords, web form info, etc.
5. Run Chkdsk on the Windows Partition
The Check Disk Utility (chkdsk) is a built-in system tool that fixes damaged system files, faulty sectors on the hard disk, and other issues preventing the installation of Windows updates. You can run the Check Disk utility from the RWUT instead of having to type lengthy commands in the Command Prompt. On the app dashboard, type 5 (or the digit that corresponds to Runs Chkdsk on the Windows partition) and press Enter.
6. Run the System File Checker
The System File Checker (SFC) is another built-in Windows tool that scans for system file corruption and repairs/replaces missing or damaged system files. You can also run the System File Checker from the RWUT instead of having to run multiple commands in Command Prompt. Type 6 in the app terminal, press Enter and follow the recommendations on the results page. You might need to reboot your computer to complete or execute pending system repairs.
7. Scan for Component Store Corruption
The “Component Store” houses the files and functions required to customize and update Windows. Problems with files in the Component Store can cause Windows update issues. The RWUT can fix Component Store corruption at the push of a button. Type 7 in the “Select an option” row and press Enter.
8. Reset the Microsoft Store
Are you unable to download apps from the Microsoft Store? Or, you can’t access the app store because your computer won’t open Microsoft Store app? Resetting the Microsoft Store via the RWUT can fix the problem. Launch the tool, type 13 (or whatever digit corresponds to Reset Microsoft Windows Store), and press Enter. The command will clear the Microsoft Store’s cache and fix any underlying problems. The Microsoft Store app will open when the reset operation is successful.
9. Check Your Product Key
Finding your PC’s product key has never been easier. You don’t need to check your PC’s retail box, instruction manual, or your Microsoft account’s order history. Launch the RWUT, type 16 in the terminal or dashboard, and press Enter. Your PC’s product key will appear on the screen instantly.
The All-Round Tool
The features of the Reset Windows Update Tool aren’t limited to what we listed above. There are more shortcuts, options, and operations that the program can execute. The “Explore location solutions” option, for instance, will redirect you to the Windows Troubleshooting menu where you can access tools that’ll diagnose and fix network issues, connectivity-related problems, etc. The RWUT can also fix broken registry items, restart your computer, and perform repair operations automatically. Explore the tool and experience its goodness.