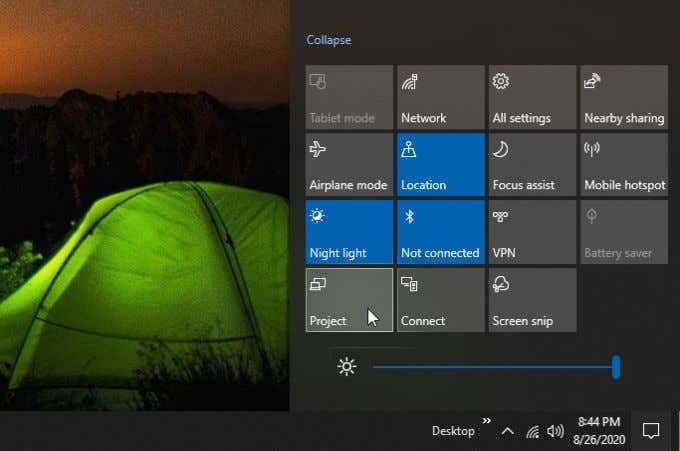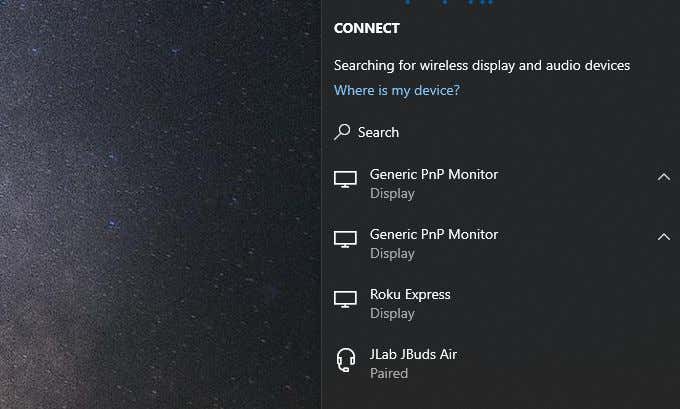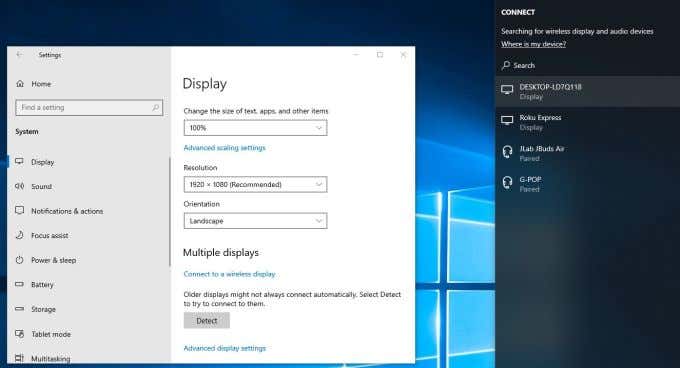You may be thinking that casting using a Chromecast device is the single, or most preferred, solution here. But that’s not entirely true. And if you don’t own a Chromecast device, you’re not out of luck. In this article, you’ll learn about four other ways you can use a TV as a monitor without casting using a Chromecast.
Use Wireless HDMI
One of the easiest ways to use a TV as an extended monitor, no matter how far away the monitor is in the room, is by using a wireless transmitter and receiver kit. You can plug this small device into the HDMI port of your computer, and the other one into the HDMI port of your TV. The transmitter (on your computer) sends the video and audio signal to the receiver (on your TV) via a 5 GHz wireless signal. This frequency reduces the chances of interference from other wireless devices in the house. Most of these devices are compatible with both Windows and Mac computers, and support high definition audio and video streaming. However, these devices are not cheap. Most of them cost over $100, which is twice the cost of a Google Chromecast device. With that said, it’s much easier and faster to set up, and doesn’t require any complicated Wi-Fi setup to get it working.
Buy a Smart TV
One of the easiest, but probably the most expensive, solutions to having a wireless extended display, is purchasing a smart TV. While Smart TVs may appear expensive on the surface, consider all of the devices you don’t have to purchase if you buy one.
Wireless streaming sticksWireless HDMI adaptersWires and adapters to connect to an internet connection
A Smart TV comes included with everything you need to connect to your WiFi network. Once connected, you’ll find that you can also wireless connect to these televisions without any additional hardware. This is thanks to Miracast technology built directly into these TVs, and available by default on Windows and Android devices. Using this technology is easy. On your Windows 10 PC, just select the Action Center (notification icon) at the right side of the taskbar. Select Project in the pop-up menu. In the next window, select Connect to wireless display. Next, you’ll see a list of devices that are available wirelessly. You’ll see any of your Smart TVs show up in this list. Just select that monitor or display and your Windows 10 PC will use that Smart TV as an extended monitor. From a Samsung Android, you can use the Smart View app to connect to Miracast-enabled displays. On non-Samsung Androids, you can swipe down with two fingers and select the Screen cast button. If you own Apple devices, you may know that Miracast isn’t an option. If that’s the case, you can still use the Smart TV solution by purchasing an Apple TV streaming device combined with a less expensive non-Smart television. A Chromecast isn’t the only casting solution for using a TV as a monitor. There are competitive streaming devices on the market that are compatible with Miracast technology. To set up the Roku device, you just have to plug it into the HDMI port on your TV via the included HDMI cable. It comes with a remote control so you can feel like you’re flipping through channels like a regular cable subscription.
Use a Laptop & Miracast
If you don’t want to purchase any new devices, but you happen to have a spare laptop or desktop PC to use, you can still use your TV as an extended monitor without casting. To use this technique, you’ll need each of the following:
A second laptop or desktopAn HDMI cable connected from your Windows 10 computer to the TV HDMI portThe latest Windows updates installed
Extending your PC’s display to the TV as an extended display only takes a few simple steps. You’ll notice that in just three simple steps, you can use the TV as an extended monitor. This approach requires no purchase of any smart TV or streaming devices. And certainly no Chromecast device required as well. The approach you choose depends on how much money you have to spend, and whether you want the extended features included in purchasing devices like a Smart TV or streaming devices.