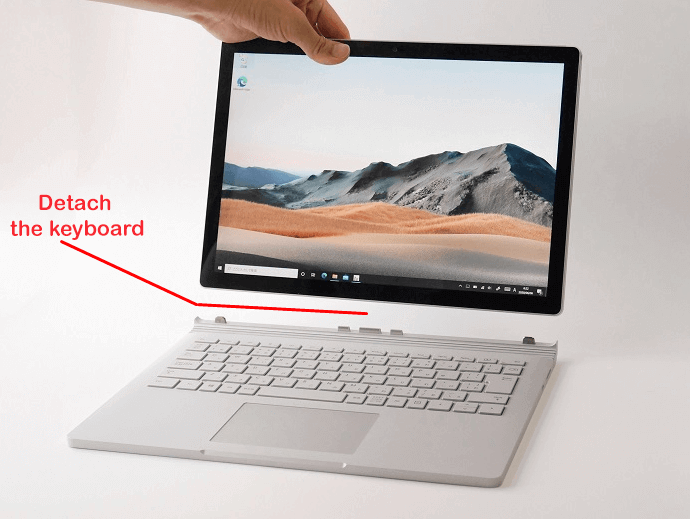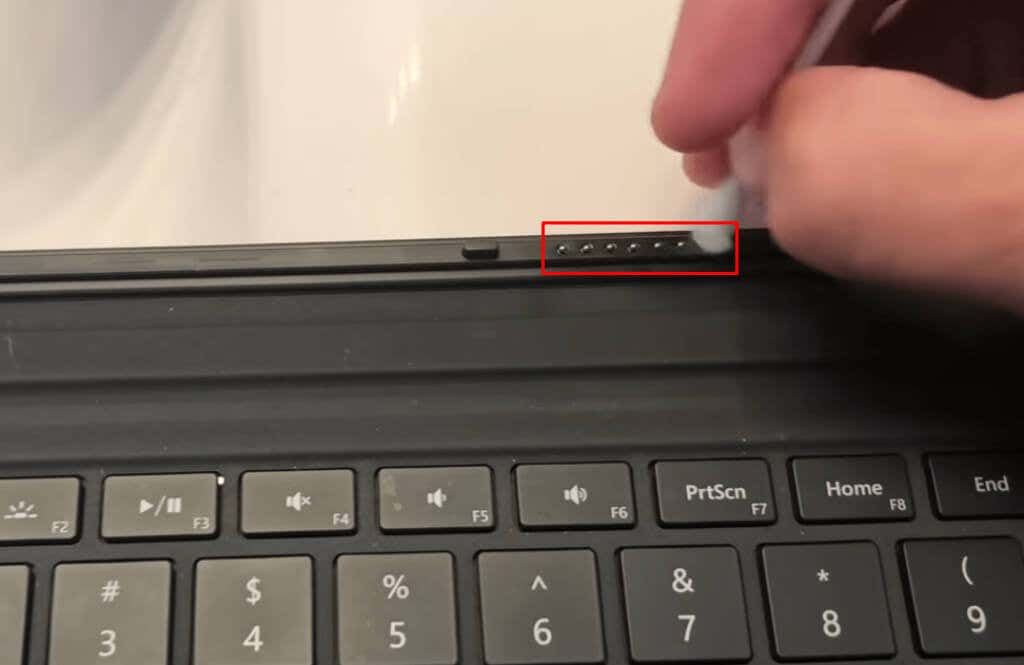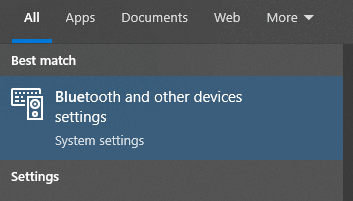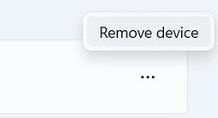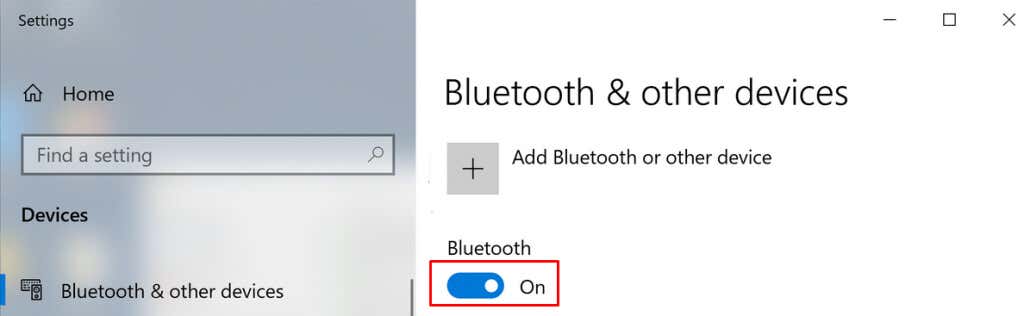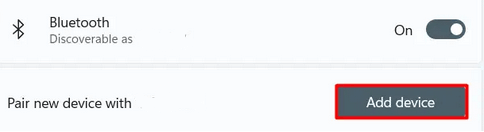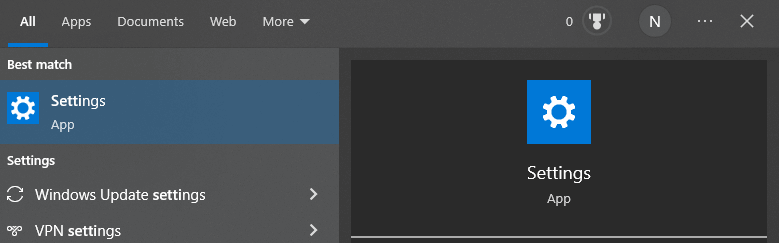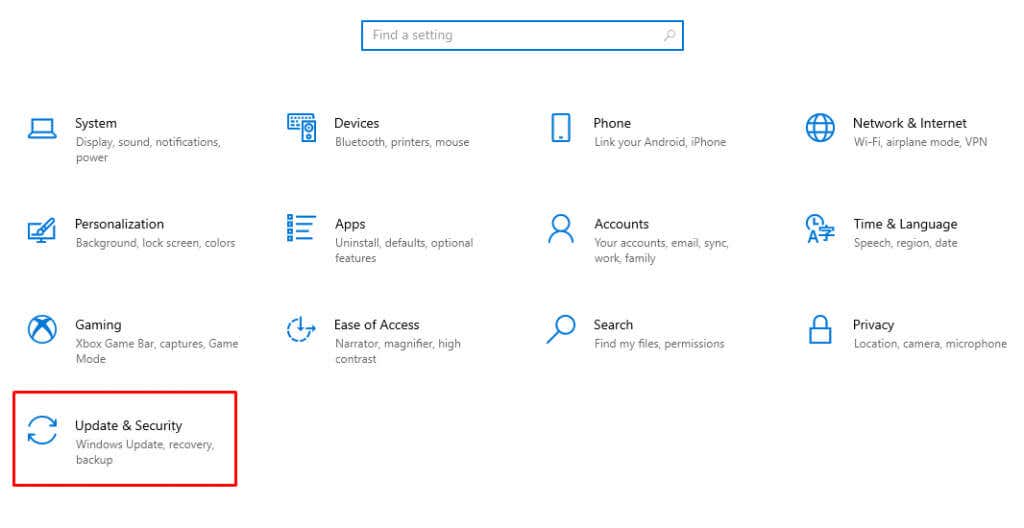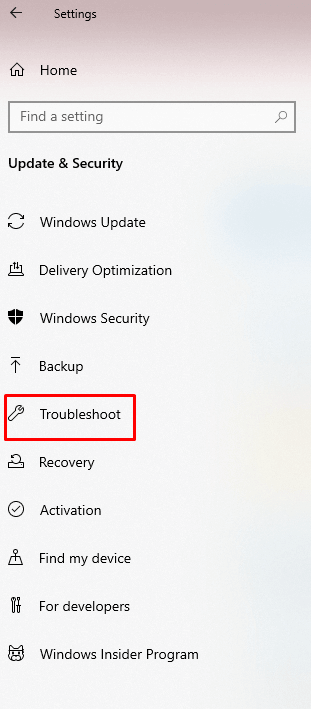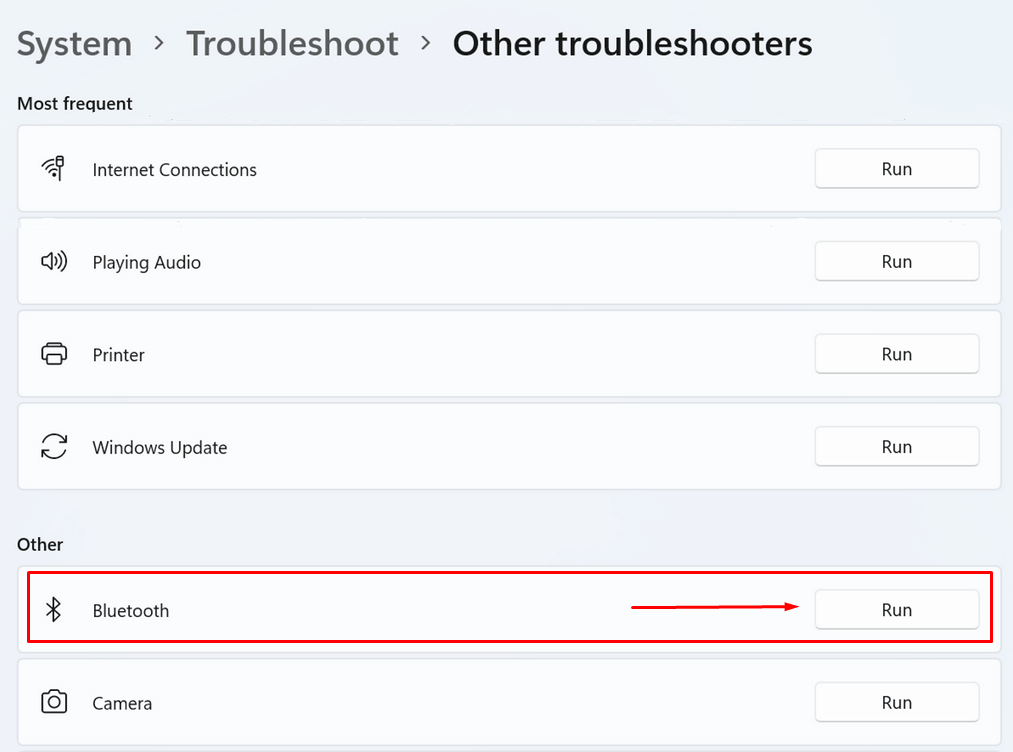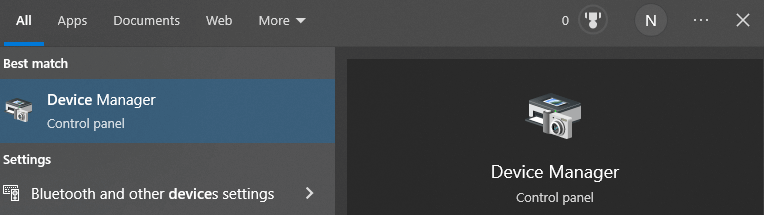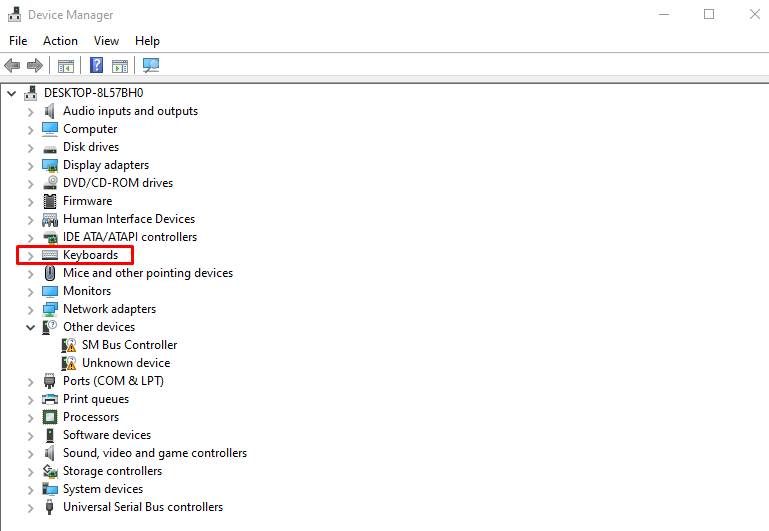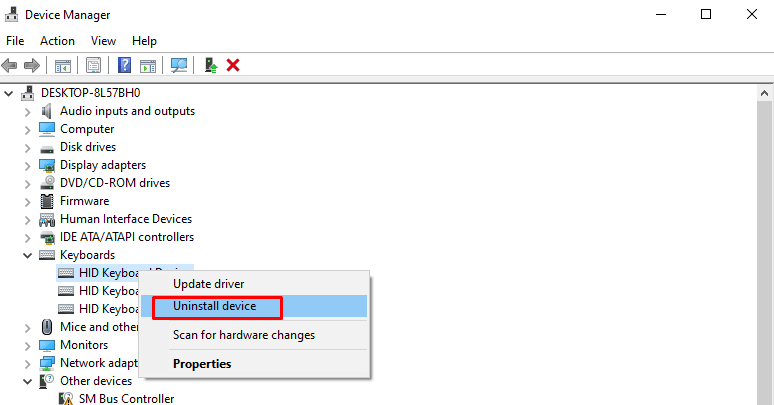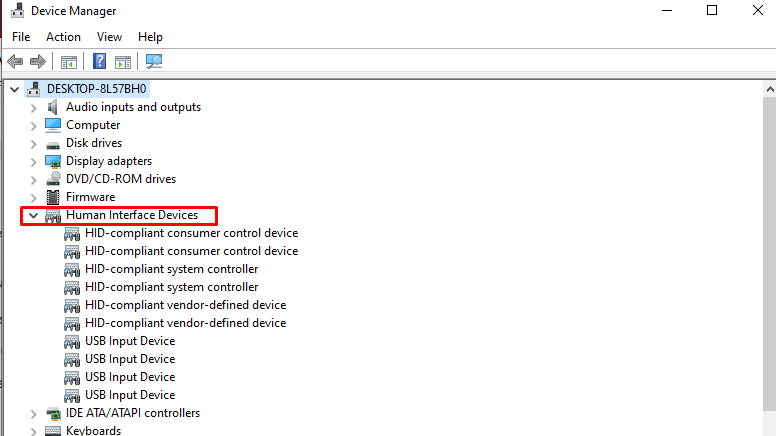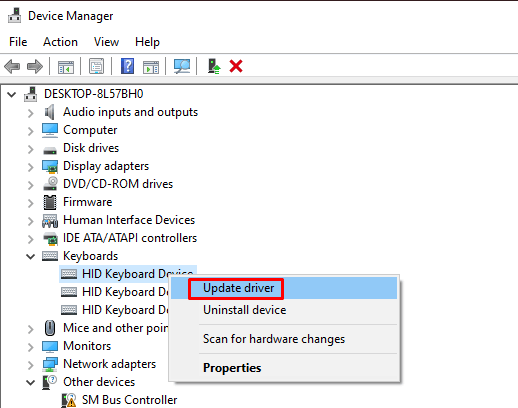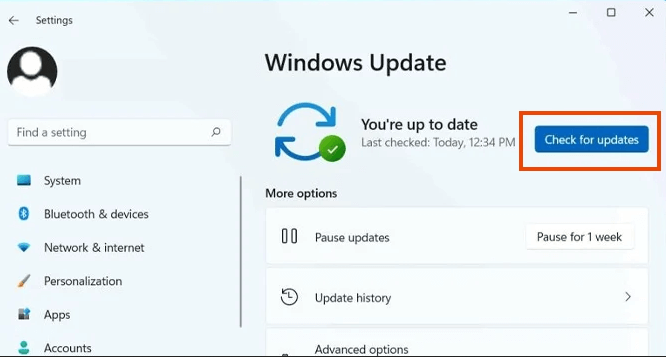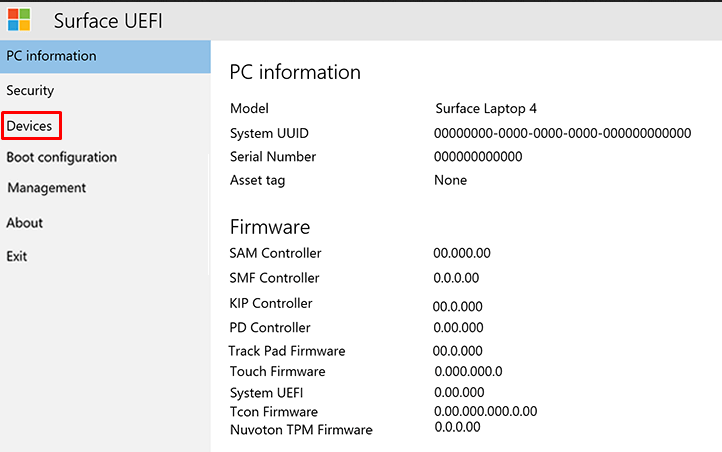In this post, we’ll discuss what could be causing your Surface keyboard to malfunction and simple methods to fix it without calling tech support. So if your keys aren’t working as they should, read on for some helpful solutions.
What Causes the Surface Keyboard to Stop Working?
Many things can go wrong with your Microsoft Surface keyboard and cause it to malfunction. Most of the time, the problems are caused by a connectivity issue. Other causes involve software glitches and incorrect keyboard settings. That said, your keyboard problems can also be caused by:
Faulty keyboard drivers. Problems with the operating system. Hardware issues within the keyboard. Disabled Bluetooth or problems with Bluetooth pairing (only for wireless keyboards). Physical damage to the keyboard. Low battery (only for wireless Surface keyboards).
If you’re unsure what’s causing the issue with your Microsoft Surface keyboard, try each of the troubleshooting steps and see what works for you.
1. Try Reconnecting Your Keyboard
If you’re a Surface laptop user, you can easily detach the keyboard from the device. The keyboard is connected to the device with the connector pins. When your keyboard suddenly stops working, sometimes the issue might be a loose connection. Try detaching and reconnecting the keyboard.
You should also check the keyboard for any physical damage while it’s detached. For example, look if the connector pins are broken or bent, and see if the connection port on the Surface device is broken.
If you have another Surface device handy, try attaching this keyboard to it. The problem might not be with the keyboard but with the laptop. If it doesn’t work, it’s more likely that you’ll need a new keyboard.
2. Clean the Connector Pins
While the keyboard is detached, take the opportunity to clean the connector pins and the connector port. First, look for grime and dust in the Surface device’s connector port, and clean both the port and the connector pins on the keyboard with a Q-Tip. Blow out all the dust by using a can of compressed air, and then dab a Q-Tip in a little bit of isopropyl alcohol and clean the connectors gently. Don’t worry about the alcohol damaging the electronics. Isopropyl alcohol is safe for cleaning electronics.
3. Make Sure the Keyboard Batteries Are Charged
This is the first step you should take if you’re using a wireless keyboard that needs an independent power source. Low power in wireless keyboards can prevent them from working correctly. First, charge your device and continue with the next troubleshooting steps if that doesn’t fix the issue.
4. Pair and Unpair Bluetooth
This is another step to pay attention to if you use a wireless keyboard. Reset the Bluetooth connection to eliminate possible errors between the keyboard and the Surface device. Check if your keyboard works after unpairing and pairing it again.
5. Use the Windows Troubleshooter
Troubleshooting has never been easier. Windows has a hefty list of troubleshooters you can use to fix certain problems. Here is how:
6. Reinstall the Drivers
Make sure all drivers are updated. If keyboard drivers are outdated or have corrupted files, the drivers can cause your Surface laptop keyboard to freeze or behave strangely. The best thing to do is to uninstall and install them again.
7. Update Windows
If your Windows OS is experiencing an error or a bug, Microsoft will recognize it automatically. You’ll receive the fix for this error through the Windows update. Updating Windows will automatically update all the drivers, so you don’t have to do it manually. To update Windows: After updating the Windows, your Surface device might ask you for a restart. If that’s the case, click Restart now.
8. Check Surface UEFI
Some users noticed that the keyboards start working if they switch their devices to the UEFI settings. You might have a Windows-related problem if the keyboard works in UEFI but stops when Windows loads up.
9. Contact Microsoft Support
If your keyboard is still under warranty, you should contact Microsoft support. They can resolve your problem by either repairing or replacing your keyboard. Submit the repair request via their official website.
10. Take Your Surface Device and Keyboard to a Repair Shop
If none of the above helped you resolve the issue with your Surface keyboard not working, you should consider taking it to a repair shop. Which troubleshooting step worked for you? Let us know in the comments below, and feel free to share other tips for other Surface keyboard users.