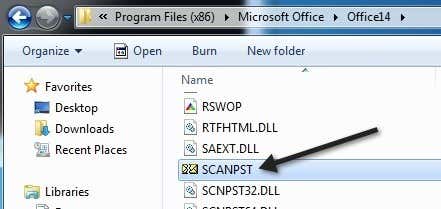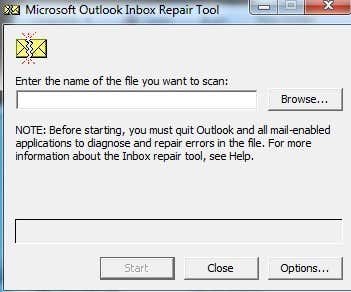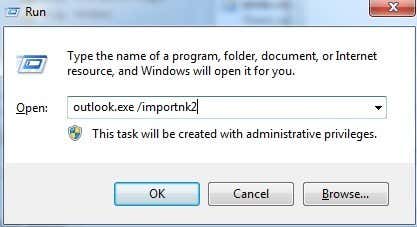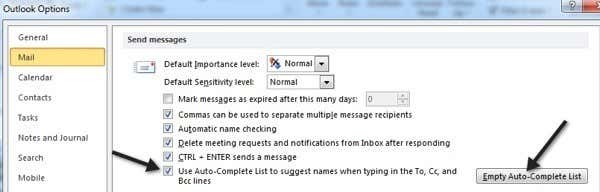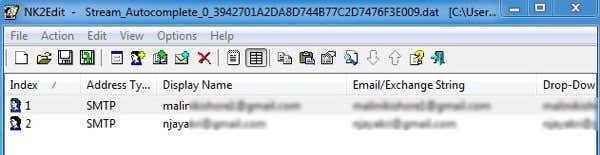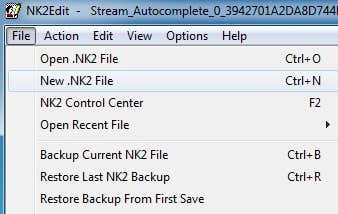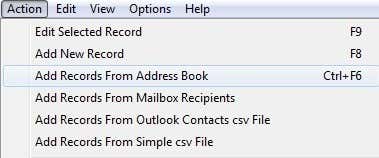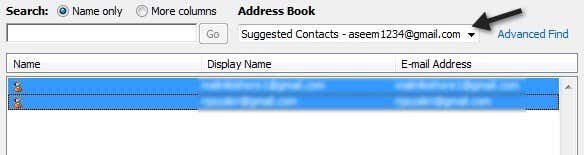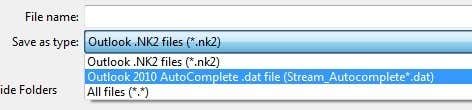Not so with Outlook 2016 or any previous version of Outlook. Nothing is stored in the cloud and therefore everything is based on local files. That is true for the autocomplete suggestion feature also. Basically, every time you type in a name or an email address in Outlook, it stores this into a file and so the next time you type that name or email, it will autocomplete it for you. Note: If you are in a corporate environment, then technically your contacts are being stored in the cloud (Exchange server). If you have used Outlook for years, then your autocomplete database could be huge and if it suddenly stops working, it becomes a real pain to email someone! Sometimes autocomplete stops working because of problems with the PST file and other times it’s because of upgrading to a newer version of Outlook from previous versions. I’ve also run into the problem where the autocomplete will work within one session of Outlook, but the second you close it and open it again, the entries are all gone. In this article, I’ll go through a few methods I’ve learned over the years to fix the autocomplete problem in Outlook and how to transfer the autocomplete suggestions from one Outlook to another.
Repair PST File
The usual problem when autocomplete stops working has something to do with your PST file. The first thing to try is to repair the PST file and see if the autocomplete entries come back or stop resetting. You can do this by going to the following location on Windows 64-bit
and running the scanpst.exe file. Note that the path may be different depending on your version of Office. For example, if you are running a 64-bit version of Office and a newer version, then the path could be C:\Program Files\Microsoft Office\Office15. Also, newer versions of Office may store the file in the following location: Click Browse and navigate to your PST file. If it’s in the default location, browse to C:\Users\Username\AppData\Local\Microsoft\Outlook. By default, it should be called Outlook.pst.
If you see that the repair tool fixed some problems with the PST file, then you’ll probably be lucky and the autocomplete should be working normally again, especially if it was resetting each time you closed and opened Outlook.
Method 2 – Import NK2 Files
All versions of Outlook before 2010 stored this name/email information in a file with a NK2 extension. Outlook 2010 stores it differently and therefore you have to import this file if you’re trying to get suggestion data from an older version of Outlook into Outlook 2010. http://support.microsoft.com/kb/980542 Check out the above Microsoft KB article on how to do this. You can download their FixIT program and simply choose the NK2 file and it will do the rest for you. If you want to do it yourself, you can find the file in the following location for Outlook 2003/2007 running Windows 2000 or XP: For Outlook 2003/2007 running Windows Vista or 7: Now in order to import it into Outlook 2010, you need to make sure the NK2 file is located in this directory: Finally, click on Start, type run and in the Open dialog box, type in the following command:
That should import the name cache from an older version of Outlook into Outlook 2010.
Method 3 – Empty the Autocomplete Cache
In some instances, to get this working again in Outlook, you may have to clear out the Autocomplete cache. If everything is gone already, then this won’t matter, but it should help with the problem of the cache resetting over and over again. To empty the cache, go to File and click on Options. Then click on Mail and scroll down to the Send Mail section.
Click on the Empty Auto-Complete List button. It’s also a good idea to uncheck the Use Auto-Complete List to suggest names when typing in the To, CC, and Bcc lines box. Exit out of Outlook and then re-check the box. Try typing in a few email addresses and then exiting Outlook and opening it again and seeing if the names are still there.
Method 4 – Rename the RoamCache
You can also completely get rid of your current cache and start from scratch, which might be the only way to get the problem to go away. You simply have to rename the RoamCache folder to something else and Outlook will create a new one when you start up the program again. For Windows Vista & 7: For Windows 2000 & XP:
Method 5 – Edit NK2 File
Even though Outlook 2010/2013/2016 do not have a NK2 file specifically, they still store the info in a file, but with a different name. The name of the file is: And it’s located in here: If you are on Windows XP with Outlook, then it’s here: In Method 4, we renamed this RoamCache folder, but that delete everything and makes you start from scratch. If you just started having this problem, then you might be able to recover some of the name suggestions by opening this Stream.dat file in a program called NK2Edit: http://www.nirsoft.net/utils/outlook_nk2_edit.html The first thing you can try is to simply open the .dat file with NK2Edit and then close it. Make sure Outlook is closed when you do this. Then open Outlook and see if that fixed the problem. Note that this program will automatically detect if you have Outlook installed and will load up the cache file for you if it’s stored in the default location. You should see the autocomplete list instantly:
If it didn’t open or you can’t open it manually, then you need to create a new cache file and replace the current stream.dat file.You can do this by opening NK2Edit and going to File – New .NK2 File.
Then go to Actions and choose Add Records from Address Book.
Now select the contact that you want to use to create the new NK2 file. You don’t have to select all the contacts if you don’t want. You can also click the drop down and click on Suggested Contacts and see if anything is there. If not, just choose Contacts and then Control + click to choose individual contacts.
Now do a File – Save As and browse to the location of the current cache file (stream_autocomplete) and change the Save as type to .dat instead of NK2.
For the file name, just select the current file that you will be replacing. That’s it! Kind of a long process, but it does work! And now you know how to totally fix and edit the autocomplete list yourself if you ever wanted to! You can also get a lot more information about Outlook Autocomplete from the Microsoft support website. If you are still having problems or something is not clear, post a comment here and I’ll try to help! Enjoy!