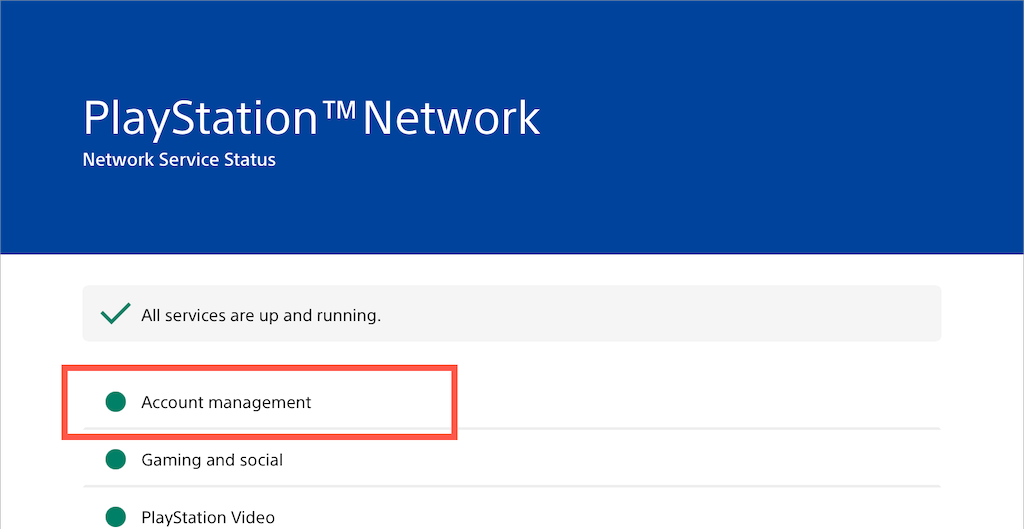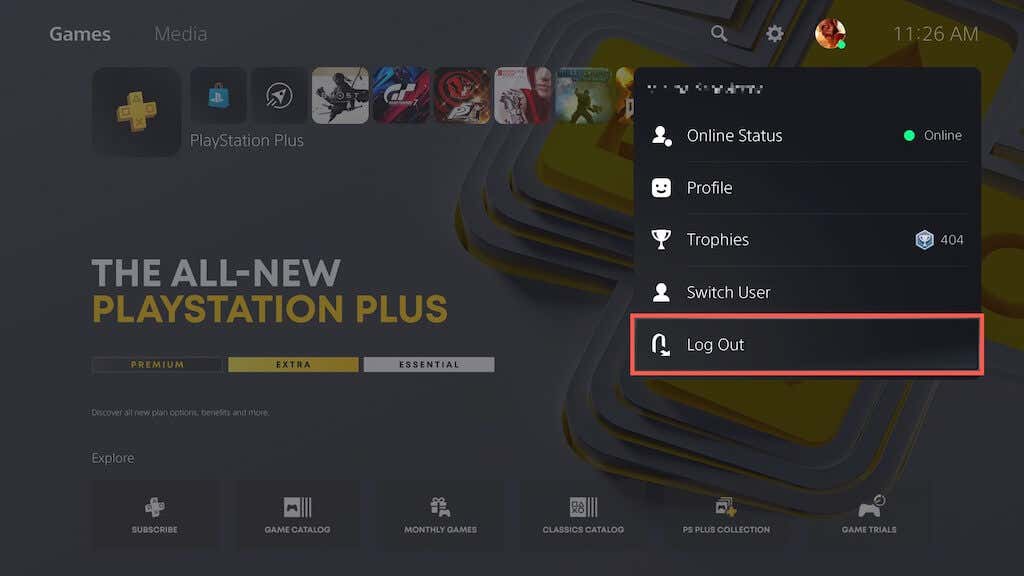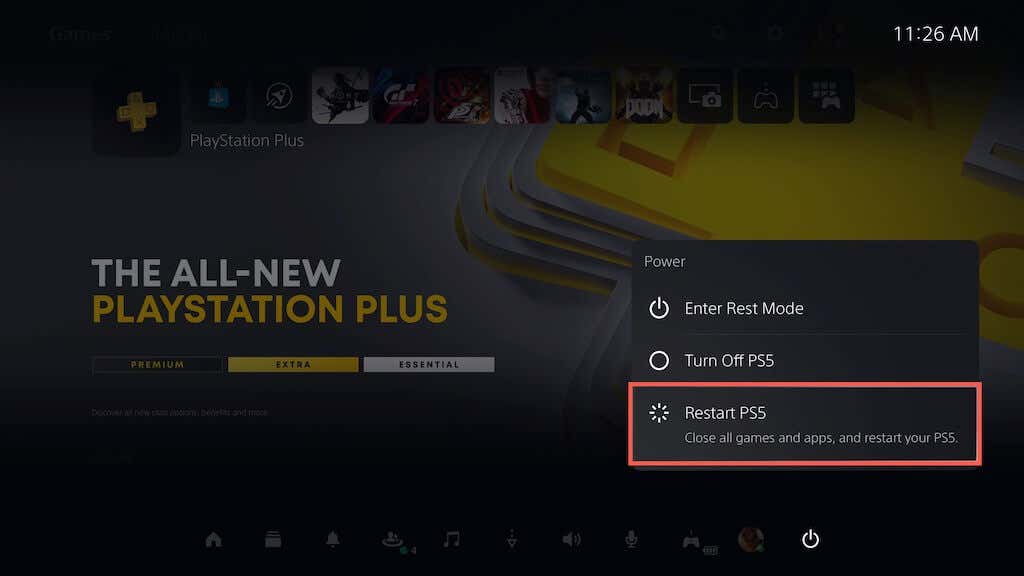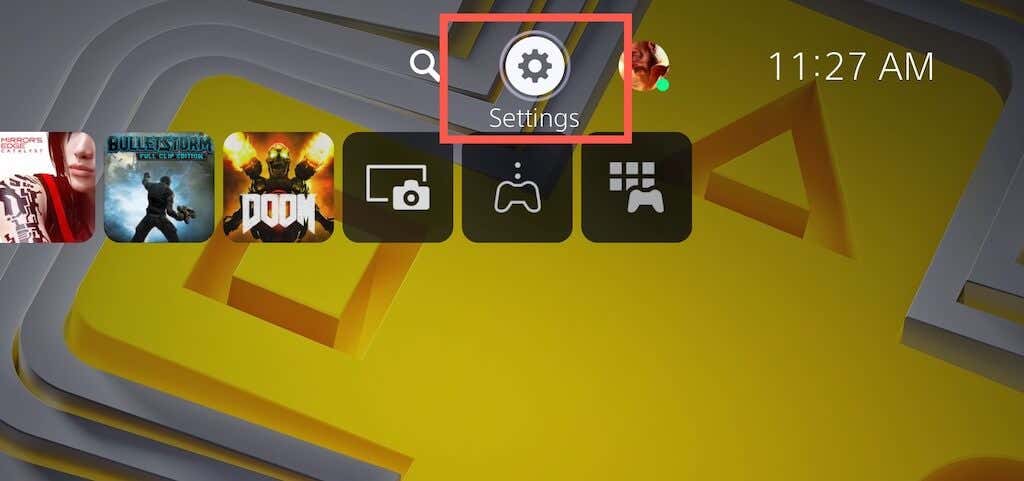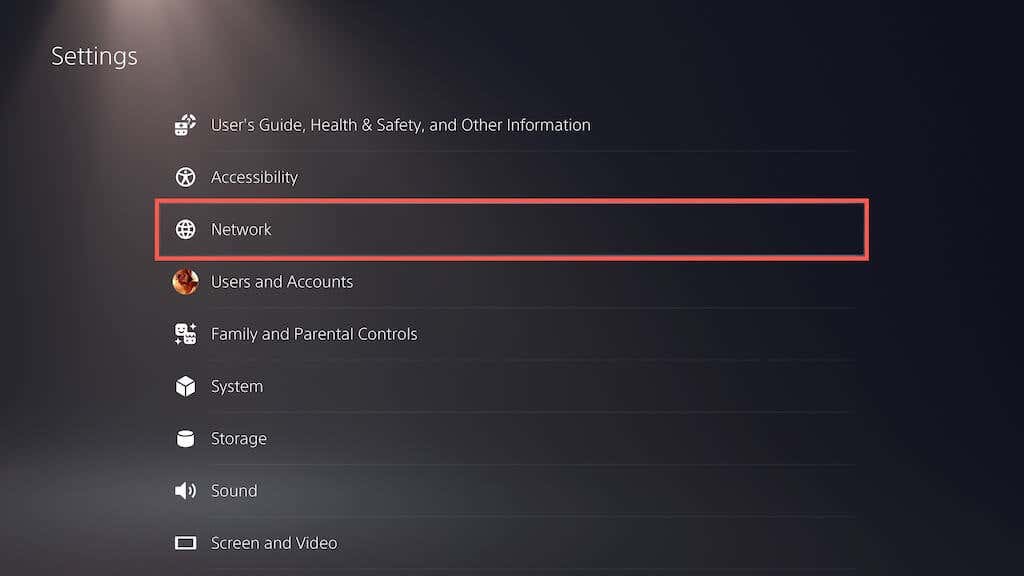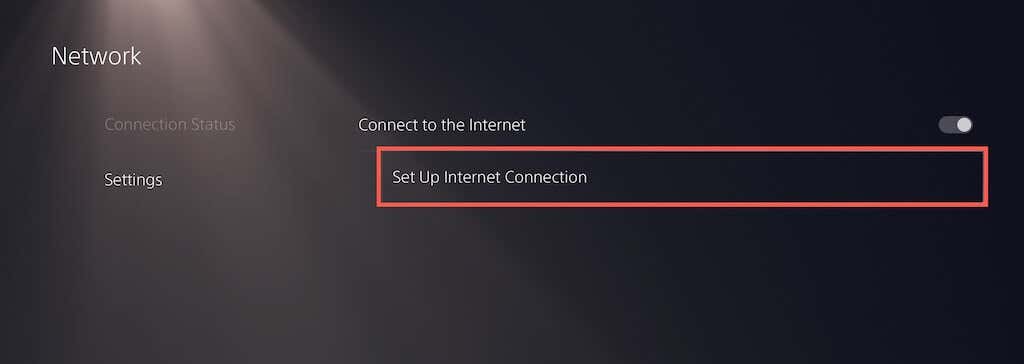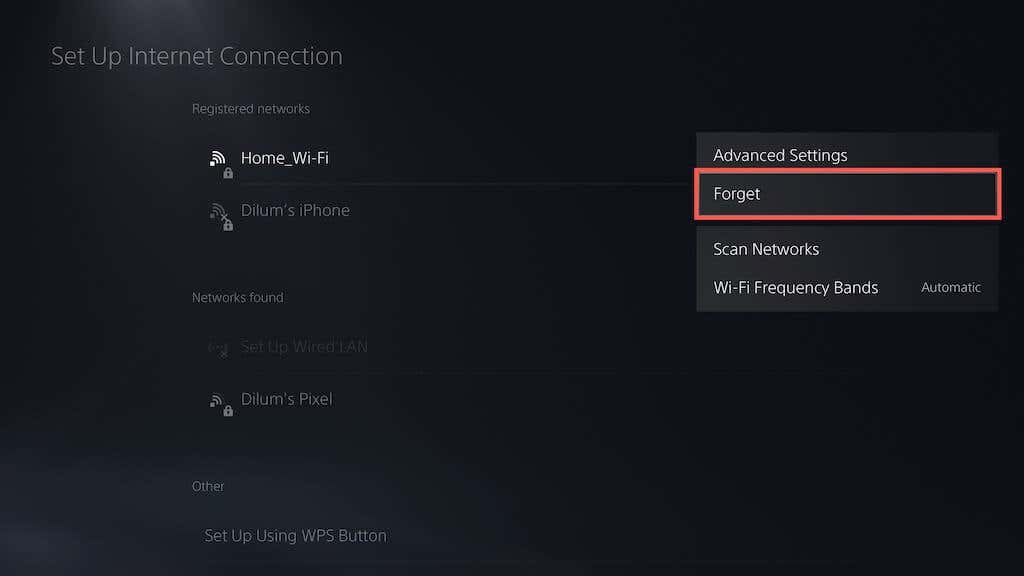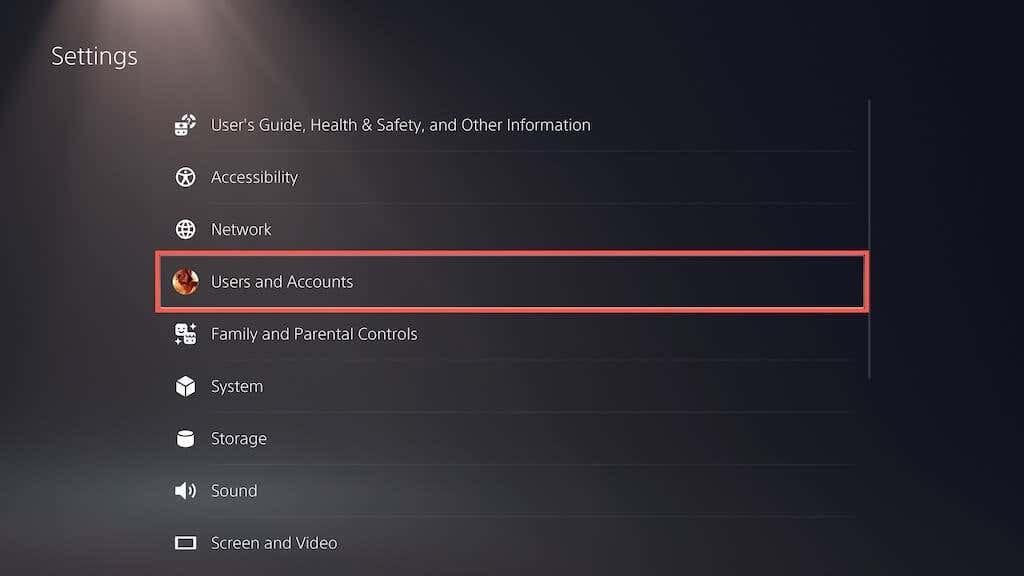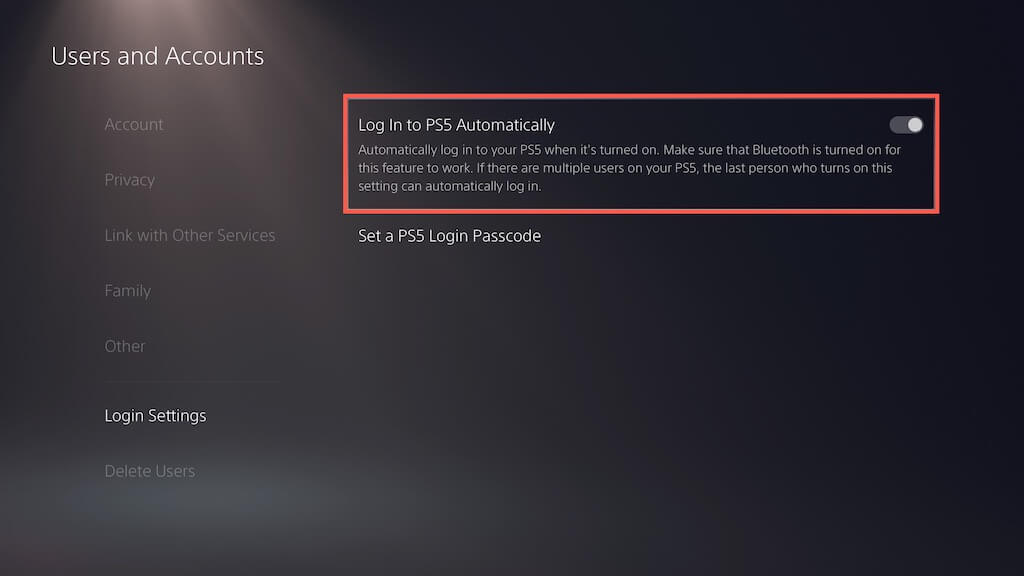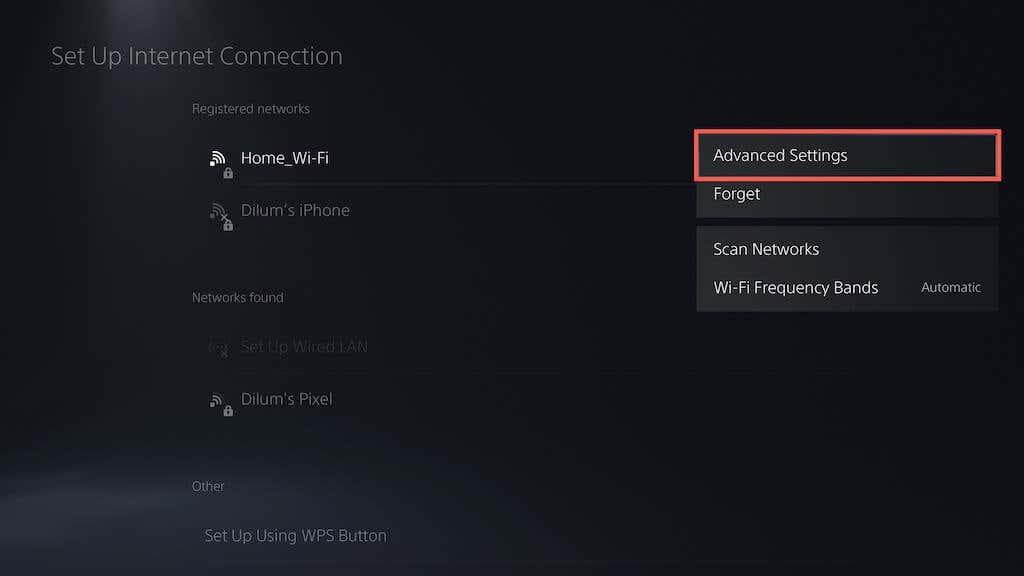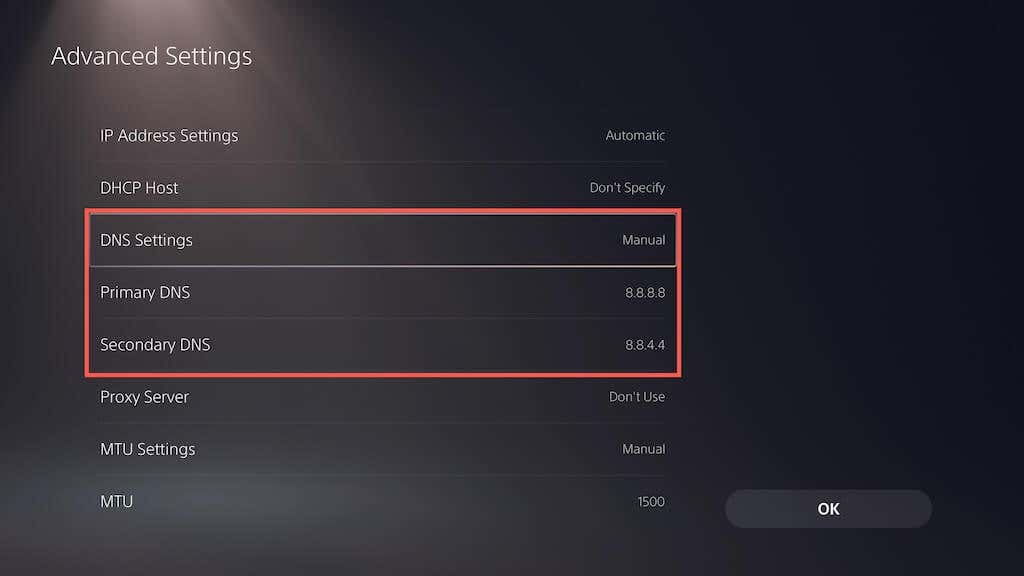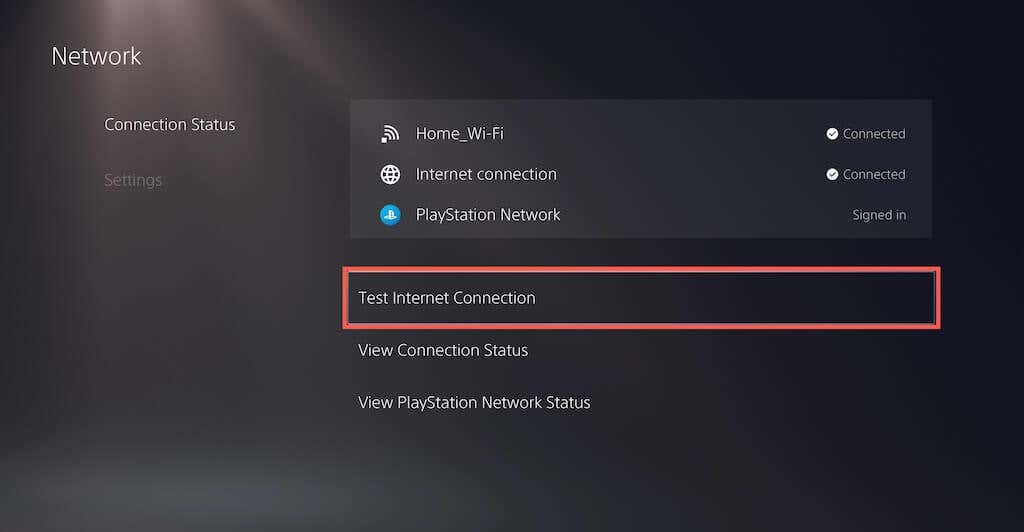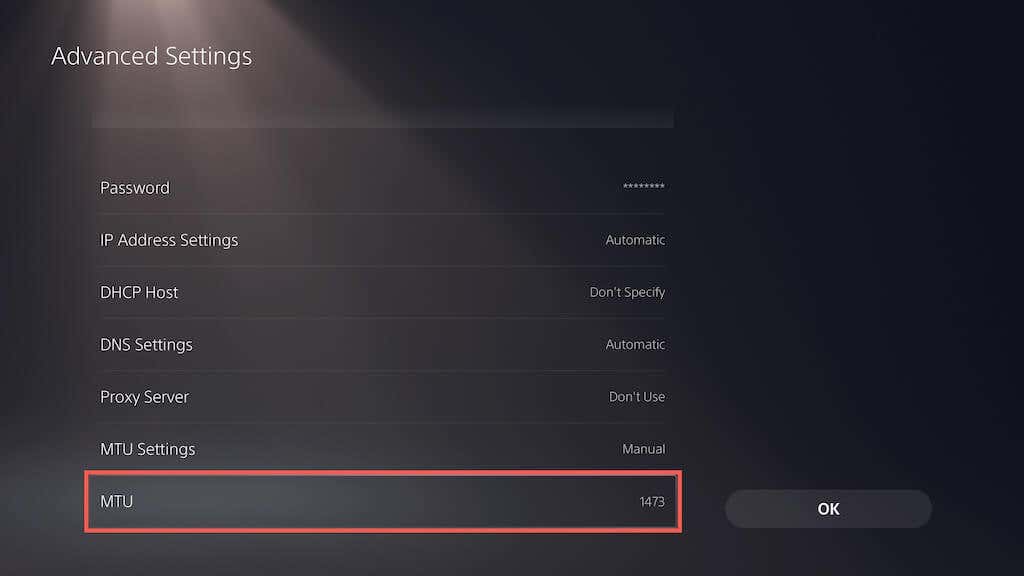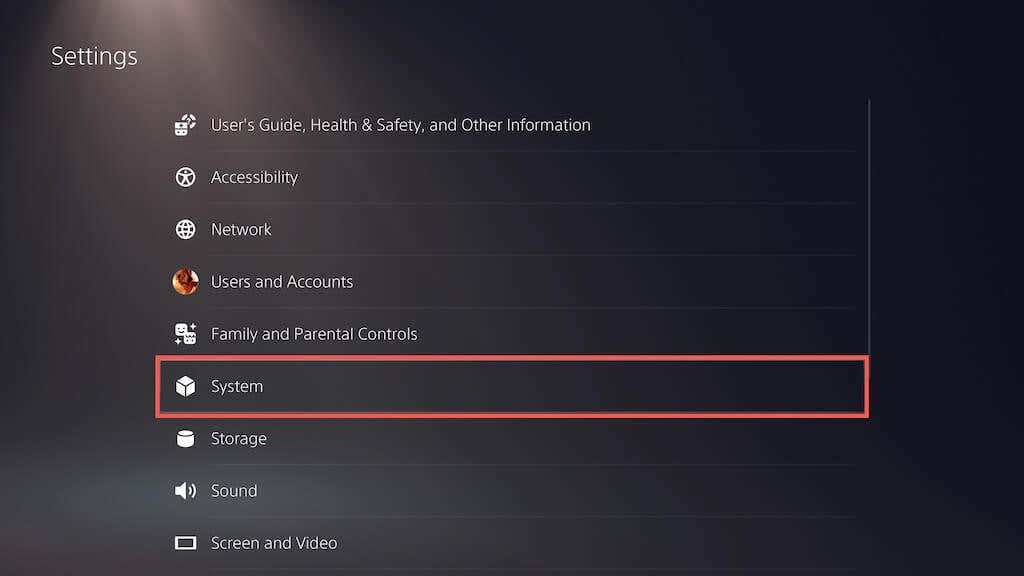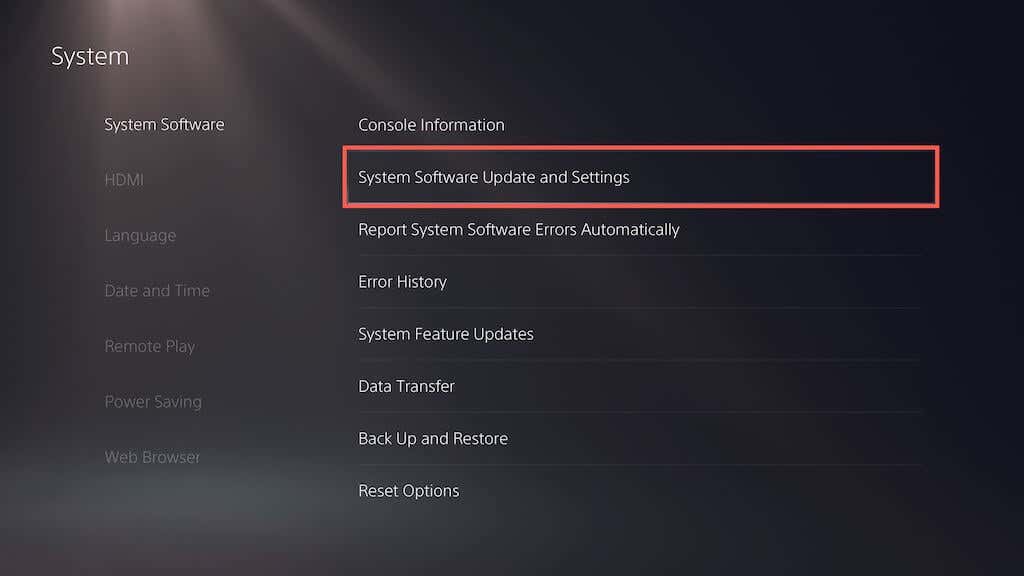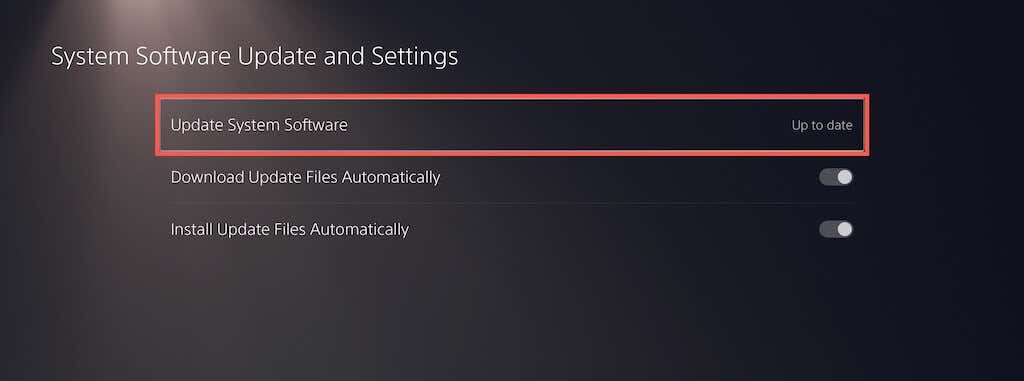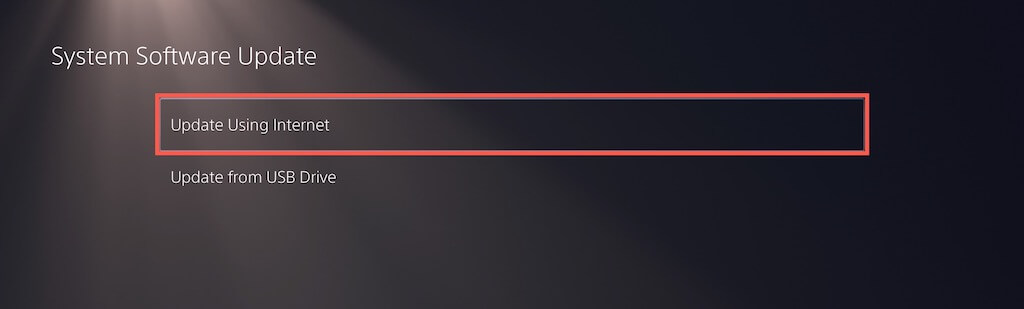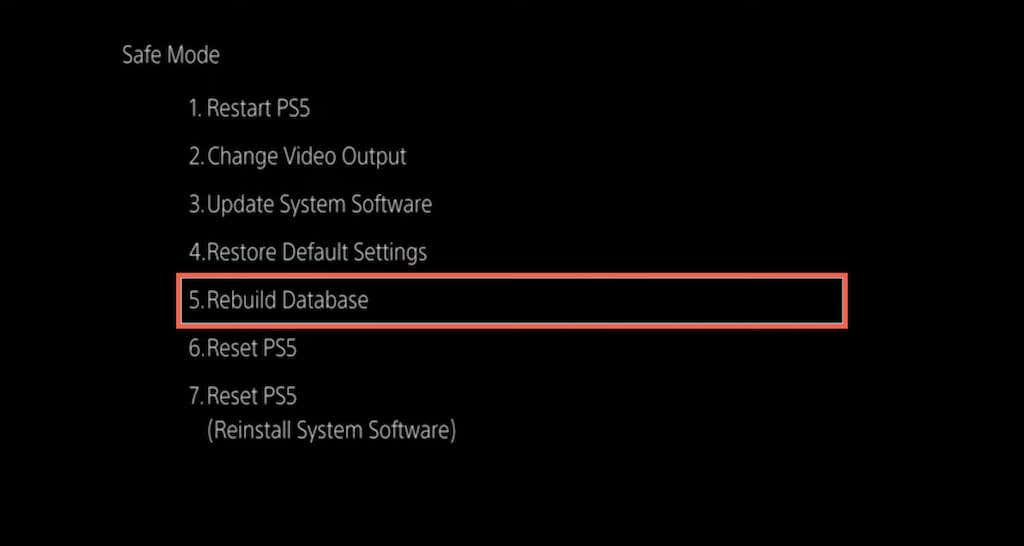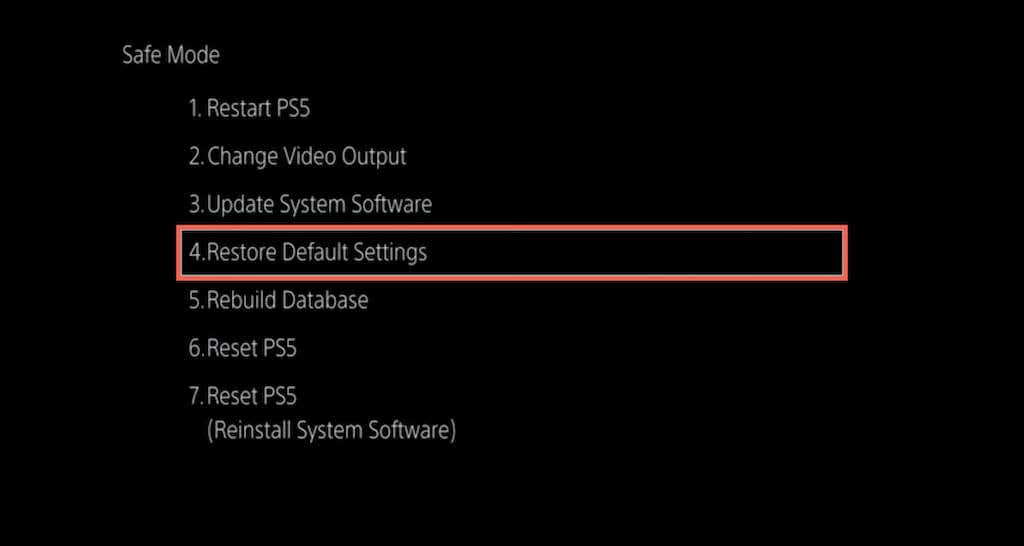Your PlayStation can fail to log you into the PlayStation Network for several reasons. For example, that could be due to a server outage or an incorrectly configured network setup. If you see a “Network sign-in failed” error on your PS5 or PS4, work through the fixes that follow, and you should be able to resolve it.
1. Check PlayStation Server Status
To check if the “Network sign-in failed” error on your PS5/PS4 is due to issues with the PSN servers, visit the Playstation Network’s Service Status page and pick your region.
If there appears to be server maintenance or another issue (specifically with the Account management category), you must wait until Sony finishes dealing with it. Move on to the next fix if all PSN services are up and running.
2. Log Out/Log Back In
Logging out and back into your local gamer profile can quickly resolve unexpected issues preventing your PlayStation 5 or PlayStation 4 from connecting to your PSN account. To do that, select your profile picture on the Home Screen and pick the Log Out option. Then, log in to your profile again.
3. Reboot PS5/PS4
If the issue persists, try restarting your PS5/PS4. Press the PS button, select the Power icon, and choose Restart PS5/PS4.
4. Restart Router or Modem
Minor router-side issues are another reason that stops your PS5/PS4 from communicating with the PS network. Try restarting it. If that doesn’t help, soft-reset your router.
5. Delete and Re-add Registered Network
Deleting your registered network connection from your PS5/PS4 and re-adding it can also fix persistent connectivity issues. To do that:
- Select Settings on the top of the Home Screen.
- Select Network.
- Select Settings > Set Up Internet Connection.
- Highlight your internet connection and press the Options button. Then, select Forget.
- Pick the network from the Networks found list and set it up again.
6. Switch to Ethernet or a Different Wireless Network
If you use Wi-Fi, switch to Ethernet and check if that makes a difference. If that’s not possible, try connecting to a different Wi-Fi network. For example, you can always set up a wireless hotspot on your Android or iPhone. To connect to a new wired or Wi-Fi connection on your PS5/PS4, select Settings on the Home Screen and go to Network > Settings > Set Up Internet Connection.
7. Set Up Automatic Login
Setting your PS5/PS4 to log you into your profile automatically at startup might also resolve the “Network sign-in failed” issue. To do that:
- Open the Settings screen and select User and Accounts.
- Select Login Settings.
- Activate the switch next to Log In to PS5/PS4 Automatically.
8. Change to Google DNS
Ditching your ISP’s DNS (Domain Name System) servers in favor of a popular DNS service improves online connectivity. Here’s how to set up your PS5/PS4 to use Google DNS.
- Visit the Set Up Internet Connection screen on your PS5/PS4.
- Select your internet connection and press the Options button. On the menu that shows, pick the Advanced Settings option.
- Select DNS Settings and set it to Manual.
- Add the following as the Primary DNS and Secondary DNS: 8.8.8.8 8.8.4.4
- Select OK to save your changes.
- Go back to the previous screen, select Connection Status > Test Internet Connection, and check if the network sign-in error recurs.
9. Modify the MTU Setting
Another way to fix sign-in issues on PlayStation consoles is to make the following change to your internet connection’s MTU (Maximum Transmission Unit) setting.
- Visit the Set Up Internet Connection screen.
- Select your internet connection and press the Options button. Then, select Advanced Settings.
- Select MTU and set it to Manual.
- Change the default MTU value from 1500 to 1473 or 1475.
- Select OK to save your changes.
10. Make Additional Network Changes
Revisit the internet connection setup screen on your PlayStation 5 or PlayStation 4 and make sure the following settings for your registered network are set as follows:
IP Address: Automatic DHCP Host Name: Do Not Specify Proxy Server: Don’t Use
11. Update System Software
Updating your PS5/PS4’s system software is the best way to resolve any system-related bugs or glitches preventing you from signing into your PlayStation account. To do that:
- Open Settings and select System.
- Select the System Software Update and Settings option
- Select Update System Software.
- Select Update Using Internet.
- Select Update Now to install all pending updates If your console fails to update over the internet, you can update it via USB instead. To do that:
- Format a flash drive in the FAT32 format via a PC or Mac.
- Create a folder labeled PS5 or PS4 within the root of the drive, and then a sub-folder inside it labeled Update.
- Download the latest PS5 or PS4 update file.
- Copy the update file to the Update subfolder on the USB flash drive.
- Connect the flash drive to your PS/PS4.
- Repeat the steps above but select the Update from USB Device option.
12. Rebuild the PS5/PS4 Database
Clear the system cache and rebuild the database on your PS5/PS4 console in Safe Mode if the issue persists. To do that:
- Turn off your PS5/PS4.
- Connect your DualSense/DualShock controller to the console via its charging cable.
- Boot your PlayStation back up but hold down the Power button until you hear the console beep for the second time.
- Wait until the console boots into Safe Mode.
- Select the Clear Cache and Rebuild Database option.
13. Factory Reset PS5 Settings
You can also try restoring your PlayStation 5 or PlayStation 4 to factory default settings in Safe Mode. That should reset any conflicting network or other settings behind the “Network sign-in failed error.” Your games and save data will remain intact.
- Boot your console into Safe Mode.
- Select Restore Default Settings.
- Restart your console normally. Then, set up your internet connection from scratch and try signing into your console with your PSN login credentials.
Contact PS5 Support
If none of the fixes above help fix the PlayStation Network sign-in failed error, use Sony’s Fix & Connect tool to diagnose and troubleshoot connectivity issues with your console. If that fails to work as well, contact PlayStation Support.