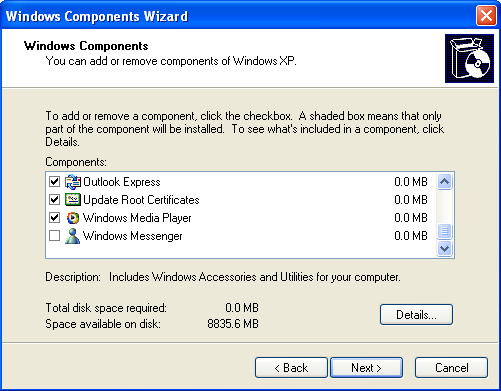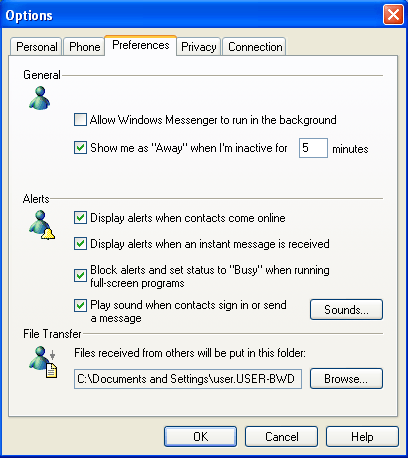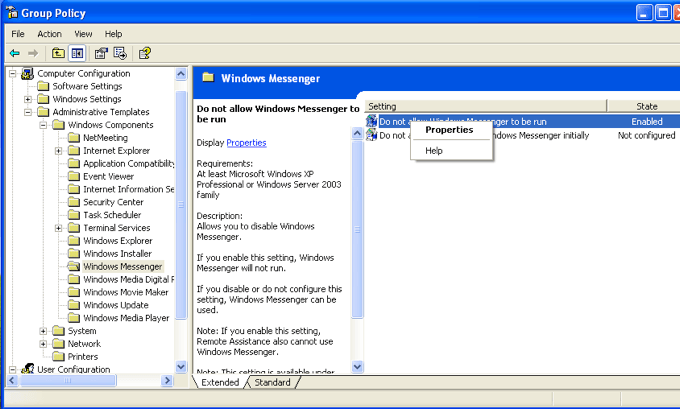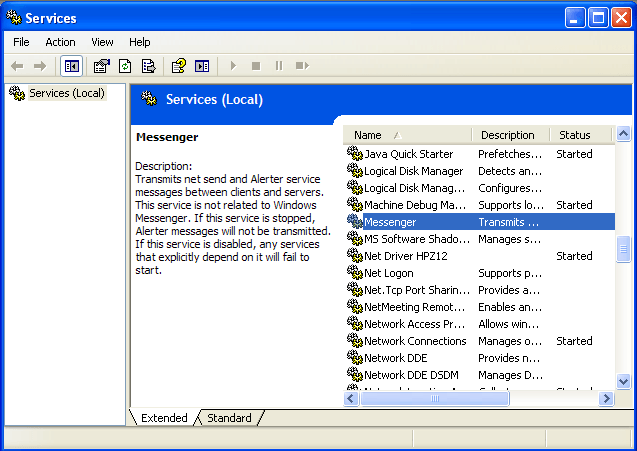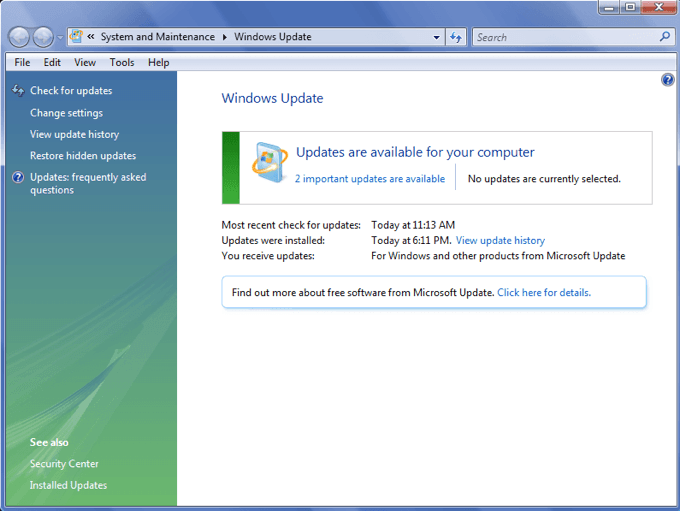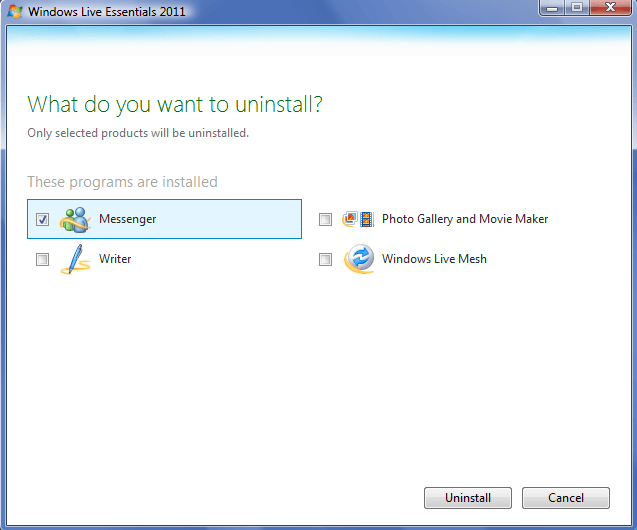Windows XP
Since Windows Messenger comes as part of the Windows XP operating system, it’s impossible to uninstall the program outright in the graphical user interface. It is possible, though, to remove and disable Messenger so that it doesn’t interfere with the use of your computer. The first step to removing Windows Messenger in Windows XP is to make sure your version of Windows is up to date. With Windows XP Service Pack 1 or later, removing Windows Messenger from the start menu is simple. Click Start, Control Panel, then Add or Remove Programs. Click Add/Remove Windows Components. Clear the check mark beside Windows Messenger, then click Next. Click Finish, and restart your computer if prompted to do so.
In Windows XP Home Edition, you can disable Messenger from within the program interface. Start Windows Messenger, then select Tools and Options. Select the Preferences tab and clear the check box next to “Run Windows Messenger when Windows starts.” If Windows Messenger is already disabled, then this option may not appear in the Preferences tab.
In Windows XP Professional, use the Group Policy Editor to remove Messenger. Click Start, Run, then type gpedit.msc in the field provided. Expand the Local Computer Policy list. In the list, find Computer Configuration, Administrative Templates, then Windows Components. Select Windows Messenger, right click the “Do not allow Windows Messenger to run” option and choose Properties. Select Enabled and then click OK.
In both Windows XP Home Edition and Professional, you can disable Messenger in Administrative Tools. Click Start, Control Panel, Performance and Maintenance, then click Administrative Tools. Click Services. Then find Messenger within the list of programs. Right click it and choose Properties. Make sure that the Startup Type is set to Disabled, then click OK.
Windows Vista and 7
To get started removing Windows Live Messenger in Windows Vista and 7, you must first make sure that Windows Live Essentials is updated. In the Start Search box, type Windows Update. Select Windows Update from the program list. If there are updates available for installation, select Install Updates. You can also click the Review Important Updates or Important Updates Are Available link to see the available updates, and click View Update History to see which updates you’ve already installed. If not, select Check for Updates. Ensure that you install the latest version of Windows Live Essentials on your computer before continuing.
In both Windows Vista and 7, click the Start button and Control Panel. Under Programs, select Uninstall a Program. Select Windows Live Essentials and click Uninstall/Change. Select Remove one or more Windows Live Programs, then select Messenger. Click Uninstall to completely remove Windows Live Messenger from your computer.