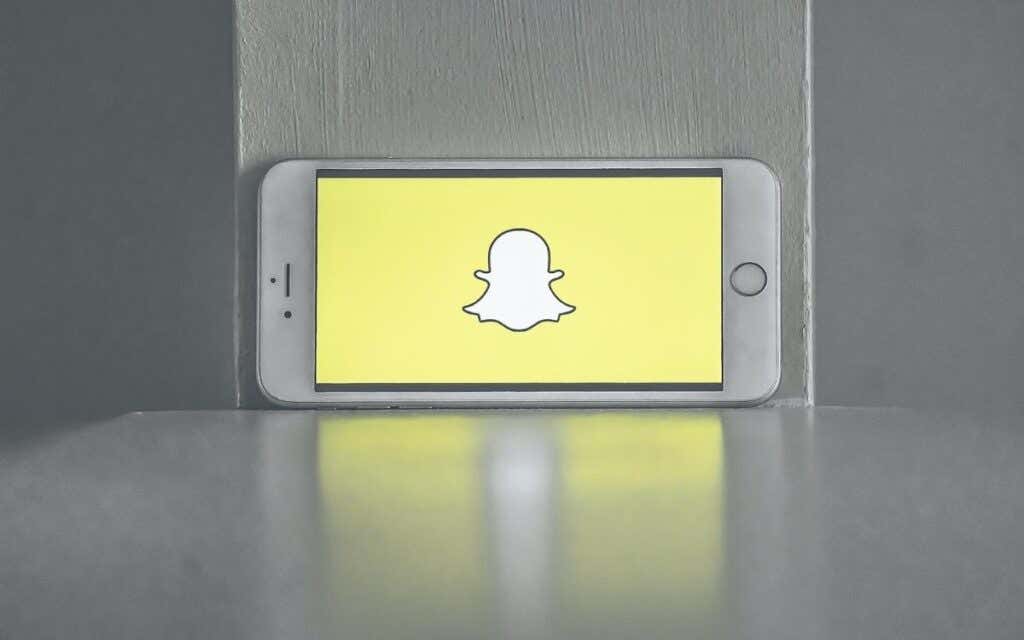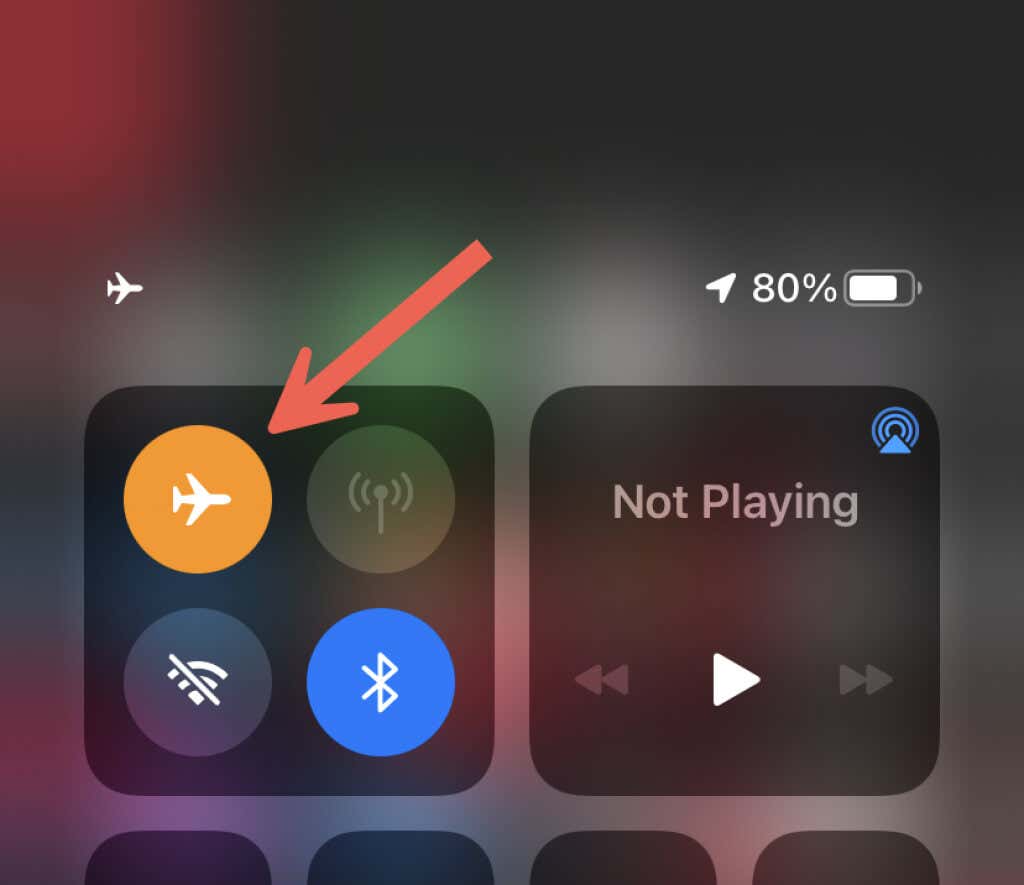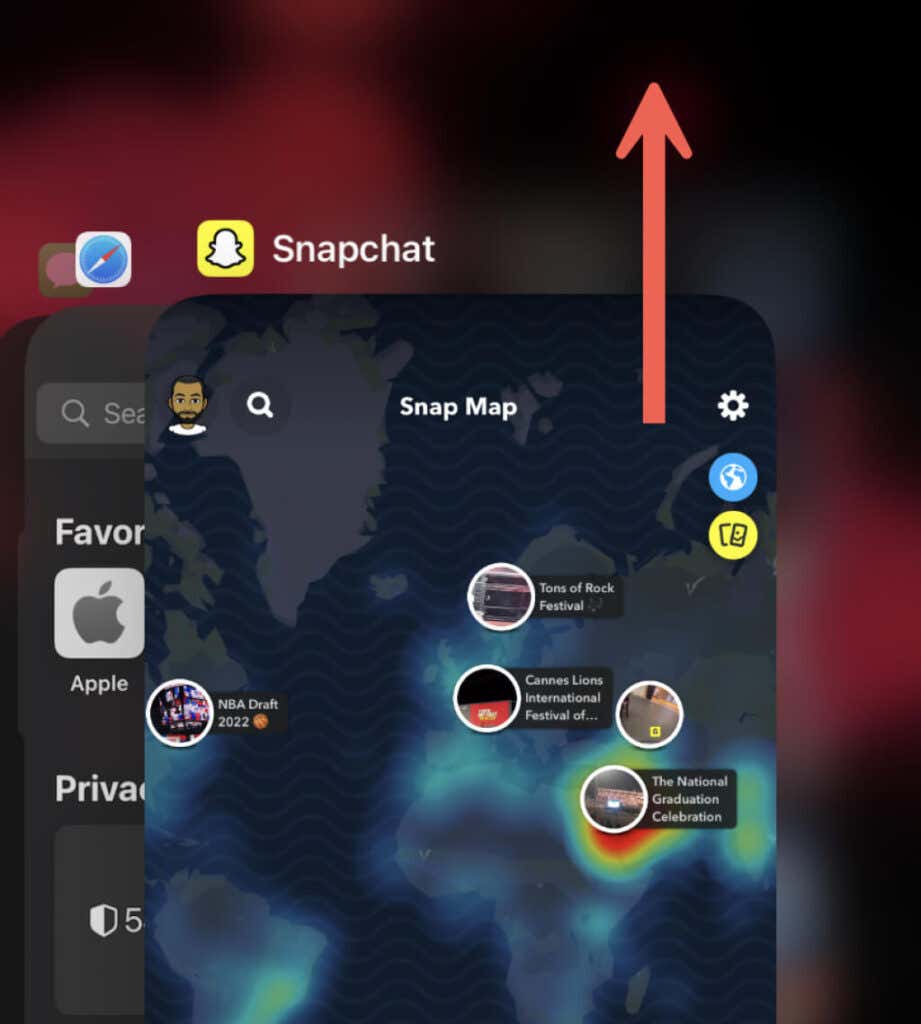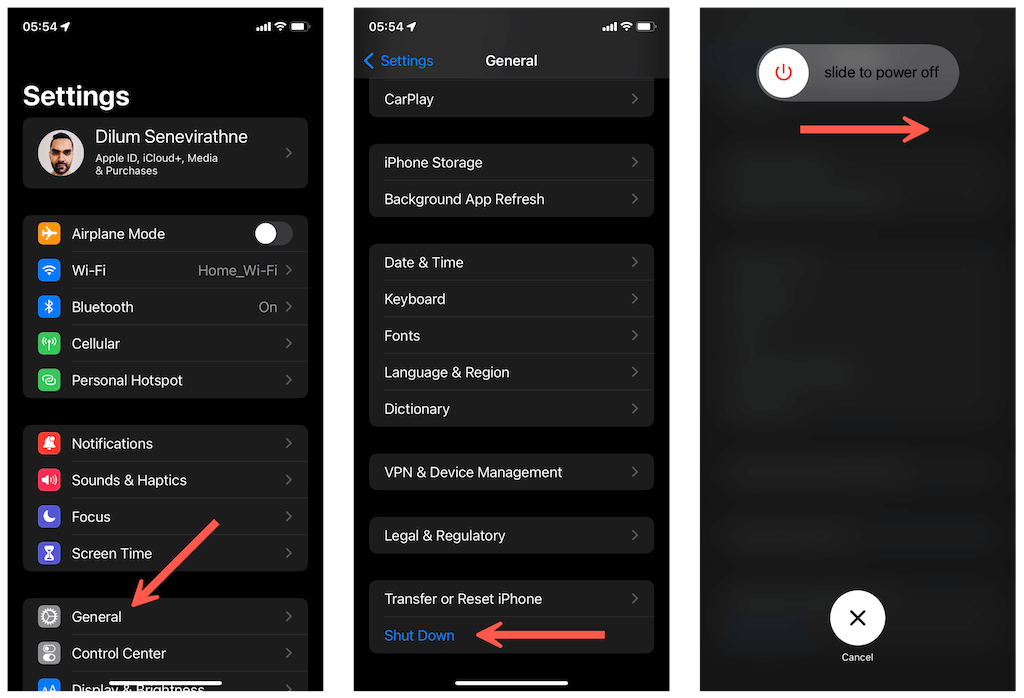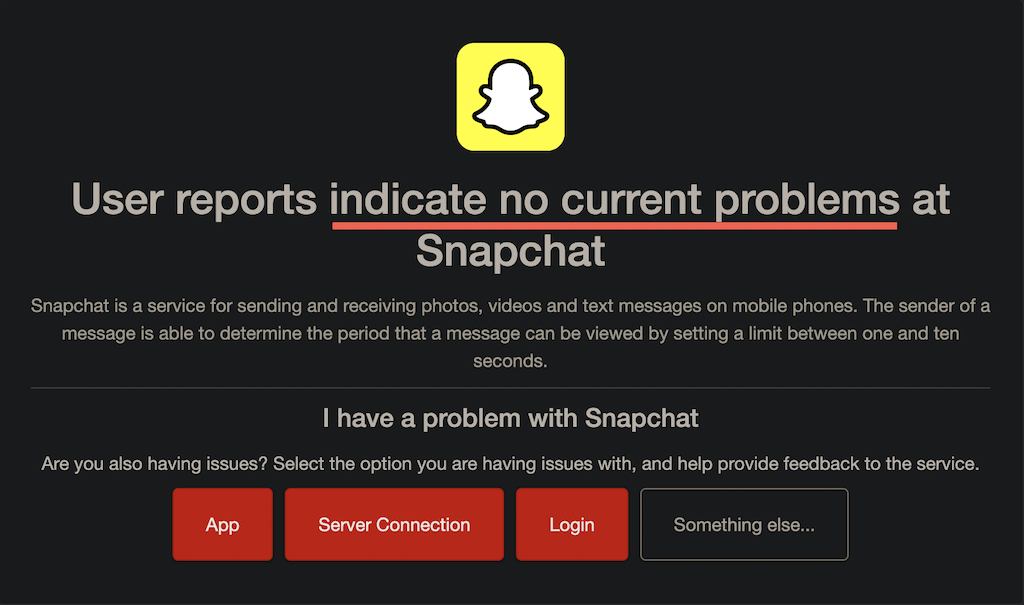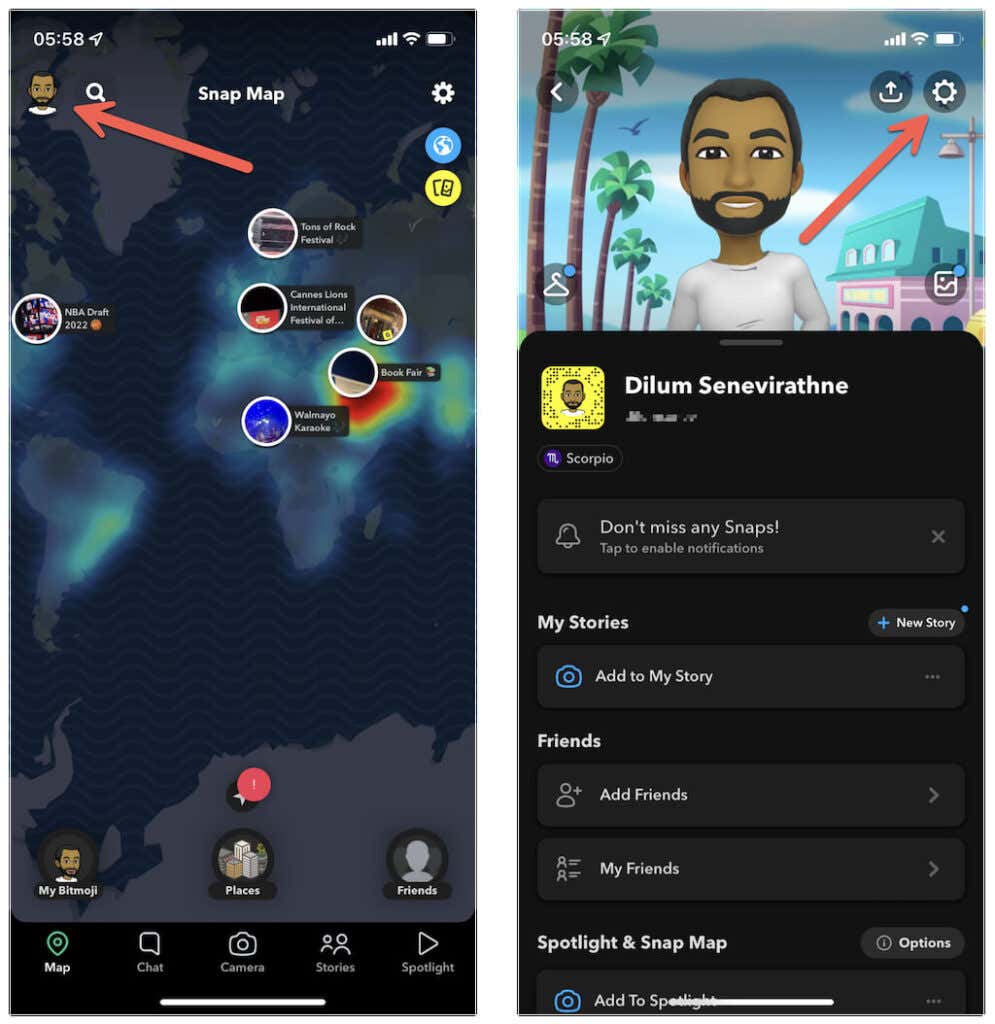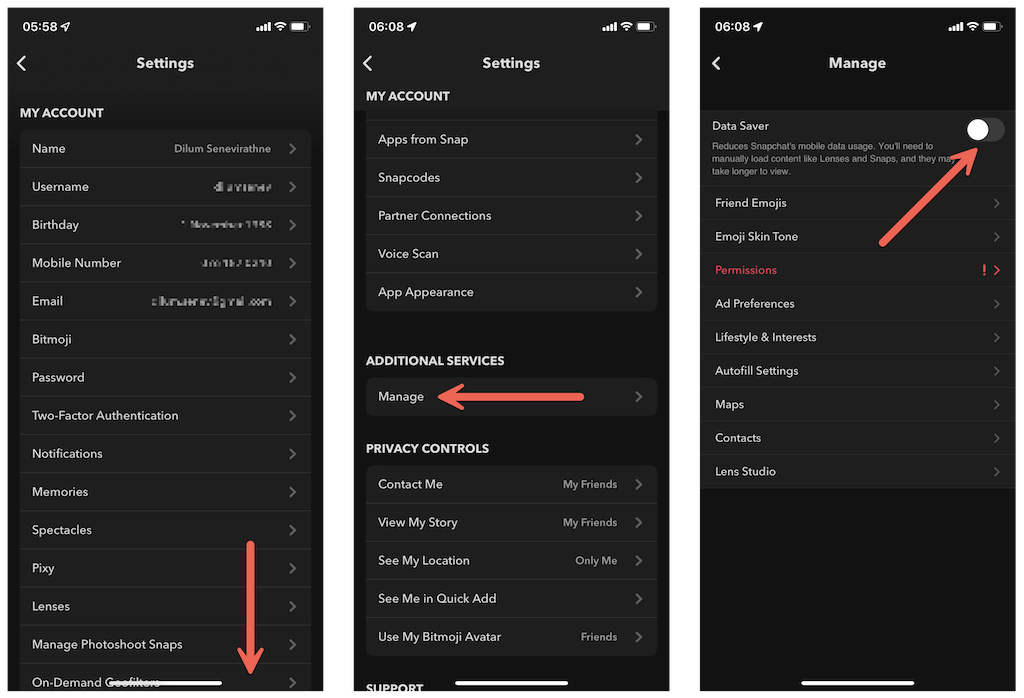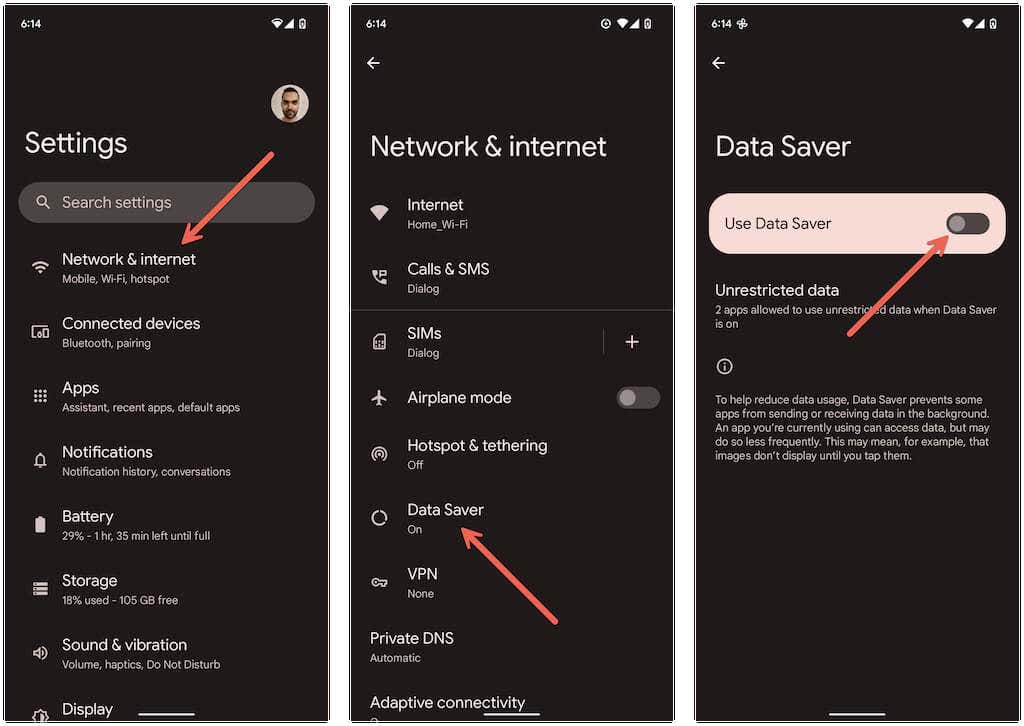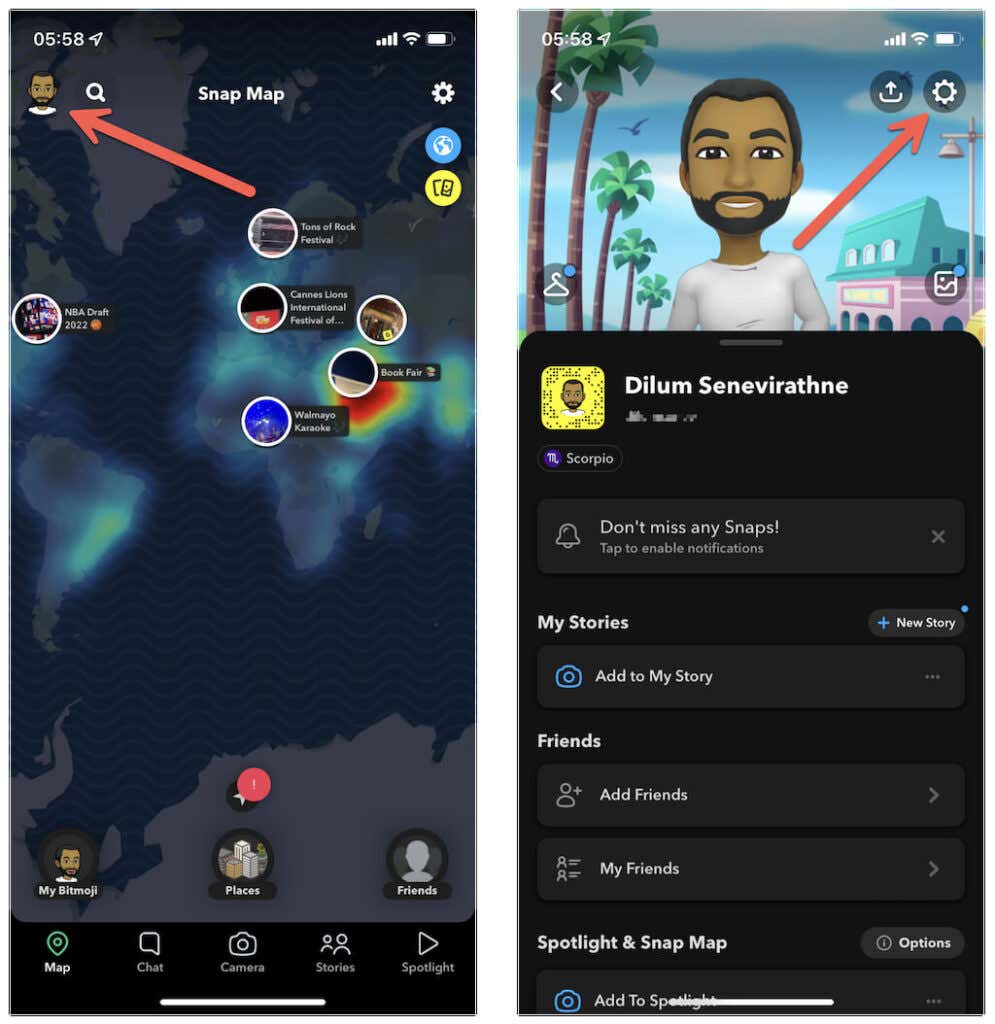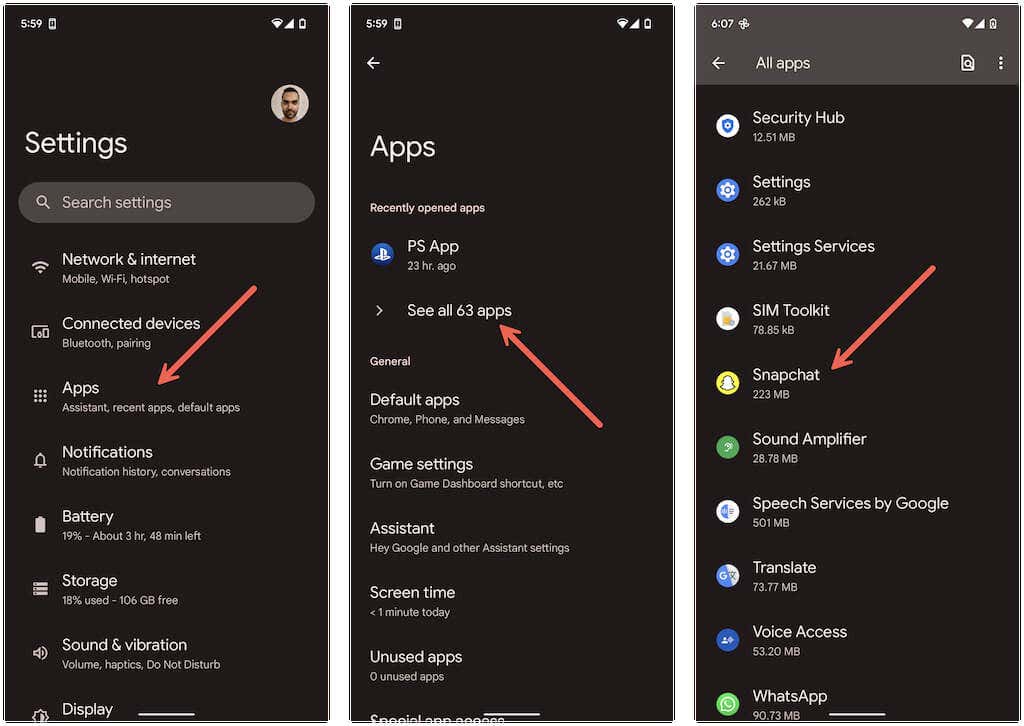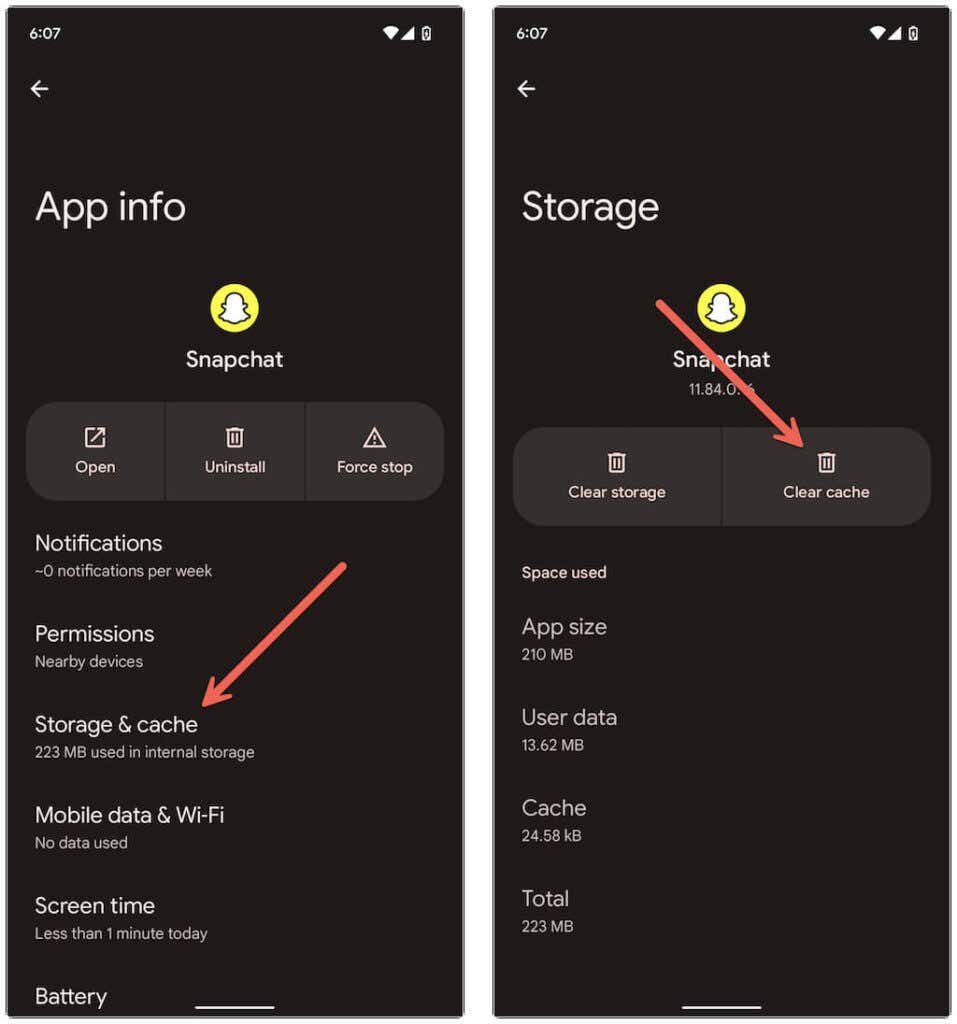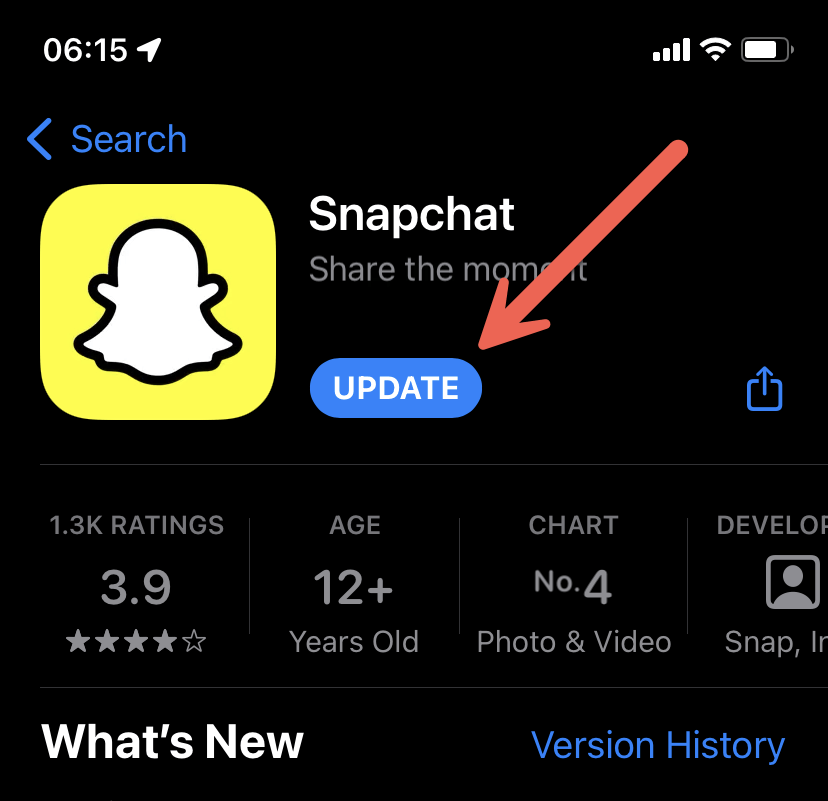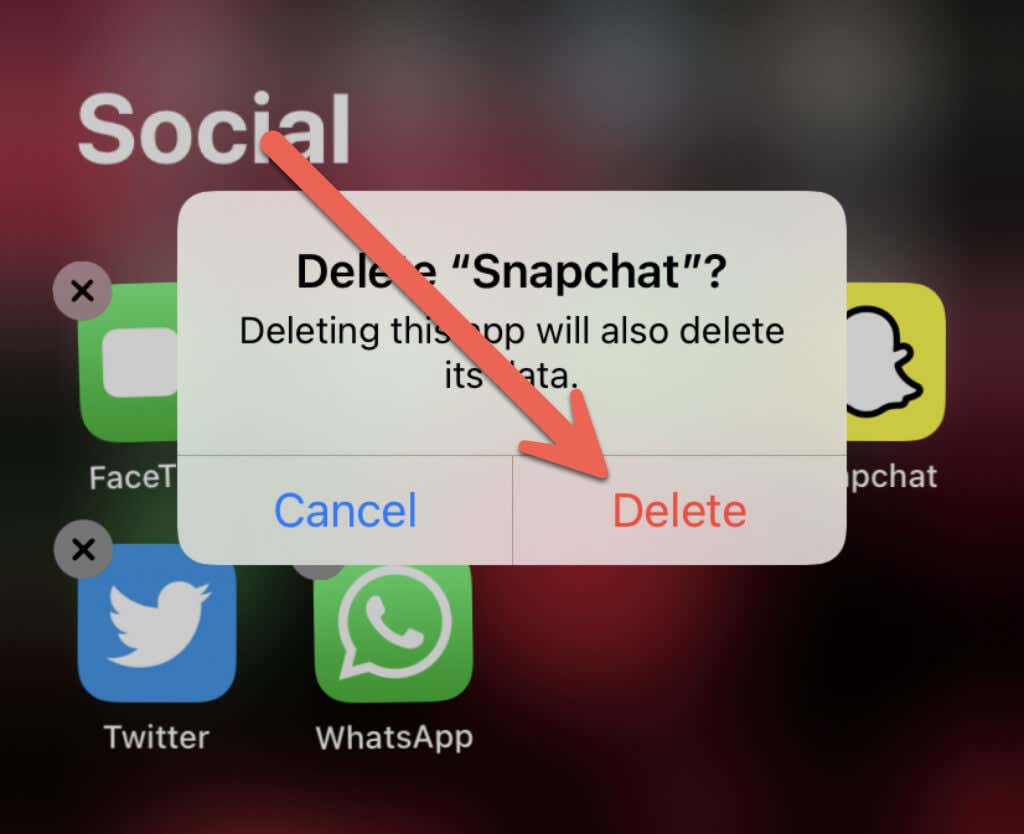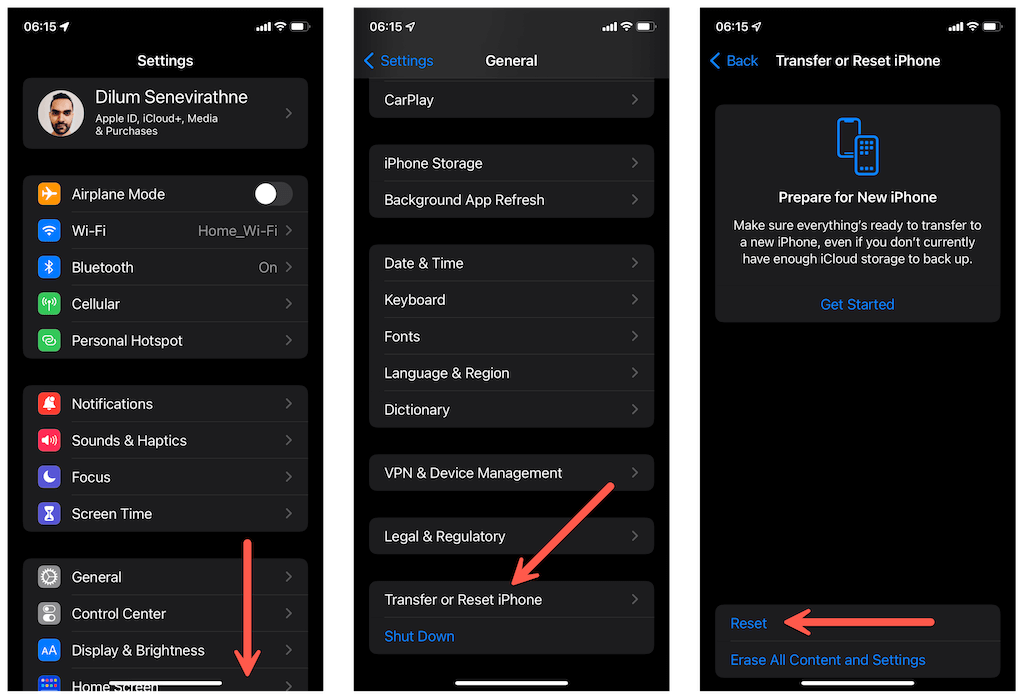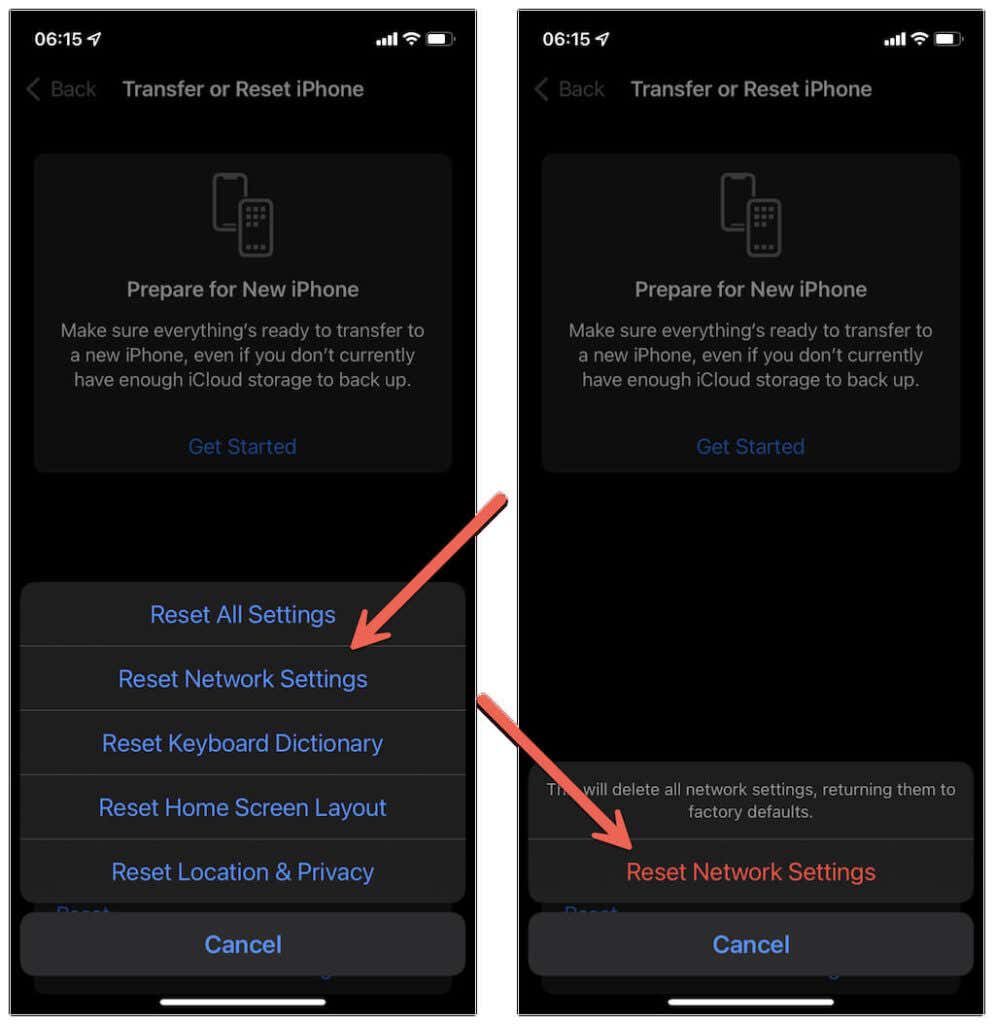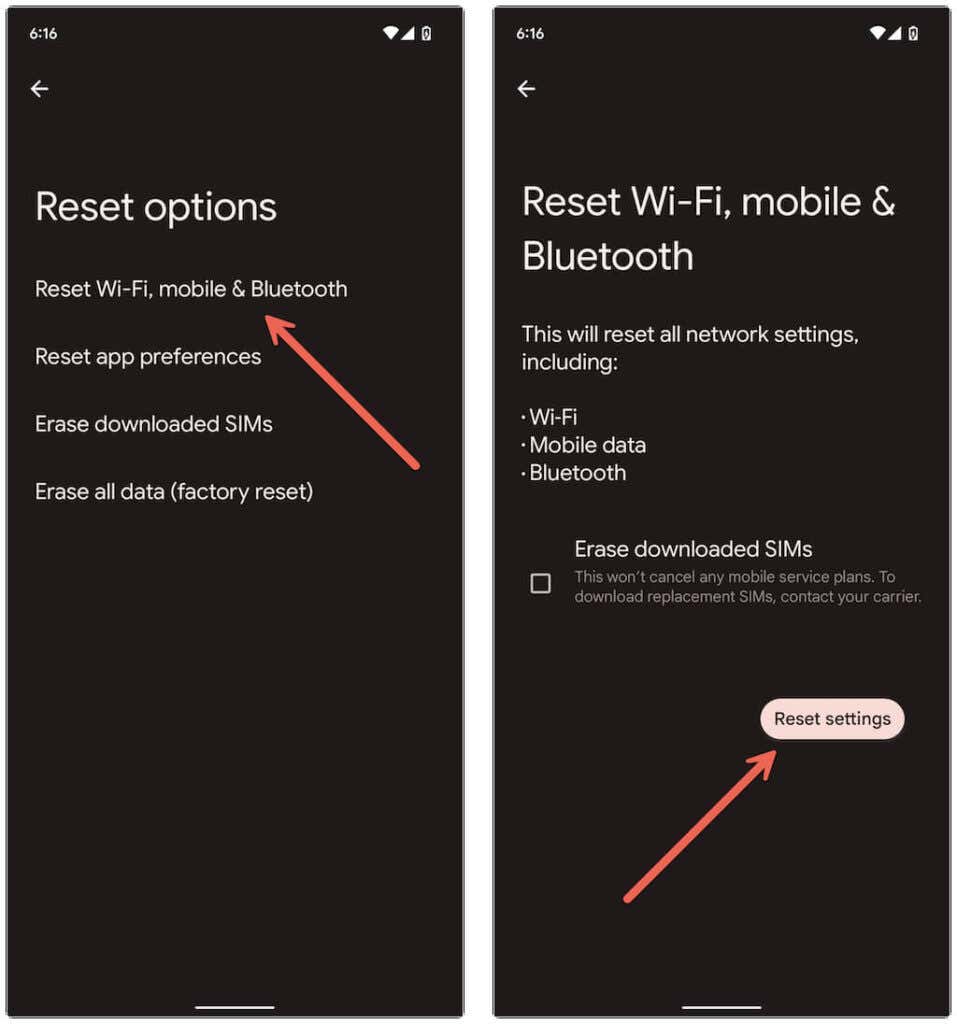The Snapchat app on iPhone and Android will exhibit frequent loading screens when it fails to communicate with its servers. Many reasons—such as a slow internet connection, server outages, and a corrupt app cache—can cause that. Work your way through the suggestions and solutions below to troubleshoot the Snapchat loading screen issue on the iPhone and Android.
1. Check Your Internet Connection
It’s best to start by checking if there’s anything wrong with the internet on your iPhone or Android. Load or play something in a browser or perform a speed test at Fast.com. If the connection appears slow, try the following fixes:
Turn Airplane Mode On/Off: Bring up your phone’s Control Center or Quick Settings pane and tap the Airplane Mode icon. Then, wait for a few seconds, and tap the icon again.
Restart Router: If you’re on a Wi-Fi connection, turn off your router and wait for at least a minute before turning it back on. If it’s inaccessible, try resetting your phone’s Wi-Fi lease.
Switch to Another Network or Use Mobile Data: Connect your iPhone or Android to a different network if possible and check if that makes a difference. You can also try switching between Wi-Fi and Cellular.
2. Force-Quit to Fix Snapchat
If there’s nothing wrong with the internet, try force-quitting and relaunching the Snapchat app. Usually, that helps resolve random glitches preventing the app from communicating with its servers. Bring up the phone’s app switcher (swipe up from the bottom of the screen or tap the App Switcher button) and swipe the Snapchat card out of the screen. Then, wait for a couple of seconds and re-open the app.
3. Reboot Your iPhone or Android
Rebooting your iPhone or Android phone is another quick way to resolve odd problems in Snapchat and other apps. To reboot any iOS device, open the Settings app, tap General > Shutdown, and turn off the device. After 10 seconds or so, hold down the Power button until you see the Apple logo appear to turn the phone on again. On an Android device, hold down the Power button (some devices may also require holding the Volume Up button) and tap Restart.
4. Check Snapchat’s Server Status
Rarely, the “Loading” or “Tap to Load” screens can show up if the Snapchat servers are down. Visit Down Detector and check Snapchat’s system status. If it appears unreachable, wait it out until Snapchat resolves the issue.
5. Disable Data Saver on Snapchat
Snapchat’s Data Saver mode helps conserve bandwidth, but it’s also the underlying reason behind many loading screen problems. Check if the feature is active and disable it.
- Open Snapchat and tap your bitmoji at the top left of the screen. Next, tap Settings on the top right.
- Scroll down to the Additional Services section and tap Manage. On Android, tap Data Saver under Privacy Control.
- Turn off the switch next to Data Saver if active.
6. Disable Your Phone’s Data Saving Mode
Snapchat’s Data Saver mode aside, your iPhone or Android also has built-in data saving functionality that can restrict apps from effectively communicating with the internet. Locate and disable it.
Disable Low Data Mode on iPhone
- Open the Settings app and tap Wi-Fi or Cellular.
- Tap the Info icon next to the Wi-Fi SSID or select Cellular Data Options.
- Disable the switch next to Low Data Mode.
Disable Data Saver on Android
- Open the Settings app and tap Network & Internet.
- Tap Data Saver.
- Disable Use Data Saver. Or, tap Unrestricted data and turn on the switch next to Snapchat. Note: The steps will appear differently on custom versions of Android.
7. Clear Snapchat Cache Files
A corrupt app cache is another reason Snapchat gets stuck at a loading screen. So, try deleting it. You can do that via Snapchat’s Settings pane.
- Open Snapchat, tap your profile icon, and tap Settings.
- Scroll down to the Account Actions section.
- Tap Clear Cache > Clear. Optionally, tap the Clear Conversations option and clear any conversations that fail to load. That will not delete any saved or sent messages. On Android, you can also clear the Snapchat app cache via the system’s Settings app. To do that:
- Open the Android Settings app and tap Apps > See all apps > Snapchat.
- Tap Storage & cache.
- Tap Clear Cache.
8. Update the Snapchat Application
Newer Snapchat updates almost always include fixes for known issues. Try installing them if the problem persists. To do that, search for Snapchat on Apple’s App Store or the Google Play Store and tap the Update button if you see one.
9. Reinstall Snapchat on Your Phone
If none of the fixes above help, you must uninstall and reinstall Snapchat. That can resolve issues with a potentially corrupt app installation. In iOS, long-press the Snapchat icon on the Home Screen or App Library and tap Remove App > Delete App on iPhone. On Android, hold and drag the app into the Trash at the top of the screen. Follow that by reinstalling the app via the App Store or Play Store.
10. Reset Your Phone’s Network Settings
If none of the suggestions above help, it’s possible to resolve any underlying network-related issues preventing Snapchat from communicating with its servers. That warrants a network settings reset. Note: You must manually re-join any saved Wi-Fi networks after a network reset. Your phone will automatically apply its cellular settings; contact your carrier if it doesn’t.
Reset Network Settings on iPhone
- Open the Settings app on your iPhone.
- Tap General > Transfer or Reset iPhone > Reset.
- Tap Reset Network Settings.
- Enter your iPhone’s device passcode and Screen Time passcode.
- Tap Reset to confirm.
Reset Network Settings on Android
Note: The steps below will appear slightly different on custom versions of Android.
- Open the Settings app. Then, scroll down and tap System > Reset Options.
- Tap Reset Wi-Fi, mobile & Bluetooth.
- Tap Reset settings to confirm.
Snap Away
Snapchat’s loading screen errors are generally easy to resolve. Repeating some of the more straightforward fixes—such as force-quitting the app or clearing its cache—will likely sort out the problem if you ever run into it later. Also, keep the Snapchat app up-to-date to minimize the chances of running into the issue.