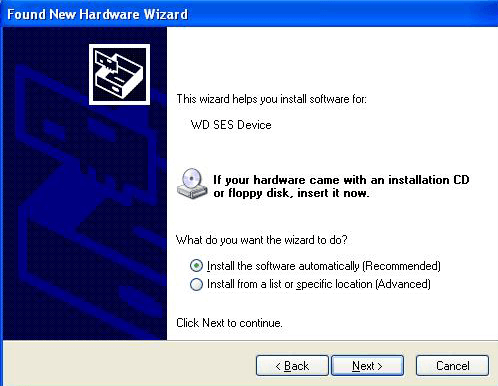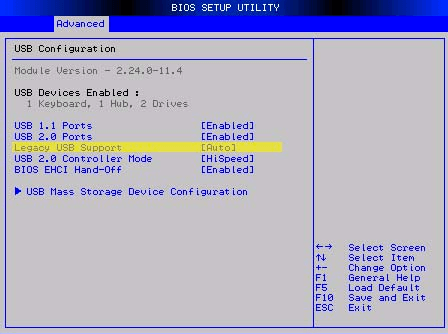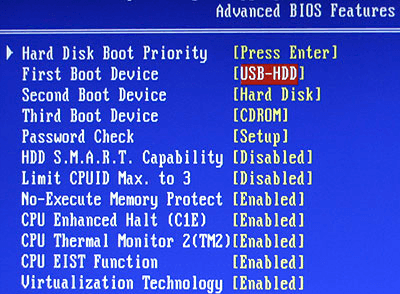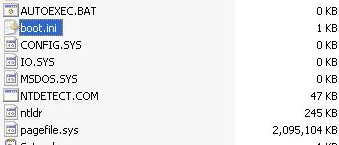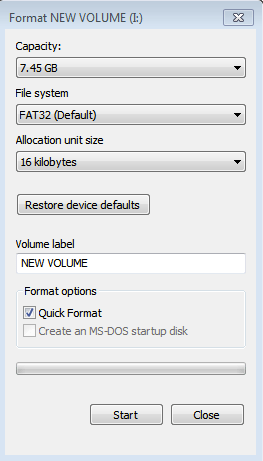At first, I thought something had gone wrong with Windows and that I would have to perform a system repair or something like that. However because my external hard drive happened to be sitting in front of my DVD drive, I unplugged it so that I could put in the Windows DVD. When I did that, all of a sudden the PC booted up! I tested it again and realized that it was the external hard drive that was preventing Windows from loading properly. After playing around with a lot of settings and doing quite a bit of research, I managed to fix the problem. In this article, I’ll go through the different methods I tried and hopefully one of them will work for you and fit your needs.
Method 1 – Install Any Drivers
In the case of the Western Digital My Book, I had to download and install the Windows SES Driver in order for Windows to boot up properly. This driver enables special communication between your PC and Windows and enables some extra features on the hard disk. It also seems to fix the issue of hanging Windows when booting up!
You can download the 32 or 64-bit WD SES driver here. Go ahead and install it and see if that fixes your problem.
Method 2 – Legacy USB Support in BIOS
Another possible way to fix the issue is to go into the BIOS and adjust the settings for Legacy USB Support or USB Device Legacy Support. Some people have suggested disabling it, but that also means you won’t be able to use a USB keyboard or mouse when the computer is booting up, which could be a problem if Windows stop loading one day and you have to navigate the DOS prompts.
The other thing you can try instead of disabling is to set it to Auto. If Auto does not work, you can try Disable, but be cautioned that you’ll not be able to use your mouse/keyboard before Windows loads.
Method 3 – Boot Sequence
While you’re in the BIOS, you should also check the boot order. If USB somehow was moved up in the boot sequence, then you’ll also run into this problem whenever you connect any USB hard drive to your PC.
The boot order screen is usually somewhere on one of the advanced options pages, so you’ll have to browse around a little to find it. Make sure to move USB-HDD or USB all the way to the bottom. Give the system a reboot and see if you’re stuck at the black screen or not. Read my post on how to change the boot order in Windows.
Method 4 – Delete Hidden Files
You should also open your external hard drive in Windows Explorer and check to see what hidden files are stored in the root directory. If by chance there happens to be a boot.ini or other such files, try to delete them and then restart your computer. Sometimes when you are copying files between computers, etc., some system files can get copied to the external drive and therefore Windows thinks your USB device is a boot device.
If that doesn’t work, you can try something a little more aggressive, which is method 5.
Method 5 – Format External HD
If you’re only having the boot hang when using one external USB hard drive and no other USB device, then it’s definitely some issue with the hard drive. In this case, you can copy off all the data and perform a full format of the external hard drive using the Windows format tool. If you have connected your USB HD to a different operating system like OS X or Linux or if it just happens to be formatted using a different file system that is causing issues with Windows, you can format it fully and see if that resolves the issue.
I would suggest trying FAT32 since it’s an external hard drive and not checking the Quick Format box. This will ensure everything is deleted. Read my post on how to format an external hard drive in FAT32 format. If you want to be hardcore, you can always use a program like dban to wipe the drive completely.
Method 6 – Different USB Port
As we’re running out of options now, you can also try just unplugging the HD and plugging it back into a different USB port. The chances are slim that it will work, but you might be one of the lucky few where it actually works. In theory, it shouldn’t really matter what port you connect it to, but for some odd reason it has worked for some people. Hopefully one of the methods mentioned above will get you to a state where you don’t have to disconnect your USB hard drive in order to boot Windows properly. If you have fixed the issue using a different method, post it in the comments and let us know. Enjoy!