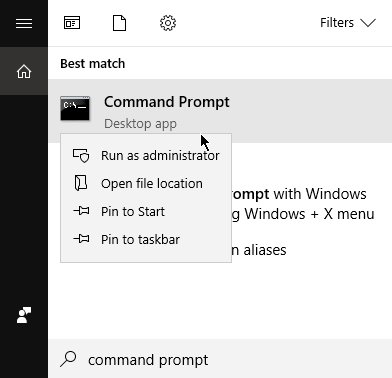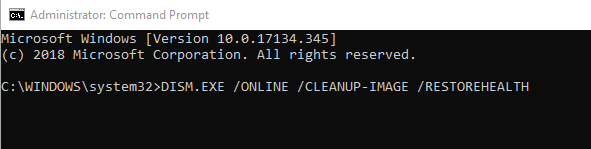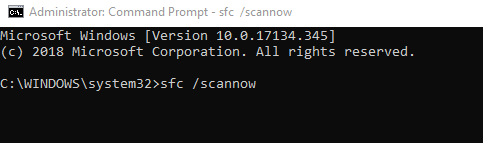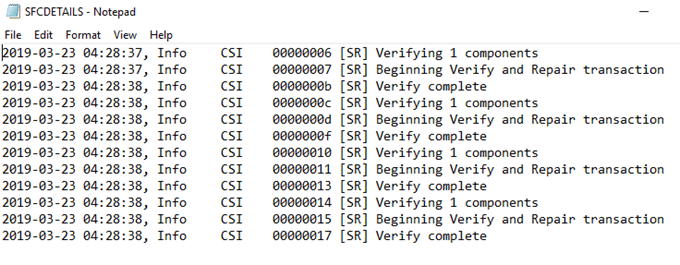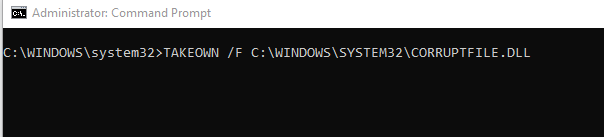Run
SFC
First, you will need to open an elevated Command Prompt (CMD). Basically, you will need to run Command Prompt as an administrator.
Open an Elevated Command Prompt
Run Search and type Command Prompt. Find Command Prompt from the results, right-click it, then select Run as Administrator.
Run
DISM (Windows 8 and higher)
Windows 8, Windows 8.1, and Windows 10 users, you will need to run the Deployment Image Servicing and Management (DISM) tool before launching SFC. Note: Windows 7 users can skip ahead to the next step. In the Command Prompt, type the following command then press enter: DISM will use Windows Update to find files that will replace or repair the corrupted versions. This process could take several minutes.
Run SCANNOW
Now we can scan the system for corrupted files. On the Command Prompt, type the command: With this command, Windows will go through your files and replace the corrupted files. Scanning will take some time. It’s important that you do not close the Command Prompt until the scan is 100% complete.
Review the Results
Once the scan is finished, you will receive one of the following messages:
Windows Resource Protection did not find any integrity violations – Windows was unable to find corrupt files in your hard diskWindows Resource Protection could not perform the requested operation – This means you have to run System File Checker using Safe ModeWindows Resource Protection found corrupt files and successfully repaired them – Windows found the broken files and fixed themWindows Resource Protection found corrupt files but was unable to fix some of them — Windows found corrupt files but was unable to do anything about it
View
SFC details
You can open the sfcdetails.txt file to view or copy the information gathered from the scan. Use the instructions below to locate the aforementioned text file. Open an elevated Command Prompt and type the following command: This will create a copy of the file on your desktop. Open the file and scan through the results. Do note that the file will show all the data, including ones that were gathered from previous SFC runs. You will need to check the time and the date to find specific entries.
Replace Corrupt Files Manually
If SFC fails to replace the broken Windows file, you can try doing so manually. This is possible as long as you know where the corrupt file is located. You will also need a good copy of that file so it can be replaced.
Open an elevated Command Prompt and type the following command:
Remember to replace