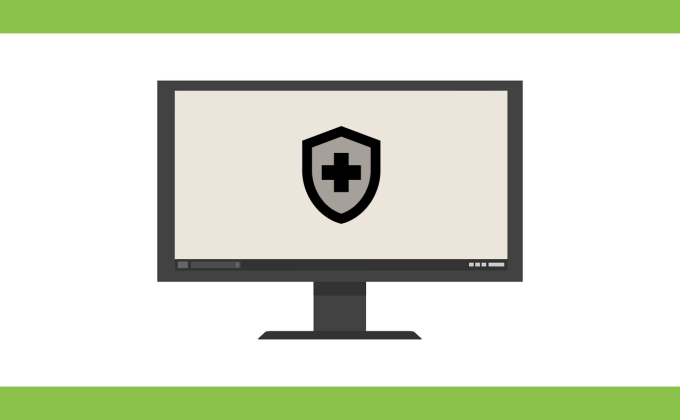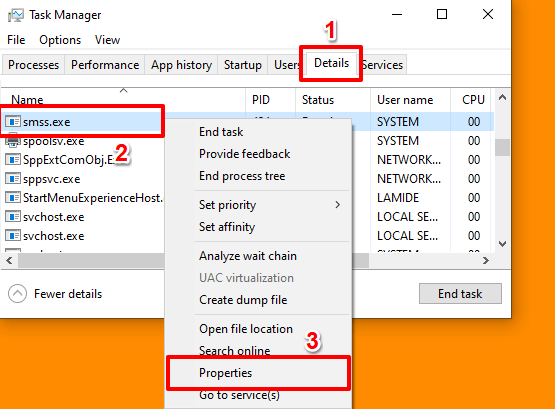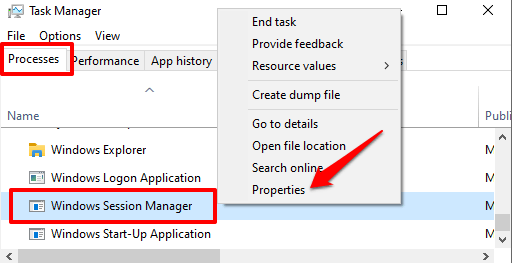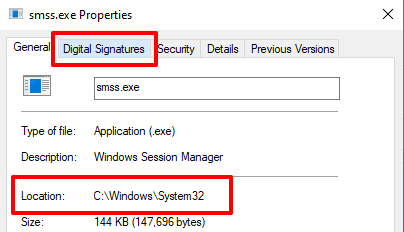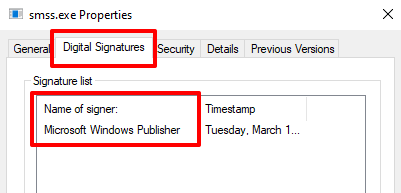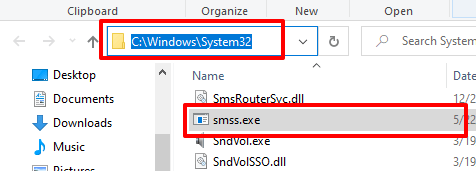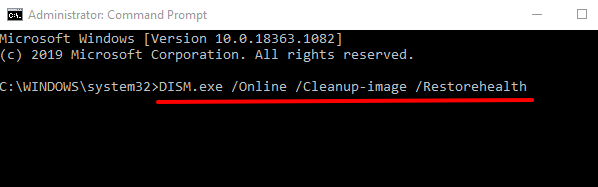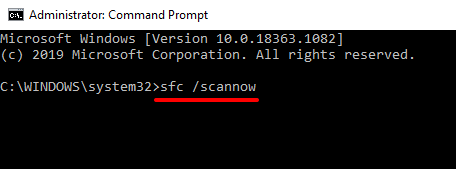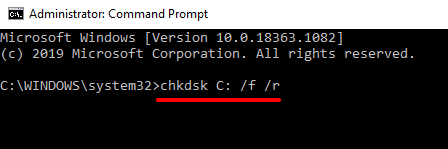Even when a strange background process that’s acting oddly piques your interest, determining its safety can be difficult. A system process like smss.exe is commonly associated with unreasonably high CPU and GPU usage. In this guide, we’ll explain what smss.exe does and how to check if you have a safe version of the file on your computer.
What Is smss.exe and What Does It Do?
smss.exe is the executable file that’s responsible for running the Session Manager Subsystem (or Windows Session Manager). It’s an important component of the Windows operating system that starts running immediately when you click the power button. It’s responsible for creating user sessions and monitoring other crucial system processes to make sure they’re working correctly. For example, smss.exe will crash your computer if csrss.exe or winlogon.exe malfunction or unexpectedly stop working, thereby causing a Blue Screen of Death (BSOD) error. Similarly, your computer may freeze if the smss.exe file gets damaged, corrupted, or missing. This goes to demonstrate the importance of the Session Manager Subsystem process. Despite being a vital system file required by your computer to run properly after startup, there are times when the smss.exe file becomes detrimental to your PC’s health and performance. In the next section, you’ll learn how to find out if the Session Manager Subsystem executable file on your computer is safe—or not.
Is smss.exe Safe?
The Session Manager Subsystem is one of the many system processes that start up when you click your PC’s power button. It helps your computer boot correctly and sets things in order for other programs. Afterward, it stays in the background and monitors the status of important system processes. smss.exe consumes a tiny and negligible portion of your PC’s resources. It’s a legitimate file that doesn’t cause any trouble or performance issues. Should you find that the process is hogging an insane amount of CPU resources or slows down your computer, a malicious program is probably camouflaging as smss.exe. Cybercriminals sometimes name malware after legitimate system files to avoid detection by your PC’s security system and antivirus software. You can determine the legitimacy of the smss.exe file by checking its location on your local disk and verifying its digital signature.
How to Check smss.exe Location and Digital Signature
- Launch the File Manager (Ctrl + Shift + Esc) and go to the Details tab. Right-click on smss.exe and select Properties. Alternatively, go to the Processes tab, right-click on Windows Session Manager, and select Properties.
- In the General tab, check the file’s location and make sure it says C:\Windows\System32 or C:\Windows or C:\Windows\System32\Event Agent\Bin.
- Go to the Digital Signature tab, check the Signature list and make sure it reads Microsoft Windows Publisher. Like many other system processes built-in the Windows 10, the smss.exe executable file is located in the C:\Windows\System32 directory. For PC running older or outdated operating systems (Win 7 / Win 8 / Win 8.1), you may find smss.exe located in C:\Windows or C:\Windows\System32\Event Agent\Bin. If the Session Manager Subsystem executable file is located in some folder other than the ones mentioned above, it’s definitely a virus. Run it through a security tool or remove it from your computer immediately. You should do the same if the file isn’t digitally signed by Microsoft Windows Publisher.
How to Fix and Replace smss.exe
As mentioned earlier, your computer may malfunction, throw some random errors, and crash during usage if the Session Manager Subsystem file is missing or gets damaged. If the smss.exe file gets infected by malware, deleted by accident, or removed from your computer by your antivirus, you can fix (or replace) it using the tools and techniques below.
1. Fix smss.exe with the System File Checker (SFC)
The Windows System File Checker (SFC) is a nifty tool for repairing corrupted files. It scans your computer and replaces corrupted system files. For effective results, Microsoft recommends running the Deployment Image Servicing and Management (DISM) tool before running the System File Checker—particularly if your PC runs Windows 10, Windows 8, or Windows 8.1. For older OS, you can run the SFC directly (see Step 3 below).
- Right-click the Start button and select Command Prompt (Admin) on the Quick Access Menu.
- Paste the command below in the console and press Enter. DISM.exe /Online /Cleanup-image /Restorehealth This command will prompt the DISM tool to provide the necessary files needed to fix and replace corrupt files. This process could take several minutes, so wait till you get a success message before you run the next command.
- Paste the command below in the console and press Enter. sfc /scannow Windows will scan your system files and replace any corrupt file it finds. This process equally takes several minutes; do not close the Command Prompt window until the scan is 100% complete.
2. Run the Check Disk Utility
System files can get corrupted if there’s a bad sector on your hard drive. The Check Disk tool will scan your hard drive for these faulty sectors and automatically fix them. You should run this tool if SFC doesn’t find any system file corruption and smss.exe continues to consume excessive CPU resources. Launch Command Prompt as an administrator, paste the command below in the console, and press Enter. chkdsk C: /f /r
3. Reinstall Windows
If none of the methods above resolves the problem, you may have to perform a clean reinstallation of Windows as a last resort.
Understanding the Windows Session Manager
At this point, we hope you now understand the importance of the Session Manager Subsystem (or Windows Session Manager) on your Windows PC. If you have the legitimate version of the smss.exe file on your device, there’s nothing to worry about. Don’t try to force-stop, disable, or remove the file from your device—even when it’s hogging CPU resources and causing other problems. Sometimes, a simple device restart may fix the issue. If the problem continues when your PC comes back on, check the file’s location, digital signature, and scan it with an antivirus before taking any action.