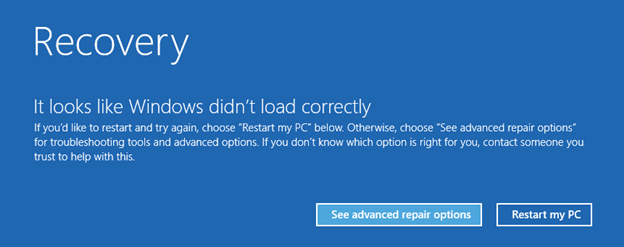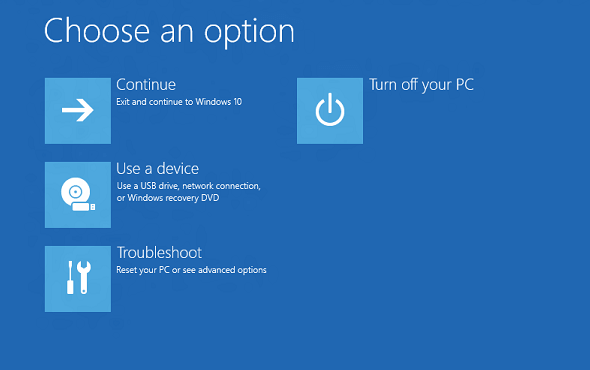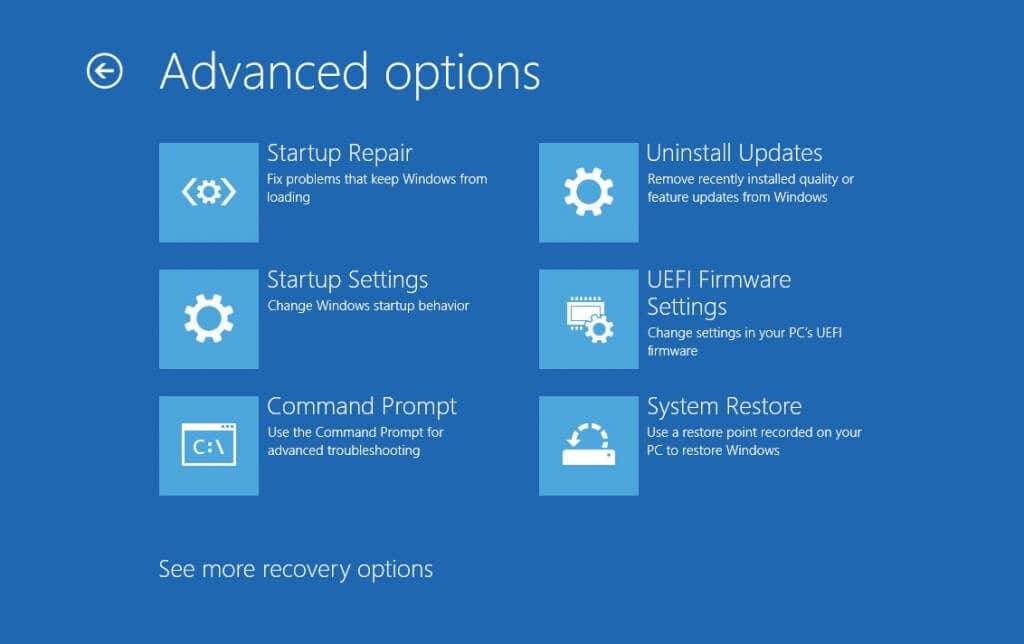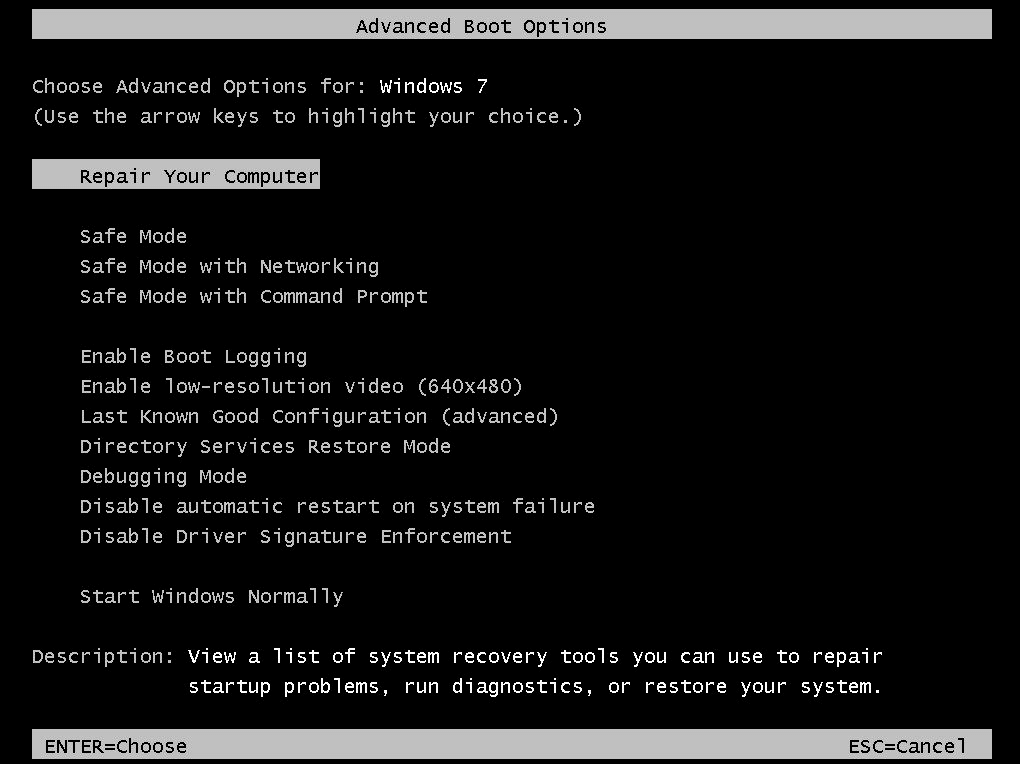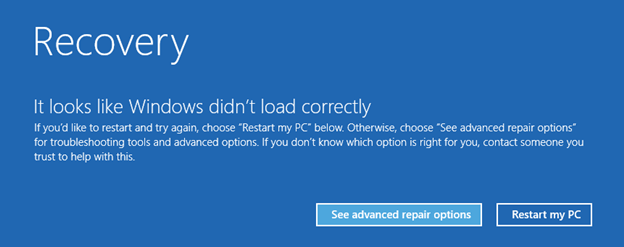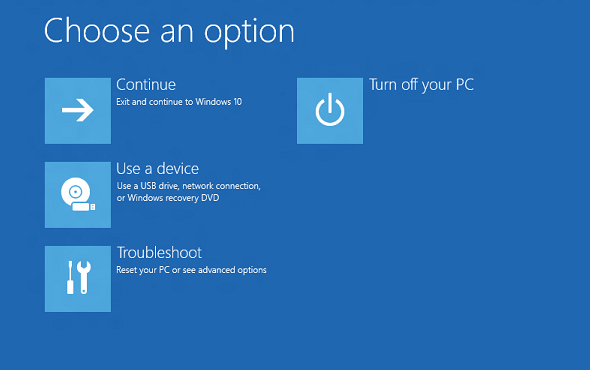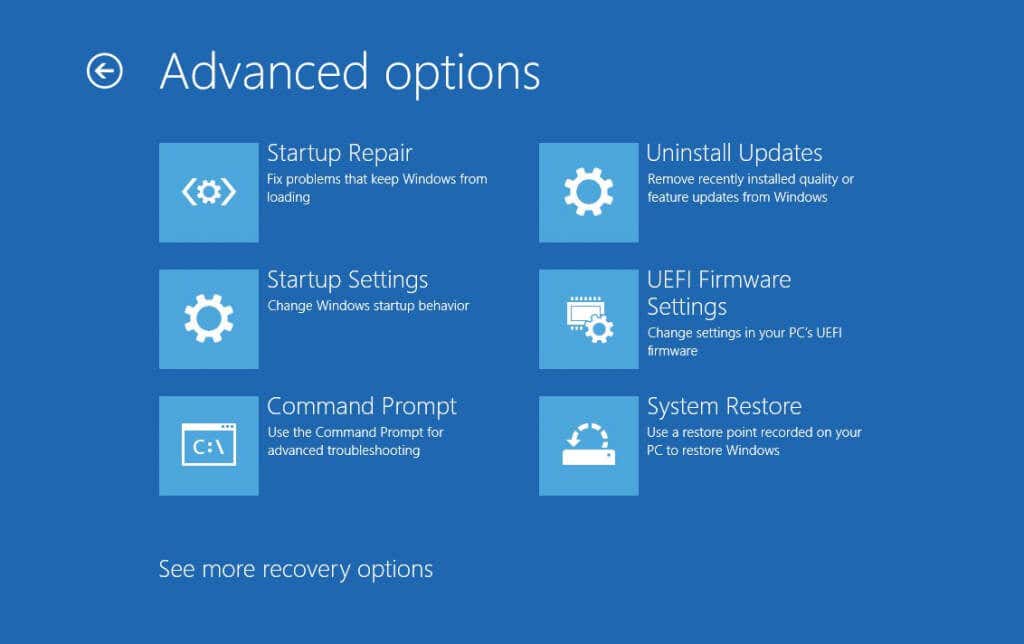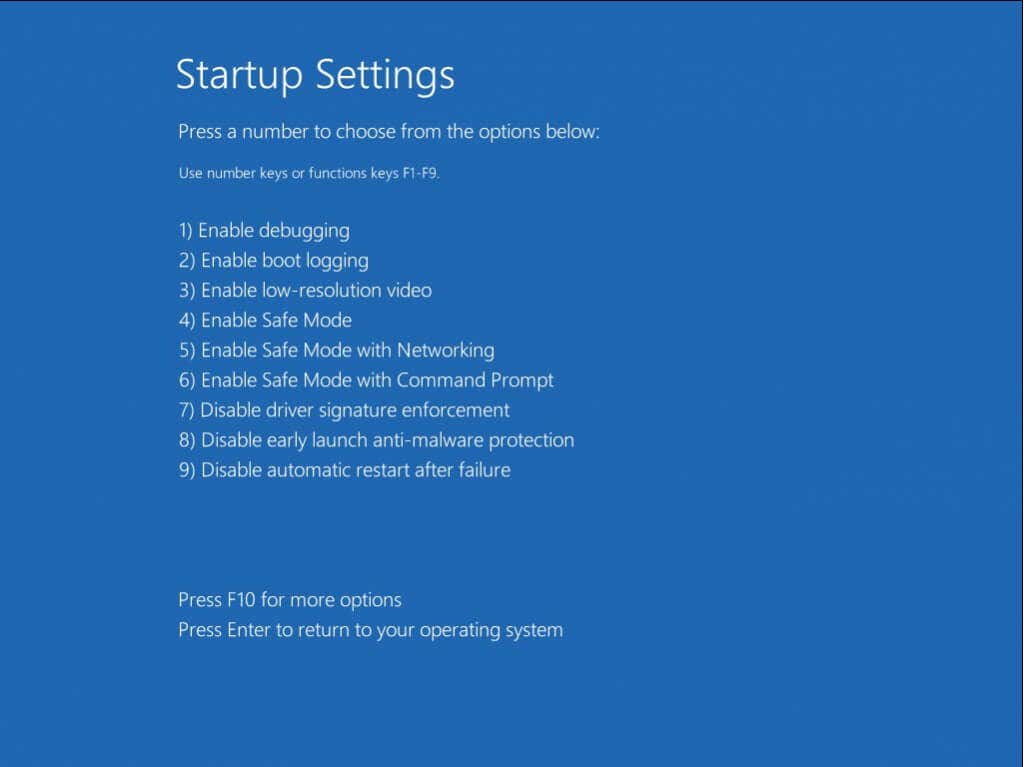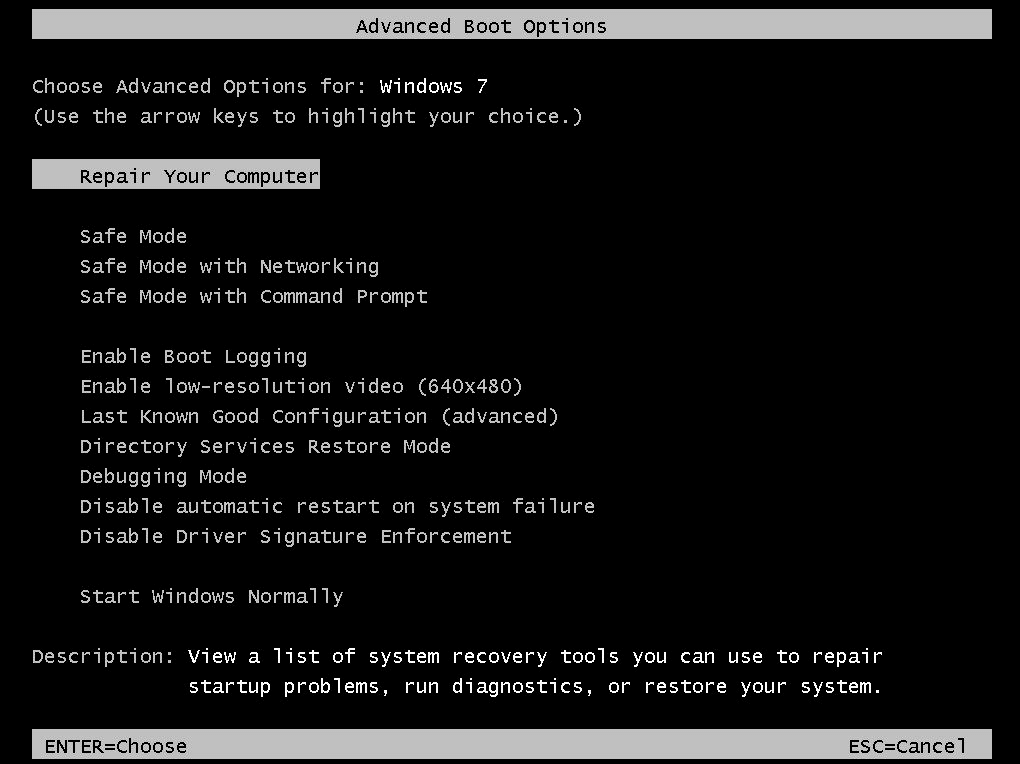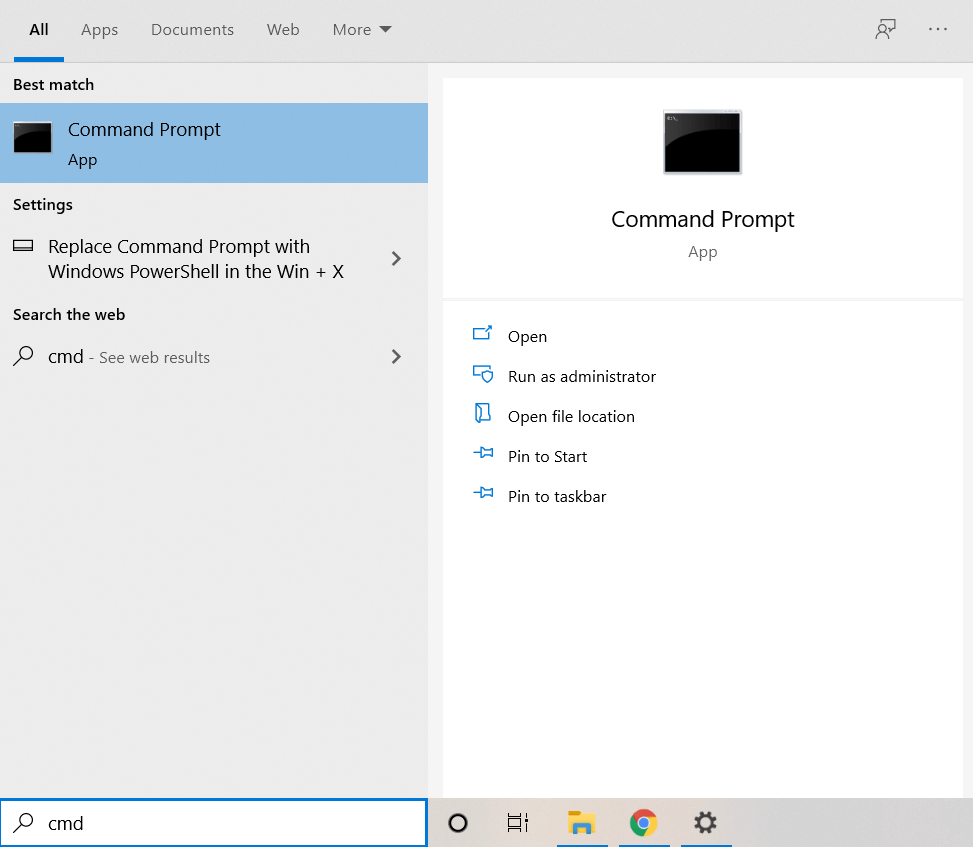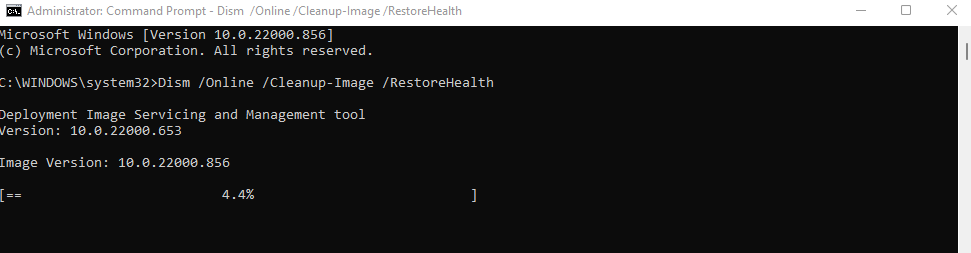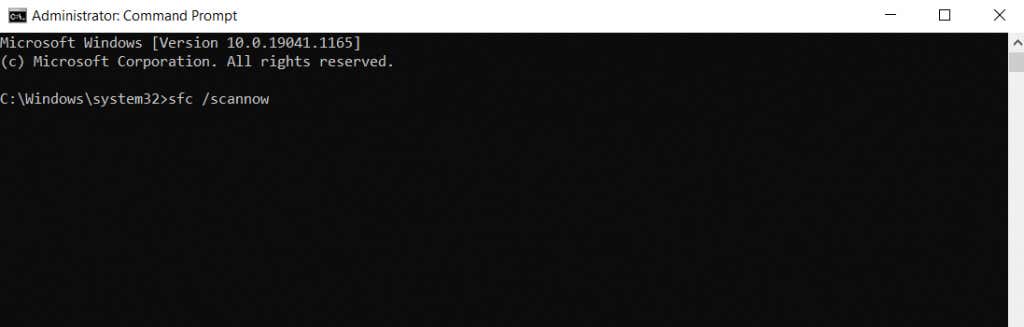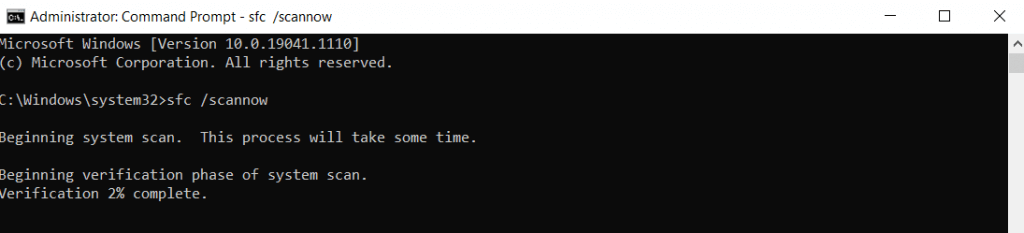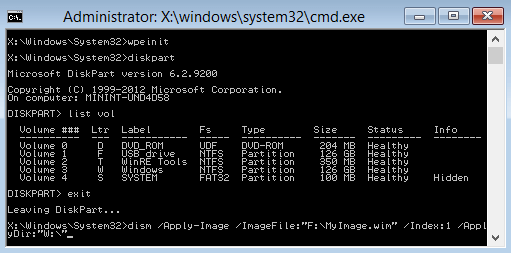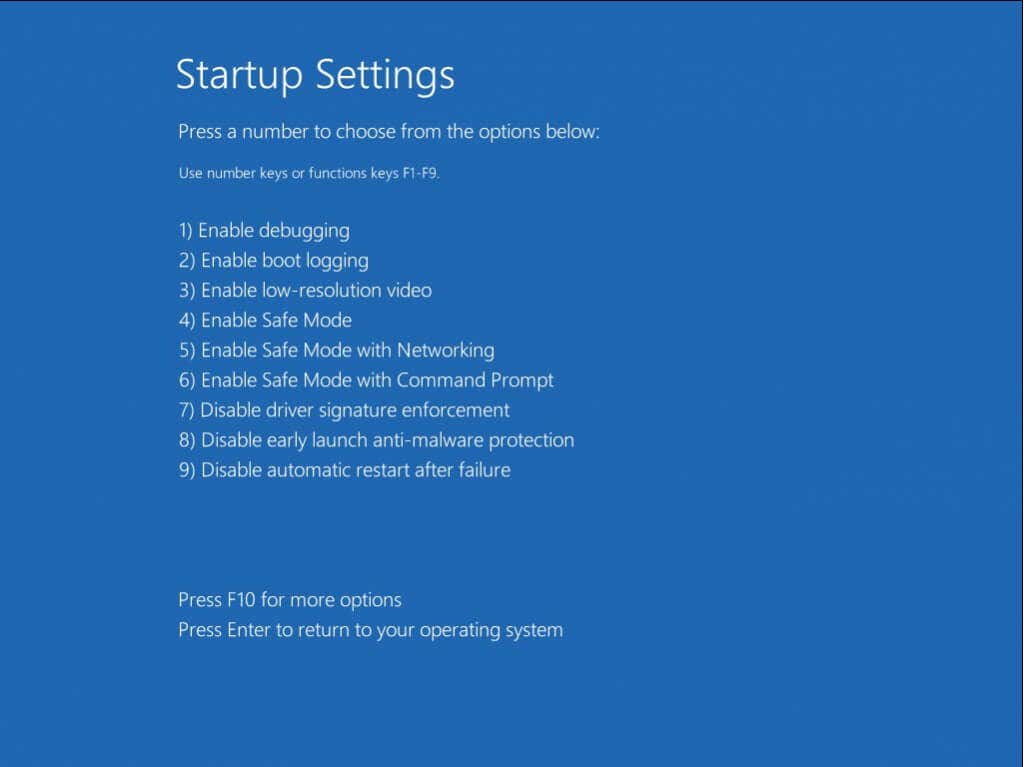The most common reason for getting this error is boot sector corruption, to an extent that even system files have been compromised. Fortunately, there are ways to repair such critical errors as well.
Fix 1: Use the Bootrec Utility
The bootrec.exe utility is the first line of defense against boot errors. You can use it to fix the Master Boot Record (MBR) and regenerate the Boot Configuration Data (BCD). Don’t be scared by all these acronyms – you only need to run a couple of simple commands, and the tool will take care of the rest. bootrec.exe /rebuildbcd bootrec.exe /fixmbr bootrec.exe /fixboot Bootrec.exe, for all its power, is not a magic wand. So don’t expect miracles. But if your only issue was a corrupted MBR, you will be able to boot your computer again.
Fix 2: Run DISM and SFC From Safe Mode
Occasionally it’s possible that the system image itself is corrupted – preventing automatic repair from fixing Windows issues. What we need in this case is the DISM command. Deployment Image Servicing and Management (DISM) is a command prompt utility introduced in Windows 8 to scan and repair the Windows system image. Basically, it downloads a fresh image from Microsoft’s servers, bypassing any data corruption of the files on your hard drive. This has to be followed by an SFC scan to actually fix any system issues, so these commands are generally used in tandem. Dism /Online /Cleanup-Image /RestoreHealth This will fix any Windows-related issues, allowing your PC to boot normally again. If you still cannot get your computer to work, you are dealing with a driver or a hardware issue.
Fix 3: Repair System Image with WinPE
In case you cannot even boot into Safe Mode on your computer, you need another way to run DISM and SFC on it. WinPE is a stripped-down version of Windows that you can use to repair your existing installation. It can run from a USB stick or a CD (if you still have a functioning drive) and scan the hard drive without having to boot it up. This lets you run diagnostic commands like DISM with network access. At the same time, troubleshooting with WinPE might not be everyone’s cup of tea. It is a purely text-based OS, without any icons or user-friendly interface. If you are not put off by the prospect of executing commands on a black terminal, create a bootable WinPE rescue flash drive and execute the DISM and SFC commands to repair your operating system.
Fix 4: Disable Early Launch Anti-Malware Protection
Very rarely, it’s possible that automatic repair is being held up by an overzealous antimalware program. Turning it off from Startup Options is an easy way of bypassing this problem. And don’t worry about leaving your PC vulnerable to viruses – this only disables malware protection during startup. You will get your antivirus security back after Windows has managed to boot up. Since we have gone over how to access the Startup Settings twice already, you can get detailed instructions for that from our first two fixes. Once you get there, select 8) Disable early launch anti-malware protection.
What is the Best Method For Fixing “Automatic Repair Couldn’t Repair Your PC” in Windows?
Automatic Repair is a great tool to fix simple boot configuration issues – but more advanced system corruption is beyond its ability. Command Line utilities are your best option to repair such deep-seated issues and get your system booting again. The first of these is bootrec.exe, which can rebuild the Master Boot Record (MBR) and reset the boot configuration data. It can be run from the Windows Recovery Environment (RE), without any network connectivity. If that fails to work, the next step is to run DISM and SFC. These commands repair the operating system files, allowing Windows to recover from critical issues. DISM requires network access, however, so it is recommended to boot into Safe Mode with Networking or use WinPE before trying these commands.