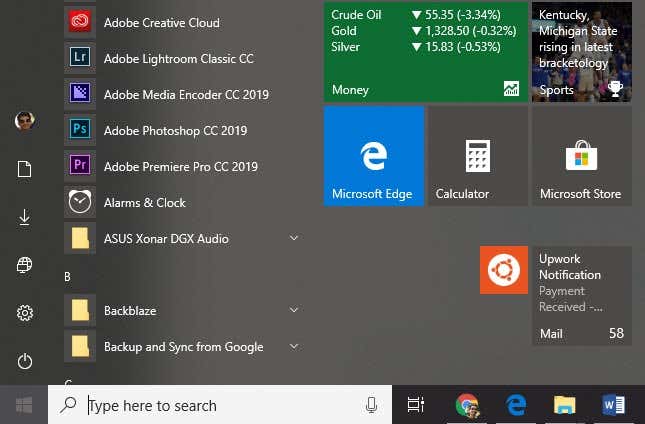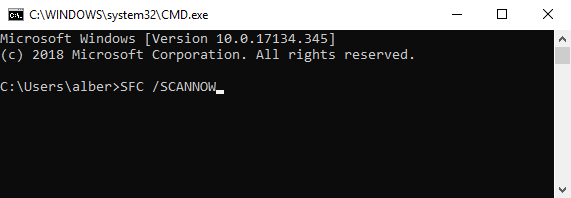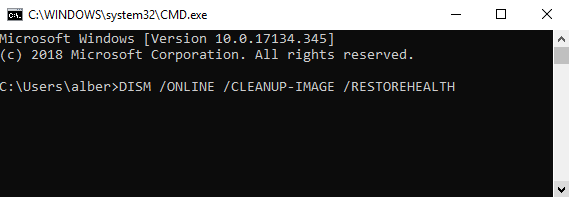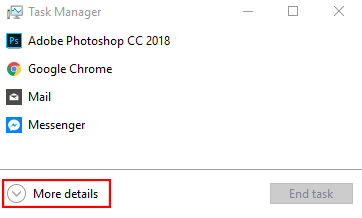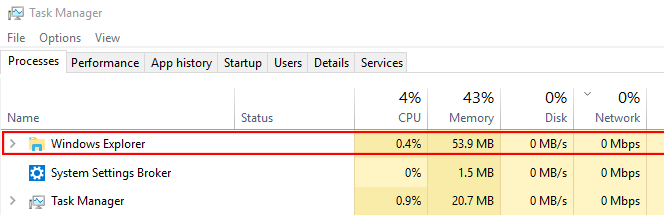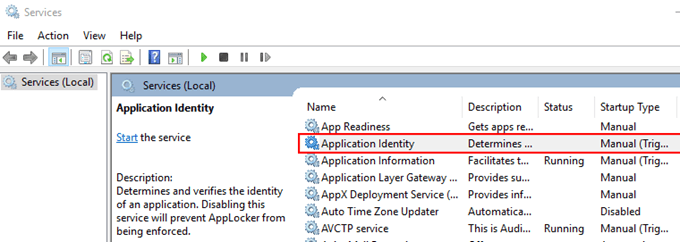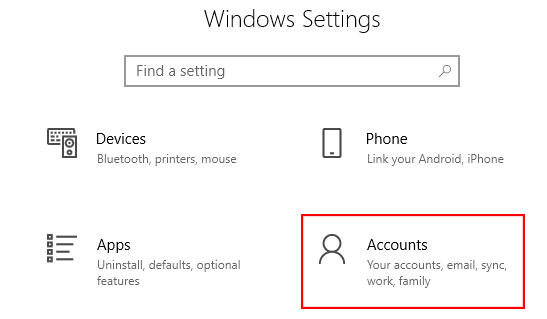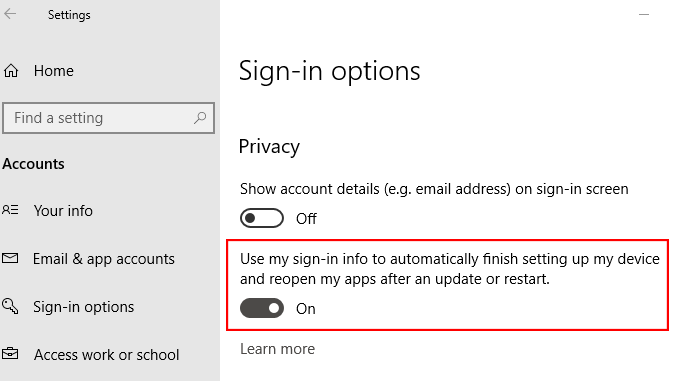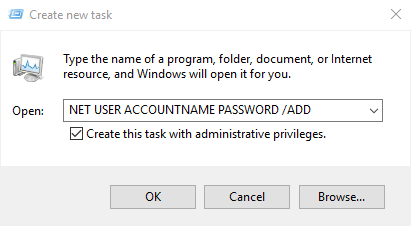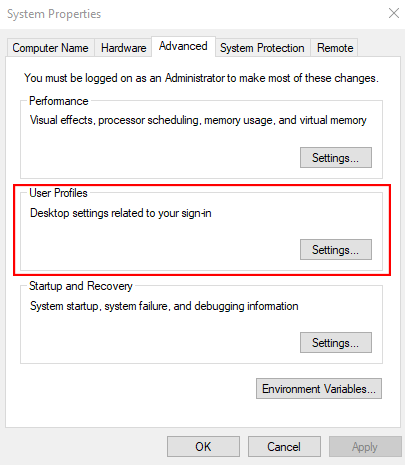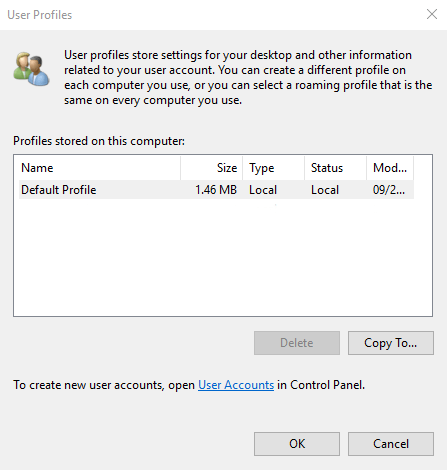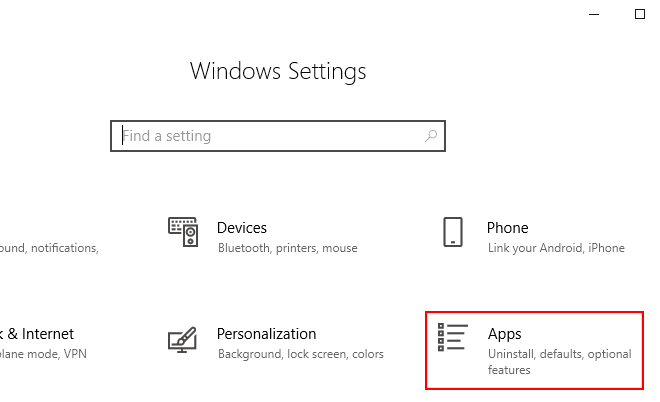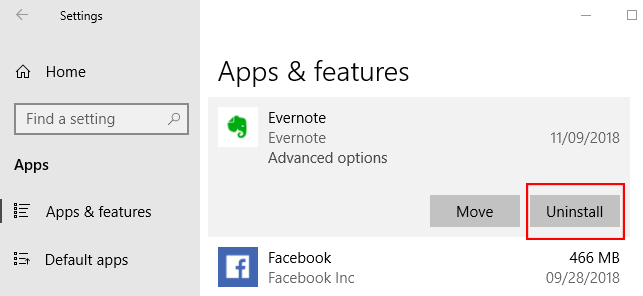There’s no need to worry. We’ve compiled a list of troubleshooting solutions for common Start menu-related issues.
Restart
the PC
It sounds silly having to remind people to restart their computer at the first sign of trouble. You’ll be surprised how most issues resolve themselves by simply restarting the PC. So before anything else, give that a whirl and see if that fixes everything.
Look for Corrupted Files
Windows has a built-in system file checker that fixes corrupted files and restores the computer to its proper state. To perform a system file check (SFC), follow the steps below. Open Run by holding the Windows button then R on your keyboard. Use Run to open Command Prompt by typing CMD. Once in the Command Prompt, type SFC /SCANNOW. This will instruct Windows to fix any corrupt file in your system. If that method fails, you can use a different command. From the Command Prompt, type: DISM /ONLINE /CLEANUP-IMAGE /RESTOREHEALTH This enables the Deployment Imaging and Servicing Management (DISM) tool. DISM Online Cleanup can fix errors that prevent SFC from doing its job.
Restart Windows Explorer
Windows Explorer is the process that handles the Start menu. Restarting the process can get the Start button to act normally once again. Open Task Manager by holding CTRL, SHIFT, and ESC at the same time. Go to the Processes tab. Note: Click More Details if you don’t see tabs. Scroll down and find Windows Explorer from the list of active applications. Right-click Windows Explorer and click Restart.
Start Application Identity Service
The Application Identity Service is a Windows 10 service that casual users shouldn’t touch with a ten-foot pole. However, there’s a chance that forcing the application to run can fix the Start menu problem. Go to Run (Windows + R) and type SERVICES.MSC. Find Application Identity in the list of services. Right-click Application Identity and hit Start. Restart the computer.
Turn Off Sign-in Info
Having trouble with the Start button as soon as you restart your computer or whenever there’s a Windows update? It could have something to do with your Windows account. Uncoupling your account from the PC could be the solution. Go to Settings (Windows + I) > Accounts > Sign-in Options. Scroll down until you find the Privacy options. Turn off the option to use your sign-in info to set up your device after an update or restart.
Create New Admin Account
If you have no personal attachment to your current admin account, creating a new one is worth considering. Try creating a fresh admin account and see if the missing Start button issue resolves itself in the process. Note: Replace ACCOUNTNAME with your preferred username. Same with PASSWORD. Tick the box that enables the account to have administrative privileges. Log in to the new account. See if the Start button is there or not. If the new account shows no issues, transfer all your settings from the old account. Log back into your flawed account. Go to Control Panel (Go to Run and type Control Panel) > System > Advanced System Settings. Go to the Advanced tab. Click Settings under User Profiles. Select your new profile and click Copy To.
Check Your Apps
Have you been installing new apps lately? It’s possible that the Start Menu issue stems from an app you’ve recently installed. Uninstall all new apps and see if that fixes the problem. To uninstall an app, go to Settings (Windows + I). Go to Apps > Apps & Features. Scroll down the list of apps until you find the one you’re looking for. Click the name of the app and click Uninstall. Alternatively, you can uninstall all your apps through Powershell. Go to Run (Win + R) and type Powershell. Make sure you right-click the Powershell icon and run it as an administrator. Type the following command: Restart your computer and see if the Start button works again. Enjoy!